
Gemstone — новое имя в созвездии ACDSee
Специалисты компании ACD Systems завершают работу над графическим редактором ACDSee Gemstone Photo Editor 12. К моменту выхода журнала, который вы держите в руках, коммерческая версия этого продукта уже будет доступна для приобретения. Предлагаем вашему вниманию обзор особенностей и функциональных возможностей новинки.
По большому счету, Gemstone Photo Editor 12 не является абсолютно новым продуктом. Скорее это очередная ступенька эволюции графического редактора ACDSee Photo Editor, который дополнили новыми функциями и снабдили оригинальным названием. Косвенным подтверждением тому является сохранение сквозной нумерации: первый Gemstone Photo Editor получил порядковый номер 12 — вслед за ACDSee Photo Editor 11.
Из наиболее важных особенностей Gemstone Photo Editor 12 стоит отметить поддержку большого количества форматов графических файлов и подключаемых модулей (plugins) для ACDSee и Photoshop, возможность открытия нескольких изображений одновременно и работы со слоями, а также наличие полноценного RAWконвертора и средств неразрушающего редактирования.
Системные требования ACDSee Gemstone Photo Editor 12
|
Системные требования (см. врезку) можно без всякой натяжки охарактеризовать как довольно скромные. А это значит, что Gemstone Photo Editor будет без проблем работать даже на относительно старых компьютерах. Также обратим внимание на то, что этот пакет можно установить на ПК с ОС Windows 7. Для программных продуктов, выпущенных в 2021 году, это уже редкость.
Создание и открытие изображений
После запуска программы выводится стартовый экран (рис. 1), предлагающий создать новое изображение или открыть одно из уже существующих. В панели настроек, расположенной слева, можно ввести числовые значения высоты и ширины изображения (в пикселях, сантиметрах или дюймах), выбрать его ориентацию, разрешение, глубину цвета, папку для сохранения и цвет фона. Предусмотрена возможность задать прозрачный фон, что удобно при создании элементов будущего проекта, составленного из нескольких слоев.

Рис. 1. Стартовое окно программы ACDSee Gemstone Photo Editor 12
Справа сверху расположена панель с шаблонами, которые рассортированы по четырем разделам: фото, изображения для публикации в Интернете, изображения для печати и пользовательские. В последний раздел можно добавлять собственные шаблоны с часто используемыми параметрами.
Справа снизу находится панель с пиктограммами десяти последних открытых файлов.
Несколько удивило то, что разработчики не ассоциировали привычную комбинацию клавиш CtrlO с командой открытия файла. Впрочем, это действие можно выполнить как в главном меню, так и нажатием кнопки в нижней части панели настроек стартового экрана.
Если в Gemstone Photo Editor уже есть открытые изображения, создать новое можно нажатием комбинации клавиш CtrlN. После этого на экране появится всплывающее окно с настройками (рис. 2). Предусмотрены и альтернативные способы открыть уже существующее или создать новое изображение. Один из них — открыть стартовый экран, щелкнув по пиктограмме со стрелкой в левом верхнем углу окна. Другой — нажать на пиктограмму со значком «+», находящуюся с правой стороны от ленты закладок с именами открытых файлов (рис. 3). В этом случае будет выведено всплывающее окно с функционалом, аналогичным начальному экрану.
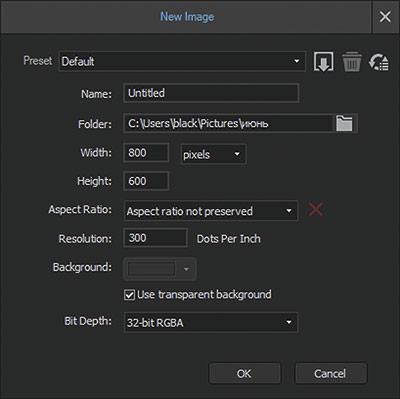
Рис. 2. Окно настроек для создания нового изображения
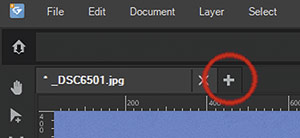
Рис. 3. Пиктограмма, позволяющая открыть диалоговое окно для открытия уже существующего изображения или создания нового (обведена красным)
Импорт RAW-файлов
В Gemstone Photo Editor 12 есть полноценный встроенный RAWконвертор ACDSee RAW с множеством функций, и для многих пользователей это является крайне важным фактором при выборе программного обеспечения для обработки изображений. Как утверждают создатели Gemstone Photo Editor, на данный момент поддерживается более 500 моделей цифровых фотокамер.
Чтобы открыть RAWфайл, достаточно выбрать в меню команду File -> Open in ACDSee RAW…. На экране появится всплывающее окно для поиска нужного файла (рис. 4). Общий вид рабочего пространства модуля ACDSee RAW показан на рис. 5.
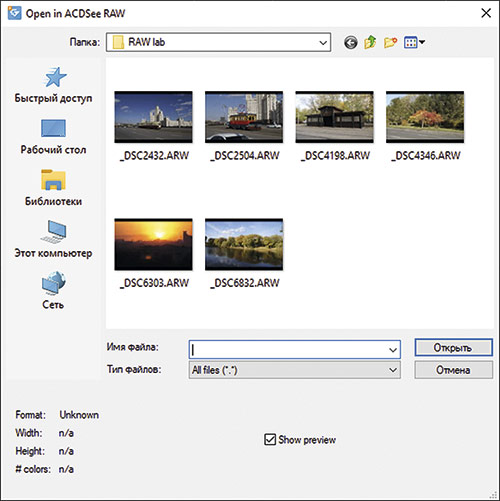
Рис. 4. Диалоговое окно для открытия RAW-файлов

Рис. 5. Рабочее пространство модуля ACDSee RAW
Справа под рабочей областью сосредоточены инструменты масштабирования. Нажатием на пиктограммы можно быстро перейти к масштабу 1:1 или целиком уместить фотографию на экране. Задать произвольное значение масштаба можно при помощи ползунка или введя числовое значение в соответствующее поле (рис. 6).
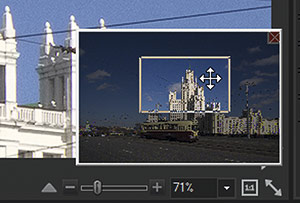
Рис. 6. Инструменты масштабирования изображения в рабочей области
Область настроек расположена справа (рис. 7). Сверху отображается гистограмма, а остальное пространство занимает выбранная в данный момент панель (их всего четыре: инструменты обработки, история выполненных действий, набор пресетов и список моментальных снимков). Выбор нужной панели осуществляется нажатием на одну из пиктограмм в верхнем правом углу; гистограмма включается и отключается независимо.
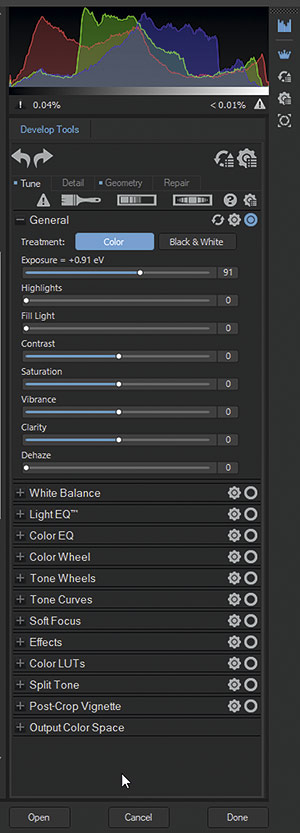
Рис. 7. Область настроек изображения при работе с RAW-файлами (открыт раздел Tune панели Develop Tools)
По умолчанию в области настроек отображается панель инструментов обработки (Develop Tools). Все имеющиеся в ней настройки распределены по четырем разделам (рис. 810): Tune (экспозиция, цвет, тон и т.п.); Detail (резкость, шумоподавление, устранение хроматических аберраций и тонкая настройка телесных тонов); Geometry (кадрирование, коррекция геометрических искажений, компенсация виньетирования и пр.) и Repair (инструменты ретуширования локальных дефектов и устранения эффекта красных глаз). Выбор нужного раздела осуществляется щелчком по закладке с его названием. Голубая точка справа от названия раздела сигнализирует о том, что в настройки были внесены изменения.
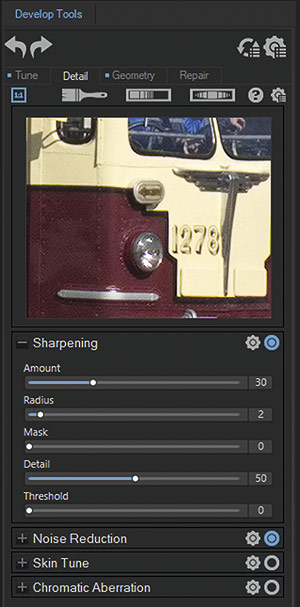
Рис. 8. Настройки раздела Detail панели Develop Tools
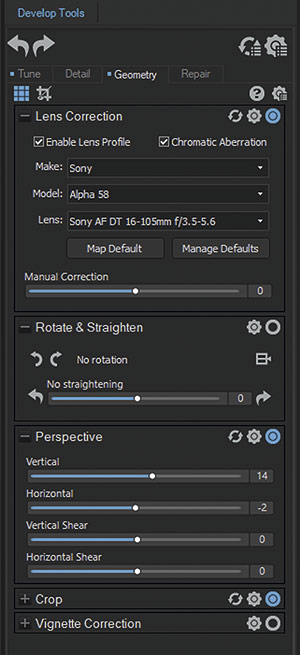
Рис. 9. Настройки раздела Geometry панели Develop Tools

Рис. 10. Настройки раздела Repair панели Develop Tools
В каждом из разделов сосредоточено несколько групп настроек, каждую из которых можно развернуть или свернуть независимо от остальных. Нажатием на пиктограммы, расположенные справа от названия группы, входящие в нее настройки можно быстро включить или отключить, а также вернуть к значениям по умолчанию. Кроме того, реализованы функции сохранения, загрузки и копирования наборов настроек (пресетов) отдельно для каждой группы.
Аналогичным образом можно сохранить все текущие настройки выбранного раздела или всей панели Develop Tools в виде пользовательского профиля с произвольным названием, чтобы впоследствии иметь возможность быстро применить их к другим изображениям. Список доступных профилей отображается на панели Develop Presets (рис. 11).
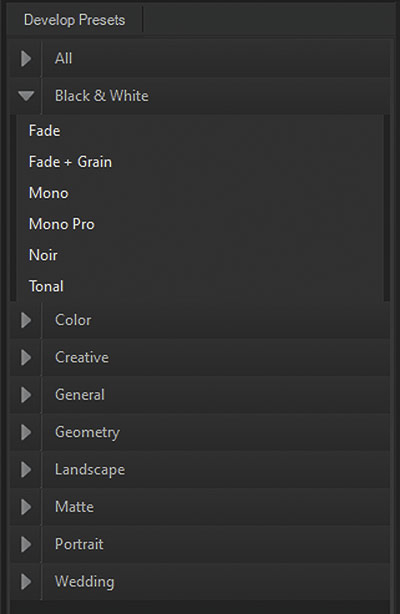
Рис. 11. Список пресетов отображается на панели Develop Presets
Кроме того, в любой момент пользователь может одним щелчком мыши создать моментальный снимок (snapshot), зафиксировав таким образом информацию обо всех выполненных на данный момент действиях и измененных настройках. Это позволяет впоследствии быстро вернуться к любому из сохраненных таким образом промежуточных вариантов, выбрав нужный в панели Snapshots (рис. 12). Предусмотрена возможность изменить названия снимков на более понятные (по умолчанию имя составлено из даты и времени сохранения).
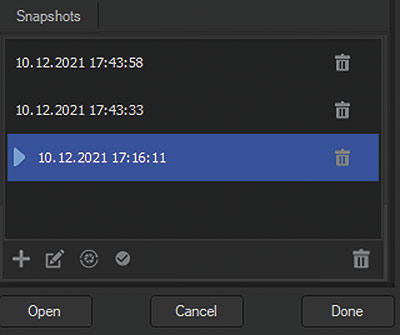
Рис. 12. Список сделанных пользователем моментальных снимков отображается на панели Snapshots
В закладках Tune и Detail панели Develop Tools доступны инструменты локальной коррекции (Develop Brush), а также линейного и радиального градиентных фильтров (рис. 13) для изменения только выделенных областей изображения.
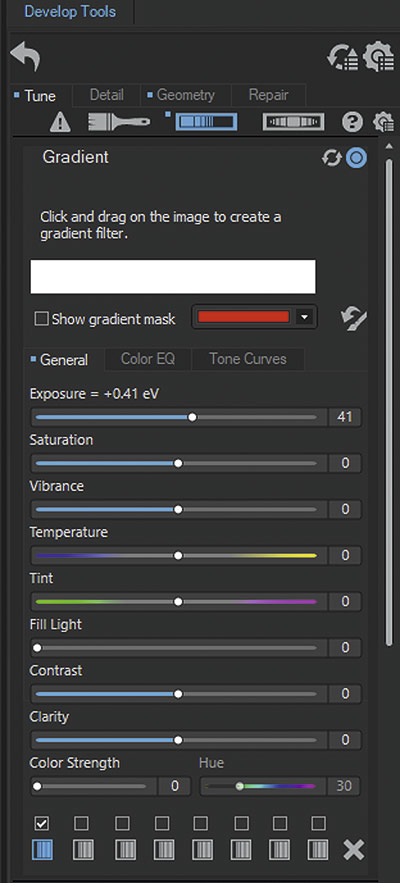
Рис. 13. Настройки линейного градиентного фильтра в закладке Tune панели Develop Tools
Стоит также отметить возможность использования огромного количества готовых профилей для автоматической коррекции геометрических искажений, вносимых оптикой фотоаппарата. В группе настроек Lens Correction раздела Geometry панели Develop Tools доступен выбор из множества моделей цифровых фотоаппаратов и сменных объективов (рис. 14). Весьма удобными оказались и имеющиеся в этой вкладке ручные настройки: они позволяют быстро получить желаемый результат даже при наличии заметных геометрических искажений на снимке.
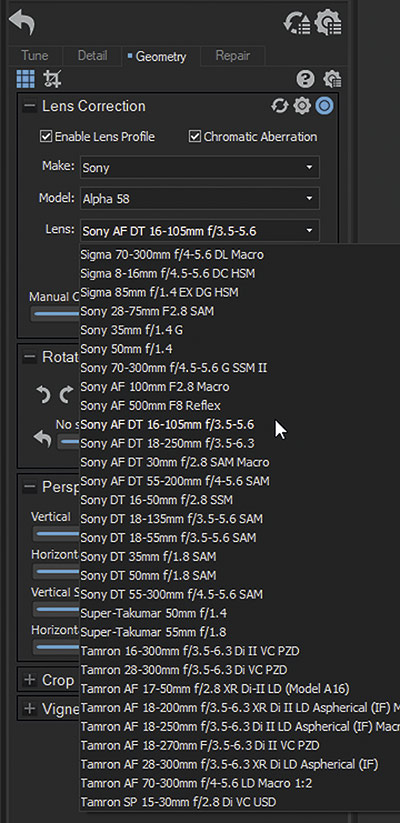
Рис. 14. Выбор модели объектива в группе настроек Lens Correction
Чтобы продолжить работу со снимком в основном рабочем пространстве Gemstone Photo Editor, достаточно нажать кнопку Open в правом нижнем углу окна.
Графический интерфейс
Завершив знакомство с модулем ACDSee RAW, переходим к основному редактору Gemstone Photo Editor 12. Общий вид его рабочего пространства показан на рис. 15.
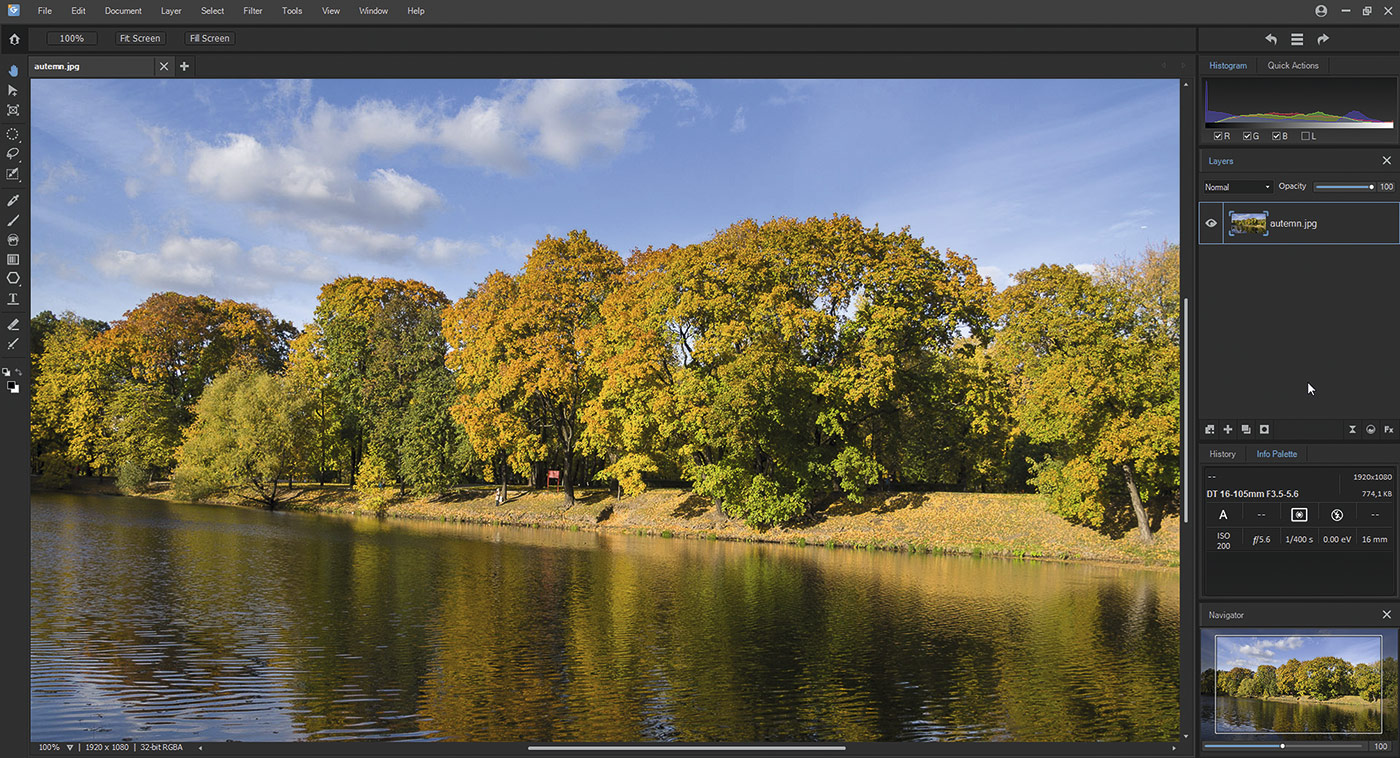
Рис. 15. Общий вид рабочего пространства Gemstone Photo Editor 12
Как и в большинстве подобных программ, предусмотрены различные способы масштабирования — в том числе при помощи ползунка и путем ввода числового значения. Прокрутка изображения в рабочей области осуществляется мышью при включении инструмента hand. При сильном увеличении хорошим подспорьем является палитра навигации, где рамкой обозначена область изображения, выведенная в данный момент на экране (рис. 16). Эту рамку можно перемещать мышью непосредственно в палитре навигации, чтобы быстро перейти к нужному участку.
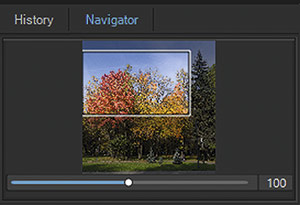
Рис. 16. Палитра навигации
Для тех, кому важна точность, предусмотрена возможность отображения линеек (они включаются и отключаются комбинацией клавиш CtrlT) и установки направляющих. Единицы изменения для линеек (дюймы, сантиметры, пиксели или проценты) и цвет направляющих задаются в соответствующем разделе настроек программы (рис. 17). Есть отключаемая функция притягивания к направляющим. При помощи команд меню и клавиатурных комбинаций пользователь может включить и отключить отображение направляющих, заблокировать их, а также быстро удалить сразу все направляющие в открытом изображении (рис. 18).

Рис. 17. Окно настроек программы (открыт раздел с настройками направляющих и единиц изменения)

Рис. 18. Команды управления направляющими в разделе View главного меню
Ориентированная вертикально панель инструментов (рис. 19) расположена на привычном месте — с левой стороны окна. Сверху находятся пиктограммы выбора инструментов прокрутки, перемещения выделенного фрагмента и кадрирования. Группа инструментов выделения включает рамки для создания областей прямоугольной и эллиптической формы, обычное и полигональное лассо, а также кисть и «волшебную палочку». Выделенную область можно при необходимости расширять или уменьшать любым инструментом выделения, удерживая нажатым модификатор Shift или Ctrl соответственно.

Рис. 19.
Панель инструментов
В группе инструментов рисования есть пипетка для взятия образца цвета, кисть круглой формы, однородная и градиентная заливки. Кроме того, предусмотрены инструменты для создания прямоугольников, эллипсов, многоугольников, стрелок, прямых и изогнутых линий (рис. 20), а также надписей.
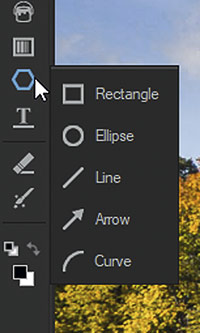
Рис. 20. Группа инструментов для рисования
И наконец, есть два ластика: обычный и «интеллектуальный».
Помимо перечисленного выше на панели инструментов размещены пиктограммы выбора основного и фонового цветов, которые выглядят и работают точно так же, как в Photoshop.
Палитры
Судя по всему, разработчики приложили немало усилий, стремясь сделать этот редактор максимально простым в использовании. В Gemstone Photo Editor всего семь палитр: выбор цвета, гистограмма, навигация, слои, история выполненных операций, информация об изображении и быстрый доступ к функциям обработки. По современным меркам это совсем немного. В случае необходимости все палитры можно разместить на экране с разрешением Full HD одновременно, и при этом еще останется достаточно места для рабочей области с редактируемым изображением.
Палитры можно закрепить в одной из четырех областей экрана (сверху, снизу, справа или слева) либо использовать в режиме плавающих окон, разместив поверх рабочей области (рис. 21). Предусмотрена возможность сгруппировать несколько палитр в одну и переключаться между ними нажатием на закладки с названиями. Отобразить или скрыть каждую из палитр (кроме навигации) можно одним нажатием соответствующей функциональной клавиши (рис. 22).
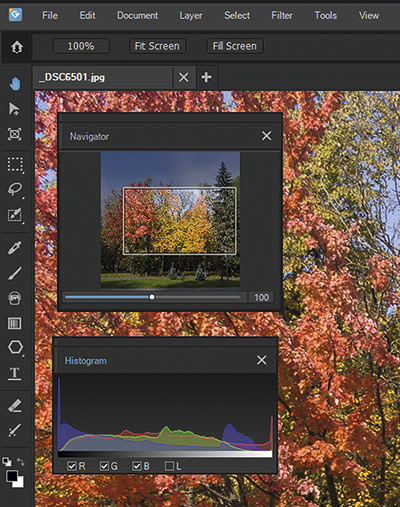
Рис. 21. Палитры можно размещать в режиме плавающих окон
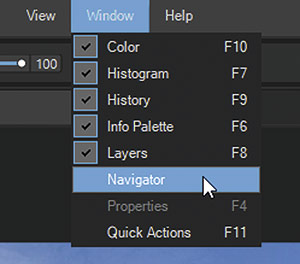
Рис. 22. Команды включения и отключения отображения палитр на экране в разделе Window главного меню
В верхней части окна по центру отображается компактный дублер палитры History — небольшая панель с тремя пиктограммами, позволяющими отменить предыдущее действие, вернуть отмененное действие и открыть список выполненных действий, чтобы вернуться к нужному шагу (рис. 23).
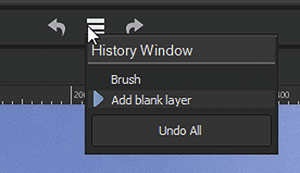
Рис. 23. Компактный дублер палитры History
Работа со слоями
Как уже было упомянуто в начале, Gemstone Photo Editor позволяет создавать многослойные изображения. Управление слоями осуществляется при помощи палитры Layers (рис. 24) и команд раздела Layer в главном меню. Помимо слоев с элементами изображения можно создавать слоимаски и корректирующие слои, которые позволяют применять различные эффекты или изменять настройки в режиме неразрушающего редактирования — как ко всей картинке, так и только к выделенной области. Кроме того, к каждому из слоев с изображениями можно применить отдельный набор эффектов (рис. 25).
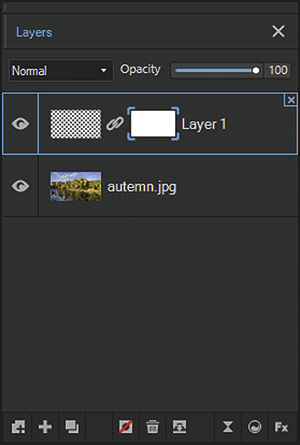
Рис. 24. Палитра Layers
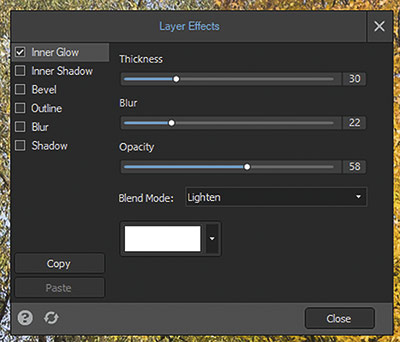
Рис. 25. Окно настроек эффектов слоя
В палитре Layers есть ниспадающее меню для выбора режима наложения (их не меньше, чем в Photoshop) и степени прозрачности выделенного слоя (рис. 26).
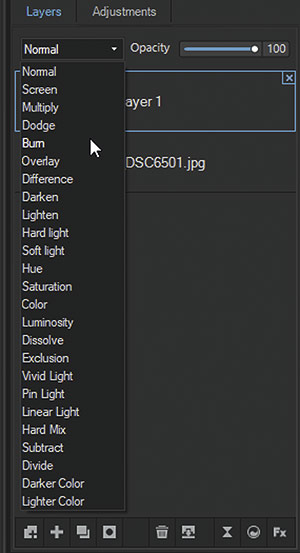
Рис. 26. Список доступных режимов наложения слоев впечатляет
Очень удобной оказалась функция вставки выбранного файла как нового слоя. Чтобы добавить в проект новый слой с изображением из другого файла, достаточно нажать на пиктограмму в нижней части палитры Layers (или выбрать соответствующую команду в главном меню), а затем найти и открыть нужный файл во всплывающем окне. Таким образом, вместо целой цепочки операций (открыть нужный файл, выделить и скопировать его содержимое, переключиться на окно с основным проектом, создать новый слой и вставить в него картинку из буфера обмена) достаточно выполнить всего одну.
Заключение
К сожалению, рамки журнальной статьи не позволяют подробно рассказать обо всем многообразии функций и инструментов, доступных в Gemstone Photo Editor 12. По этой причине пришлось ограничиться лишь кратким описанием некоторых из них.
Если оценивать данный продукт в целом, то в первую очередь стоит отметить сочетание максимально простого и удобного настраиваемого пользовательского интерфейса с большим количеством функциональных возможностей, среди которых есть уникальные фирменные инструменты — такие как, например, световой эквалайзер Light EQ (рис. 27).

Рис. 27. Один из фирменных инструментов ACDSee — световой эквалайзер (Light EQ)
В перечень наиболее важных достоинств Gemstone Photo Editor 12 также входят полноценный встроенный RAWконвертор с огромным количеством настроек и возможность использования подключаемых модулей (plugins) как для ACDSee, так и для Photoshop.
Этот продукт ACDSee предлагает по весьма привлекательной цене — причем с постоянной лицензией, а не по подписке, как это сейчас модно. Покупка Gemstone Photo Editor 12 обойдется примерно в 80 долл., в то время как за использование Adobe Lightroom необходимо платить по 50 долл. каждый месяц. Для многих это может стать весомым аргументом в пользу новинки.