
Создание радиального узора в стиле оригами
Создать эффектно выглядящее изображение можно даже с минимальными затратами времени и усилий. Наглядным подтверждением тому является радиальный узор, составленный из более чем сотни треугольников. У многих это изображение наверняка вызовет ассоциации со сложенными из бумаги фигурками оригами. Инструментом для создания узора послужит графический редактор CorelDRAW.
Необходимые настройки

Для выполнения дальнейших действий необходимо включить режим привязки к узловым точкам и центрам объектов.
Откройте окно настроек CorelDRAW, выбрав в меню Инструменты -> Параметры CorelDRAW… либо нажав сочетание клавиш CtrlJ. В списке разделов, который находится с левой стороны, найдите пункт Привязка и щелкните по его названию (рис. 1). Убедитесь, что режимы привязки к узловым точкам, центрам и точкам пересечения объектов включены. Если это не так, включите их, установив отметки в контрольных полях перед соответствующими пунктами. Для экономии времени можно нажать кнопку Выбрать все в нижней части окна.
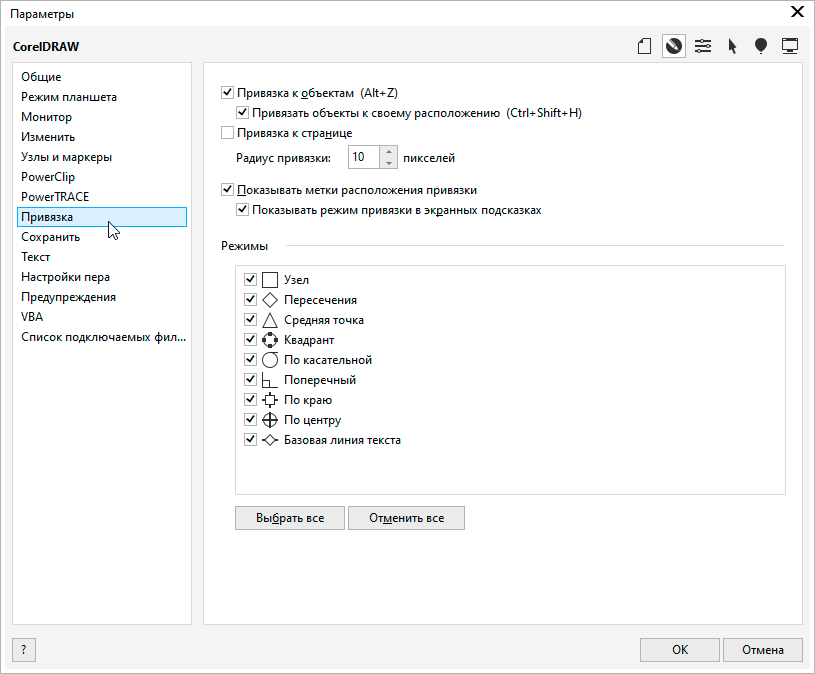
Рис. 1. Раздел выбора режимов привязки в окне настроек CorelDRAW
Сборка «каркаса»
Работу начнем с подготовительного этапа — отрисовки вспомогательной сетки из прямых линий. Она понадобится для создания треугольников, составляющих узор.
Включите инструмент рисования прямой линии через две точки, щелкнув по соответствующей пиктограмме на панели инструментов (рис. 2). Удерживая нажатой клавишу Ctrl, создайте вертикальную линию (рис. 3). Задайте нужную длину линии, введя числовое значение в поле высоты объекта на панели свойств (рис. 4). Эту величину нетрудно вычислить: она равна половине диаметра узора, который вы хотите создать. В рассматриваемом примере длина линии задана равной 100 мм.
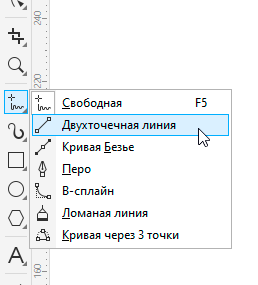
Рис. 2. Пиктограмма включения инструмента рисования прямой линии через две точки на панели инструментов

Рис. 3.
Создана вертикальная линия

Рис. 4. Поле ввода числового значения высоты выделенного объекта на панели свойств
Откройте палитру Преобразовать, выбрав в меню Окно -> Окна настройки -> Преобразовать или нажав сочетание клавиш AltF7. Перейдите в раздел Повернуть, щелкнув по одноименной пиктограмме в верхней части палитры (рис. 5). Установите точку вращения снизу по центру, щелкнув по соответствующему маркеру на схеме (рис. 6). В поле значения угла поворота введите значение «20°», в поле количества копий — значение «1» (рис. 7). Затем нажмите кнопку Применить в нижней части палитры. В результате выполненных действий создана копия исходной линии, повернутая на заданный угол (рис. 8).

Рис. 5. Пиктограмма перехода в раздел Повернуть палитры Преобразовать
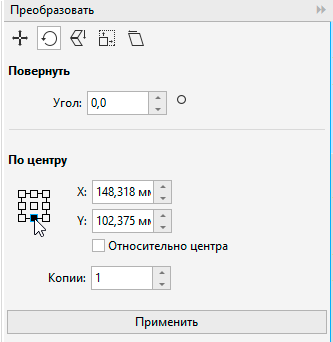
Рис. 6. Установка точки вращения снизу по центру в палитре Преобразовать
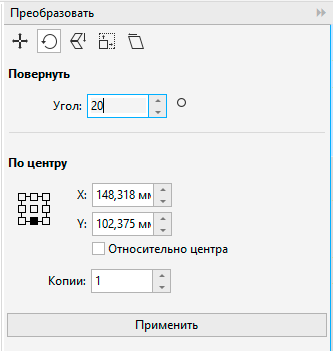
Рис. 7. Настройки параметров поворота в палитре Преобразовать
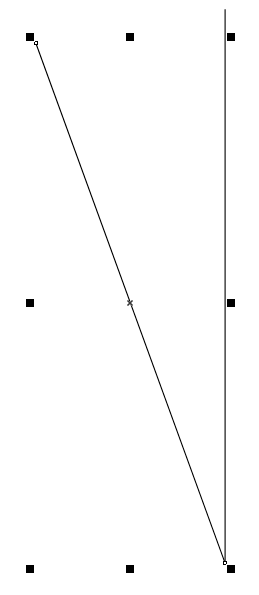
Рис. 8. Создана копия исходной линии, повернутая на 20°
Снимите выделение и переключитесь на инструмент рисования прямой линии через две точки. Создайте отрезок, соединяющий центр исходной линии с верхней узловой точкой ее копии (рис. 9). При выполнении этой операции ориентируйтесь по всплывающей надписи «по центру». Действуя аналогичным образом, соедините отрезком верхнюю точку исходной линии с центром ее копии (рис. 10).
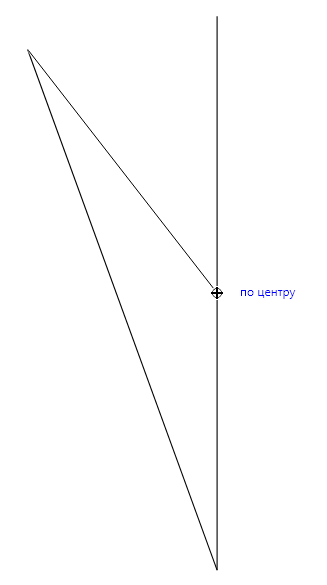
Рис. 9. Создание отрезка, соединяющего центр исходной линии с верхней узловой точкой ее копии
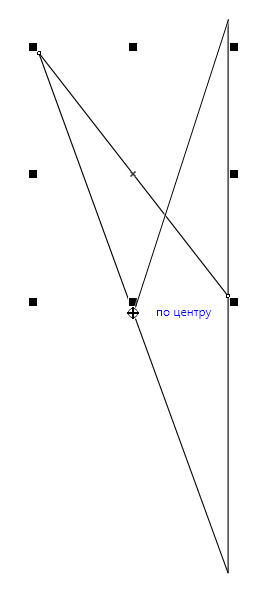
Рис. 10. Создание отрезка, соединяющего верхнюю точку исходной линии с центром ее копии
Переключитесь на инструмент выбора. Выделите все объекты, кроме исходной вертикальной линии. Щелкните по выделенной группе, чтобы переключиться в режим вращения. Переместите маркер оси вращения в точку соединения двух радиальных линий (рис. 11). Используя прежние настройки раздела Повернуть палитры Преобразовать, создайте копию выделенной группы, повернутую на 20° (рис. 12). Снимите выделение.
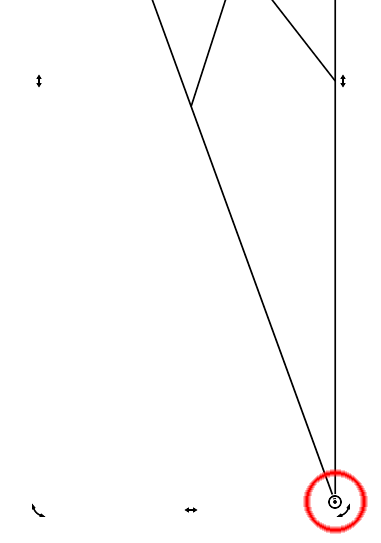
Рис. 11. Перемещение маркера оси вращения (обведен красным)
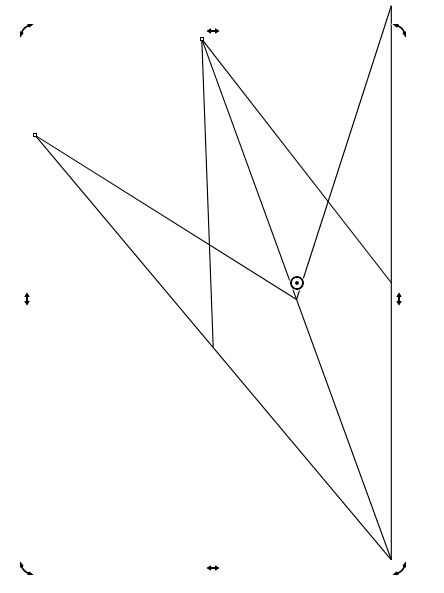
Рис. 12. Создана копия выделенной группы, повернутая на 20°
Переключитесь на инструмент рисования прямой линии через две точки. Создайте отрезок, соединяющий точку пересечения перекрещенных отрезков скопированной группы с точкой соединения радиальных линий (рис. 13).
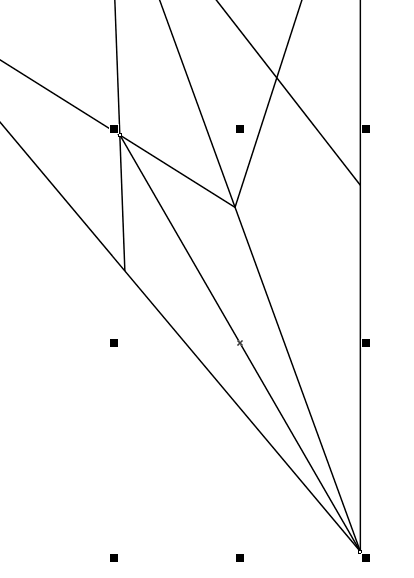
Рис. 13. Создан отрезок, соединяющий точку пересечения перекрещенных отрезков скопированной группы с точкой соединения радиальных линий
Затем создайте две новые линии, соединив ими центр только что созданного отрезка с центрами двух близлежащих радиальных линий (рис. 14 и 15).
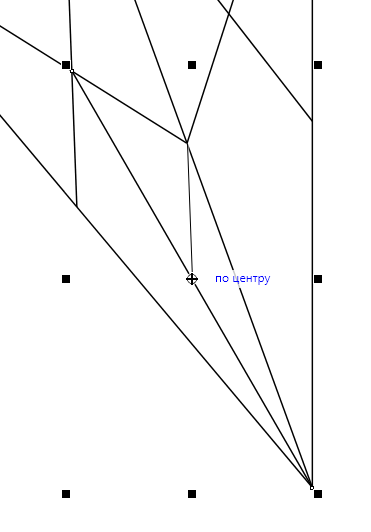
Рис. 14. Создан отрезок, соединяющий центр ранее созданного отрезка с центром одной из близлежащих радиальных линий
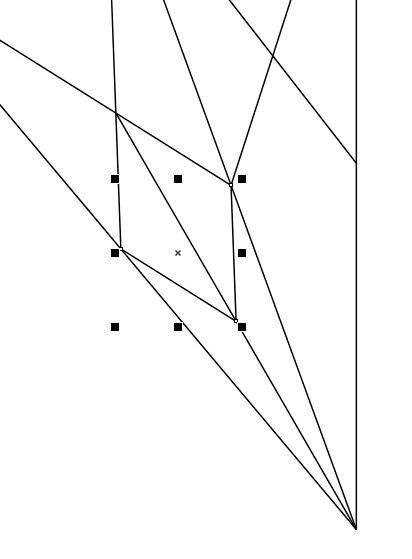
Рис. 15. Создан еще один отрезок
Выделите все объекты и сгруппируйте их, нажав сочетание клавиш CtrlG. Снимите выделение. Создание вспомогательной сетки завершено.
«Отливка» деталей базового элемента
Воспользуйтесь сеткой, чтобы создать треугольники — «кирпичики» базового элемента узора.
Переключитесь на инструмент Интеллектуальная заливка, щелкнув по соответствующей пиктограмме на панели инструментов (рис. 16). Установите курсор внутри области, ограниченной тремя линиями, как показано на рис. 17, и щелкните левой кнопкой мыши, чтобы создать новый объект (рис. 18). Действуя аналогичным образом, создайте еще пять объектов, как показано на рис. 19.

Рис. 16. Пиктограмма включения инструмента Интеллектуальная заливка на панели инструментов
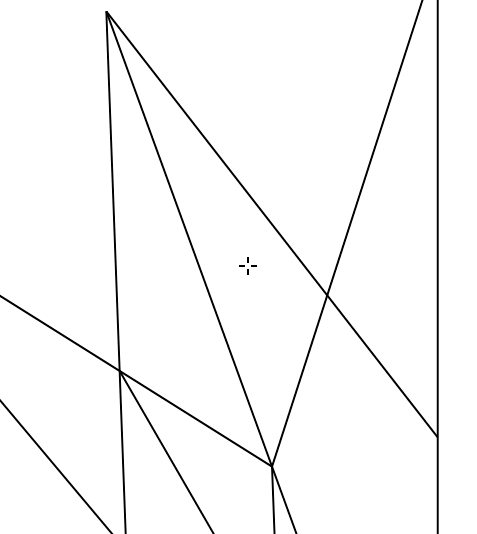
Рис. 17. Позиционирование курсора для создания объекта инструментом Интеллектуальная заливка на панели инструментов
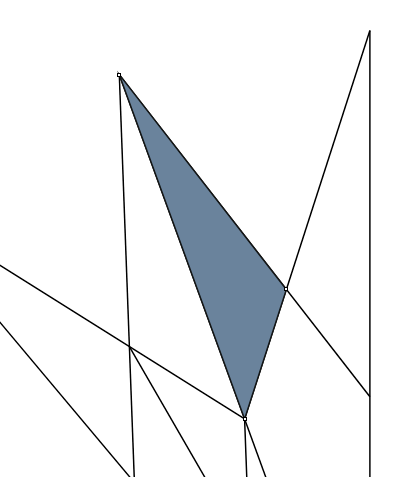
Рис. 18. Создан новый объект
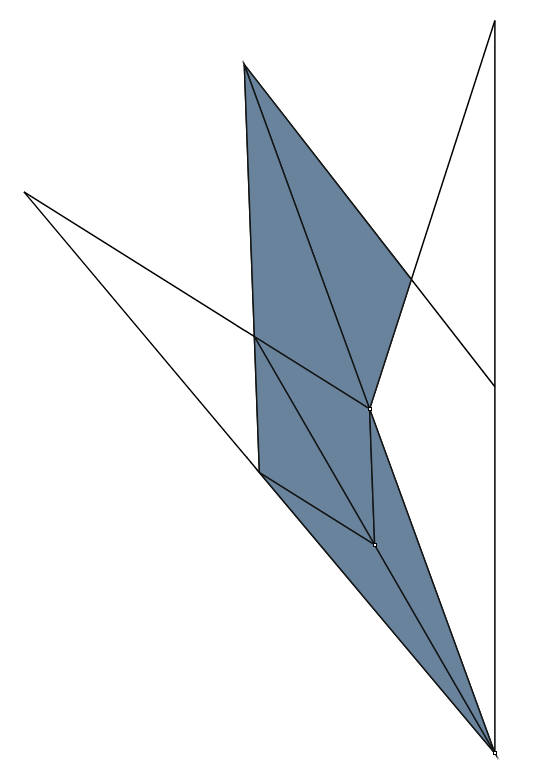
Рис. 19. Созданы все объекты, составляющие базовый элемент узора
Переключитесь на инструмент выбора, выделите группу вспомогательных линий и удалите ее — она больше не понадобится.
Выделите все оставшиеся объекты, задайте для них однородную заливку 40процентным серым цветом и режим «без абриса». Затем выделите два объекта, которые обведены красным контуром на рис. 20, и задайте для них белую заливку. После этого выделите объект, обведенный красным контуром на рис. 21, и задайте для него заливку 20процентным серым цветом. И наконец, выделите объект, обведенный красным контуром на рис. 22, и измените цвет его заливки на 60процентный серый.
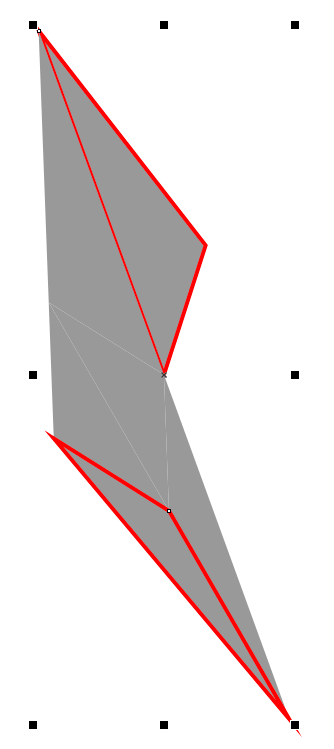
Рис. 20. Выделены два объекта (обведены красным) для перекрашивания в белый цвет

Рис. 21. Выделен объект (обведен красным) для перекрашивания в 20-процентный серый
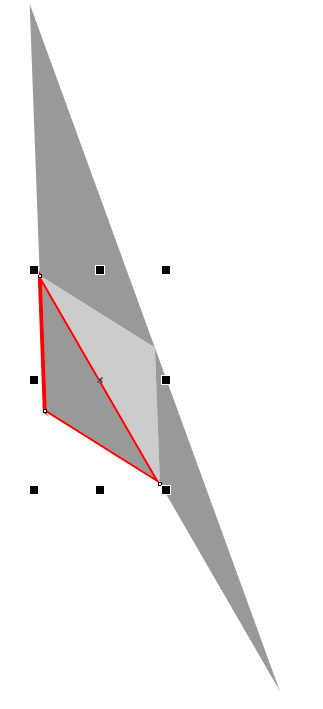
Рис. 22. Выделен объект (обведен красным) для перекрашивания в 60-процентный серый
Выделите все объекты. Нажмите на кнопку Создать границу на панели свойств (рис. 23), чтобы создать новый объект, очерчивающий внешнюю границу выделенной группы (рис. 24). Задайте для него режим без заливки и без абриса. Не снимая выделения, откройте раздел Линза палитры Эффекты, выбрав в меню Окно -> Окна настройки -> Эффекты -> Линза или нажав сочетание клавиш AltF3. Затем откройте ниспадающий список в верхней части палитры и выберите пункт Цветовой фильтр (рис. 25). В поле Частота введите значение 100%, после чего задайте цвет фильтра. Для этого щелкните по образцу напротив надписи Цвет и выберите нужный во всплывающей панели наиболее удобным для себя способом (рис. 26). Базовый элемент узора готов (рис. 27). Чтобы получить более пастельные оттенки, уменьшите значение параметра Частота до 7080%.
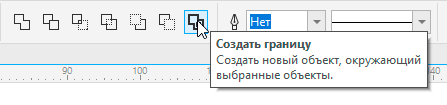
Рис. 23. Пиктограмма Создать границу на панели свойств
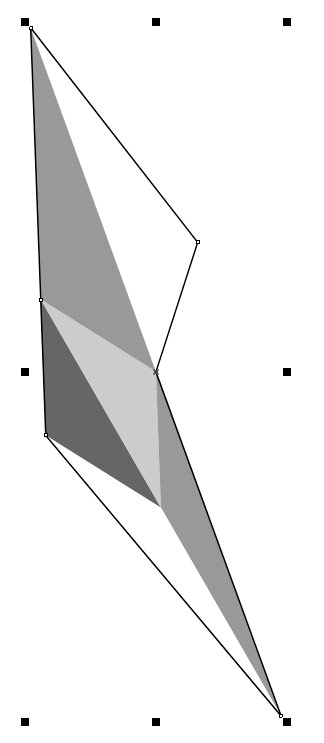
Рис. 24. Создан новый объект, очерчивающий внешнюю границу выделенной группы
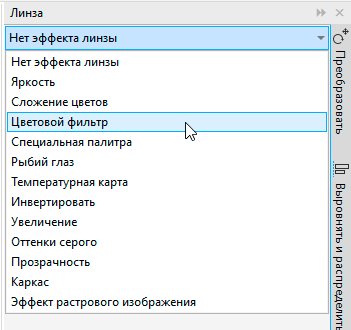
Рис. 25. Выбор пункта Цветовой фильтр в ниспадающем списке раздела Линза палитры Эффекты

Рис. 26. Выбор цвета светофильтра в палитре Эффекты
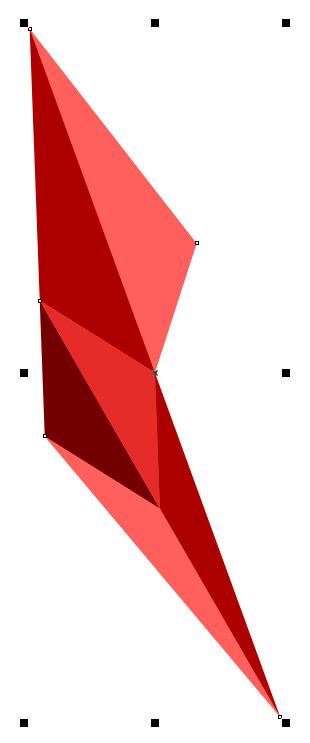
Рис. 27. Базовый элемент узора готов
Буйство красок
Итак, у вас в распоряжении есть готовый базовый элемент узора, и осталось выполнить совсем немного действий, чтобы завершить работу и оценить полученный результат.
Выделите все объекты. Инструментом выбора щелкните по выделенной группе, чтобы переключиться в режим вращения. Переместите маркер оси вращения таким образом, чтобы он располагался в правой нижней точке выделенной группы (рис. 28). Откройте раздел Повернуть палитры Преобразовать. В поле значения угла поворота введите значение «20°», в поле количества копий — значение «5» (рис. 29). Затем нажмите кнопку Применить в нижней части палитры. В результате выполненных действий созданы пять копий исходной группы (рис. 30).
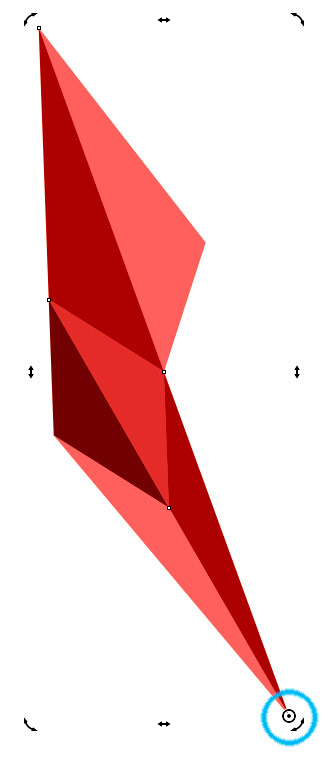
Рис. 28. Перемещение маркера оси вращения (обведен голубым)
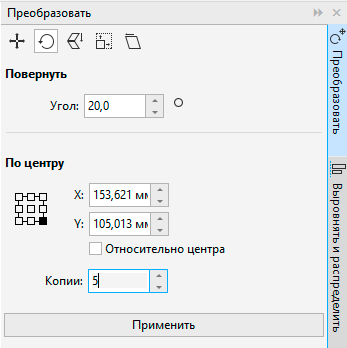
Рис. 29. Настройки параметров вращения в палитре Преобразовать
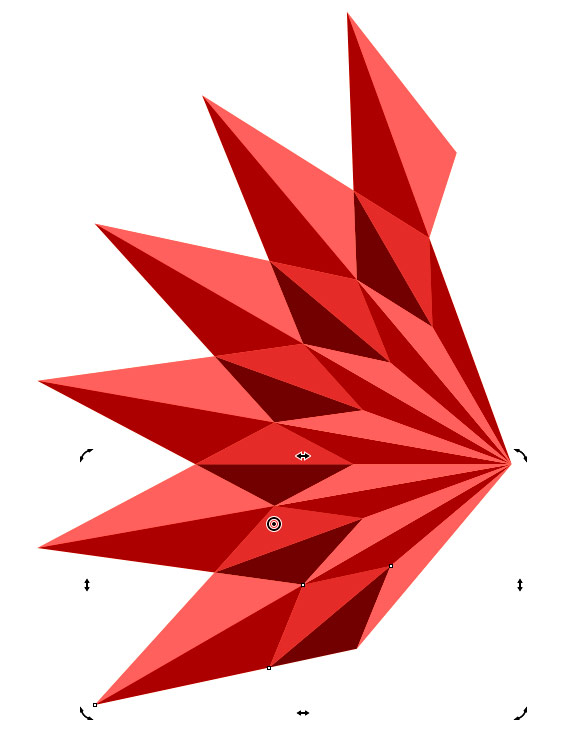
Рис. 30. Созданы пять копий базового элемента
Теперь пора привнести в создаваемый узор цветовое разнообразие. Инструментом выбора выделите объектсветофильтр одной из копий базового элемента и измените цвет фильтра в палитре Эффекты (рис. 31). Аналогичным образом перекрасьте другие элементы узора (рис. 32).

Рис. 31. Изменение цвета объекта-светофильтра одной из копий в палитре Эффекты
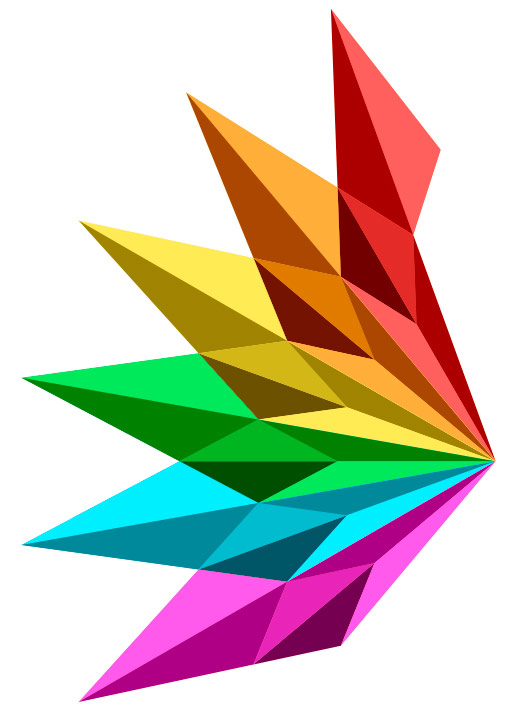
Рис. 32. Каждая из копий базового элемента окрашена в свой цвет
Выделите все объекты. Инструментом выбора щелкните по выделенной группе, чтобы переключиться в режим вращения. Переместите маркер оси вращения, как показано на рис. 33. Откройте раздел Повернуть палитры Преобразовать. В поле значения угла поворота введите значение «120°», в поле количества копий — значение «2» (рис. 34). Затем нажмите кнопку Применить в нижней части палитры. Узор готов (рис. 35).

Рис. 33. Перемещение маркера оси вращения (обведен красным)
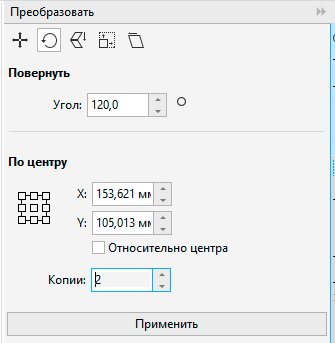
Рис. 34. Настройки параметров вращения в палитре Преобразовать
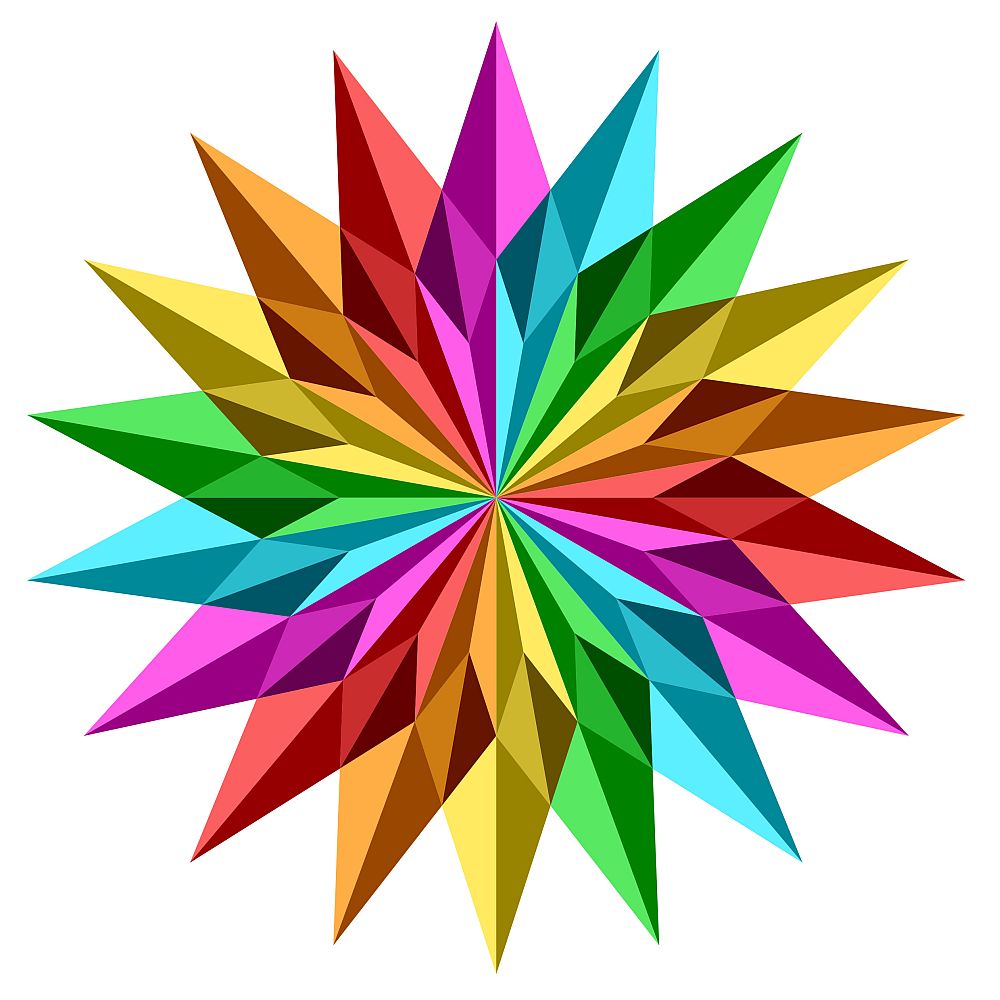
Рис. 35. Узор готов
Многообразие вариаций
Благодаря использованию объектовсветофильтров расцветку полученного узора можно легко изменять с минимальными затратами времени. Это, например, позволяет задать для каждого из элементов свой цвет, последовательно двигаясь по спектру (рис. 36). Или, наоборот, использовать схему с одним, двумя или тремя чередующимися цветами (рис. 37). Это позволяет получить огромное количество разных вариаций одного и того же узора, изменяя только цвет объектовсветофильтров в палитре Эффекты.

Рис. 36. Каждый из элементов узора окрашен в свой цвет
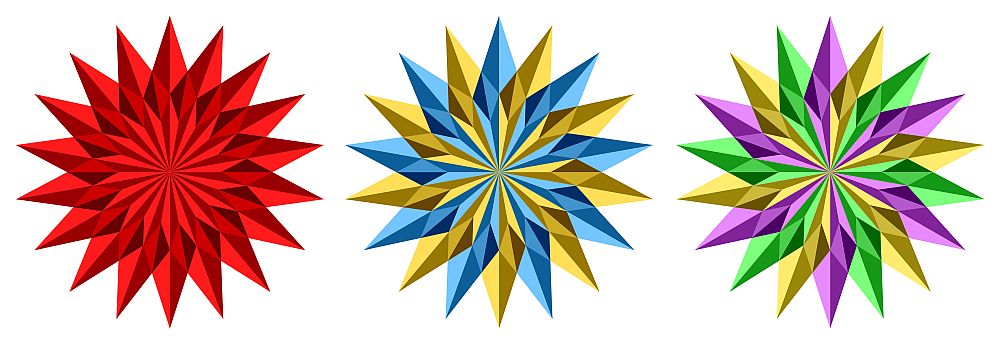
Рис. 37. Варианты узора, составленные из элементов одного, двух и трех цветов
Кроме того, можно поэкспериментировать с составлением подобных узоров из разного количества базовых элементов. В рассмотренном примере их было 18, но также неплохо смотрится и вариант из 12 элементов (рис. 38).
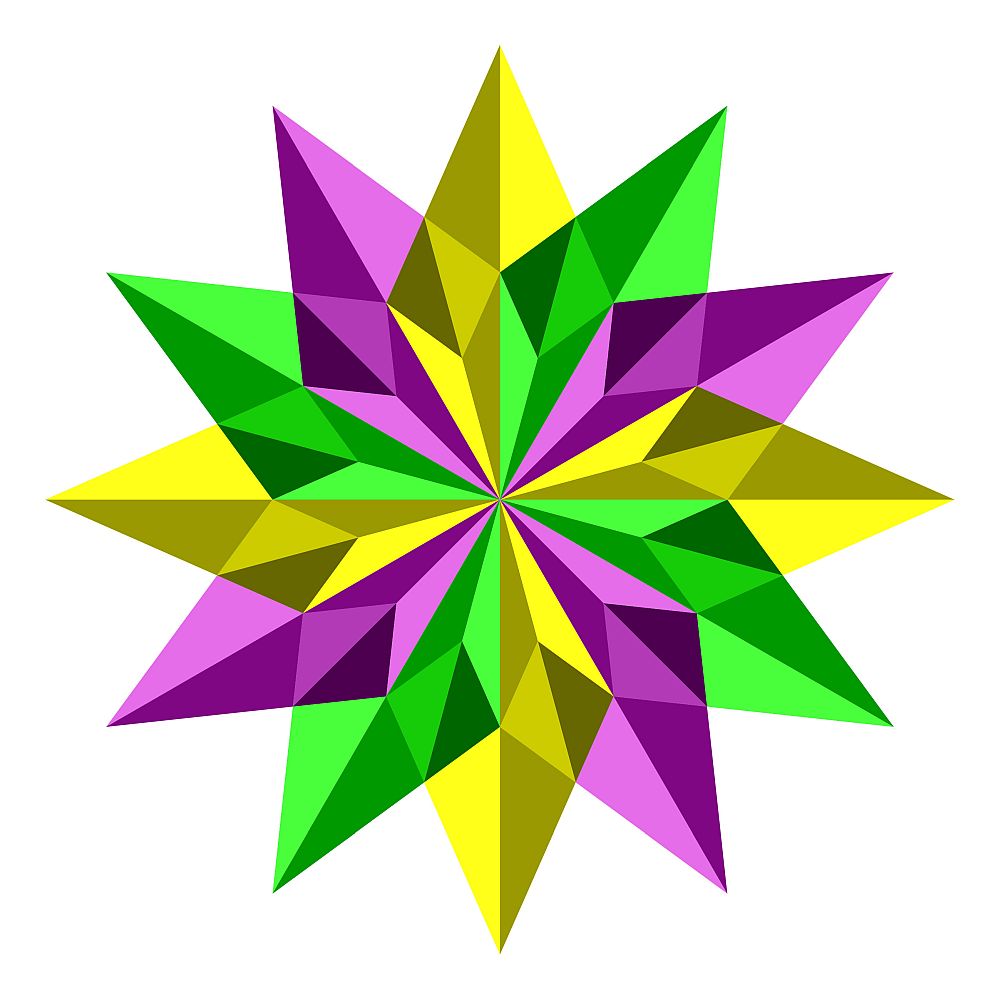
Рис. 38. Вариант узора, составленный из 12 элементов
Заключение
Итак, мы рассмотрели процесс создания радиального узора и различных вариантов его расцветки. Выполнение этой работы позволит освоить и закрепить на практике навыки создания объектов при помощи вспомогательных линий и инструмента Интеллектуальная заливка, а также использования объектовсветофильтров для тонирования групп элементов или отдельных участков изображения в нужный цвет.