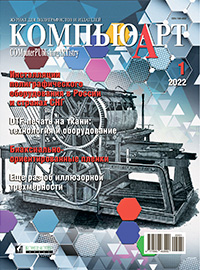
Завораживающая простота двухцветной заливки
В распоряжении пользователей современных графических редакторов имеется огромное количество готовых заливок. Однако даже при наличии многих тысяч вариантов далеко не всегда удается найти именно то, что требуется для реализации конкретной творческой задачи. По этой причине умение создавать собственные заливки является весьма полезным навыком.
На этом занятии мы рассмотрим процесс создания простой, но эффектно выглядящей двухцветной векторной заливки со стилизованным растительным орнаментом. Инструментом для реализации этой задачи послужит графический редактор CorelDRAW.
Прежде чем приступить к работе, необходимо включить режим привязки к узловым точкам и центрам объектов. Откройте окно настроек CorelDRAW, выбрав в меню Инструменты → Параметры → CorelDRAW… либо нажав сочетание клавиш CtrlJ. В списке разделов, который находится с левой стороны, найдите пункт Привязка и щелкните по его названию (рис. 1). Убедитесь, что режимы привязки к узловым точкам, квадрантам, центрам и точкам пересечения объектов включены. Если это не так, включите их, установив отметки в контрольных полях перед перечисленными пунктами.

Рис. 1. Раздел выбора режимов привязки в окне настроек CorelDRAW
Начнем с создания группы вспомогательных объектов. Для удобства выполнения дальнейших действий установите абрис минимальной толщины по умолчанию. Для этого откройте палитру Свойства, выбрав в меню Окно → Окна настройки → Свойства либо нажав сочетание клавиш AltEnter. В разделе Абрис откройте ниспадающий список выбора толщины линии и щелкните по пункту Сверхтонкий абрис (рис. 2). В появившемся диалоговом окне (рис. 3) поставьте отметку в контрольном поле перед пунктом Графика, если ее там нет, и нажмите кнопку подтверждения в нижней части окна.
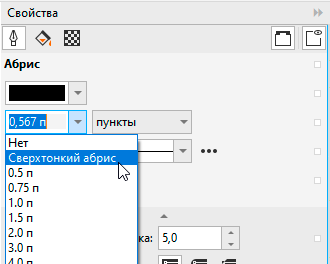
Рис. 2. Выбор сверхтонкого абриса в палитре Свойства
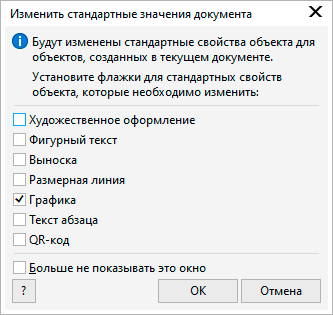
Рис. 3. Окно выбора категорий для параметра, назначаемого по умолчанию
При помощи инструмента Эллипс (F7) создайте круг. Задайте его диаметр равным 150 мм, введя это значение в поле размеров объекта на панели свойств (рис. 4). Перед выполнением этого действия убедитесь, что режим синхронного изменения ширины и высоты объекта включен (пиктограмма имеет вид закрытого замка — как на рис. 5).

Рис. 4. Поля ввода размеров объекта на панели свойств
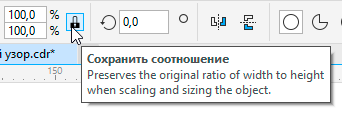
Рис. 5. Пиктограмма включения и отключения режима синхронного изменения ширины и высоты объекта на панели свойств
Не снимая выделения, откройте палитру Шаг и повтор, выбрав в меню Окно → Окна настройки → Шаг и повтор либо нажав сочетание клавиш CtrlShiftD. В ниспадающем списке раздела Параметры по горизонтали выберите режим Смещение (рис. 6) и установите величину смещения равной —75 мм. Затем задайте аналогичные настройки в разделе Параметры по вертикали. В поле Количество копий введите значение «1» и нажмите на кнопку Применить в нижней части палитры (рис. 7). В результате созданы две пересекающиеся окружности (рис. 8).
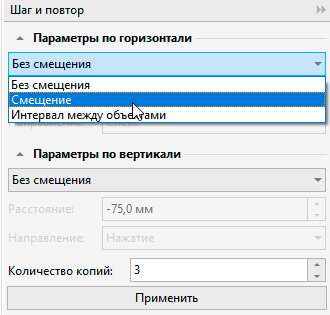
Рис. 6. Выбор режима Смещение в разделе Параметры по горизонтали палитры Шаг и повтор
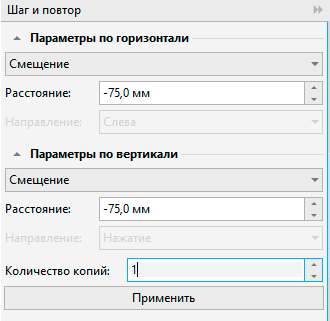
Рис. 7. Настройки параметров смещения в палитре Шаг и повтор
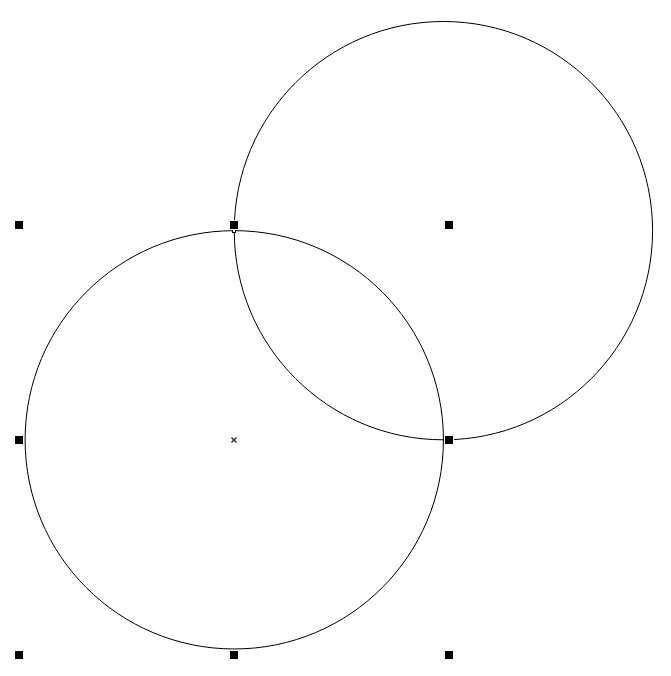
Рис. 8. Созданы две пересекающиеся окружности
Переключитесь на инструмент выбора, выделите исходную окружность и нажмите на кнопку Применить в палитре Шаг и повтор, чтобы создать еще одну копию, расположенную соосно с первой.
Не снимая выделения, установите начальную точку по центру (рис. 9) и уменьшите диаметр только что созданной окружности до 130 мм, введя это значение в любое из полей размеров объекта на панели свойств (рис. 10).
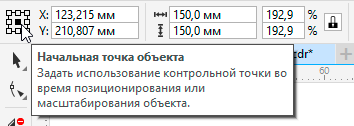
Рис. 9. Установка начальной точки объекта по центру
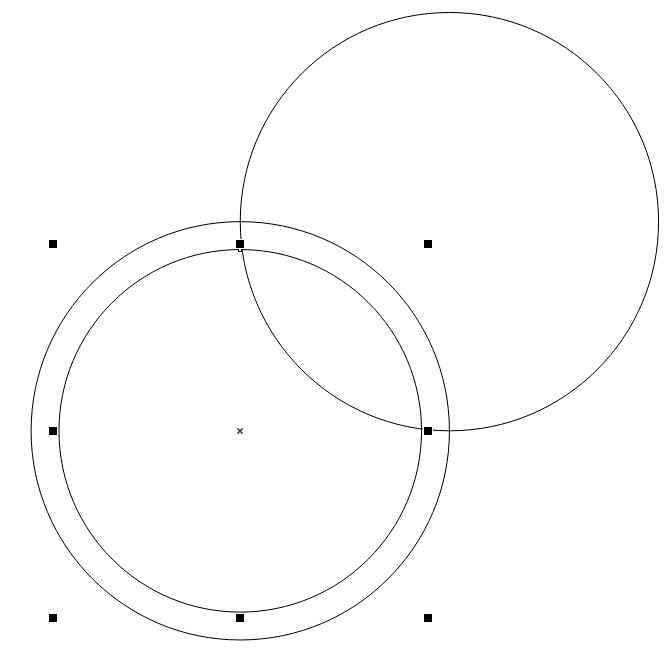
Рис. 10. Диаметр второй копии окружности уменьшен до 130 мм
Включите инструмент Двухточечная линия на панели инструментов (рис. 11). Установите курсор в нижнюю точку пересечения двух окружностей большего диаметра, ориентируясь по всплывающей надписи «квадрант» (рис. 12) и создайте горизонтальную линию, перемещая курсор влево и удерживая модификатор Ctrl в процессе рисования. Вторая точка этой линии должна находиться за пределами большей из нижних окружностей (рис. 13).

Рис. 11. Пиктограмма включения инструмента Двухточечная линия на панели инструментов
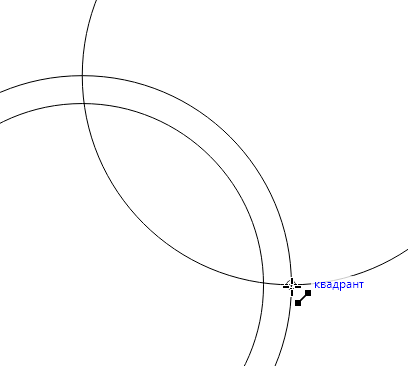
Рис. 12. Выбор расположения начальной точки линии
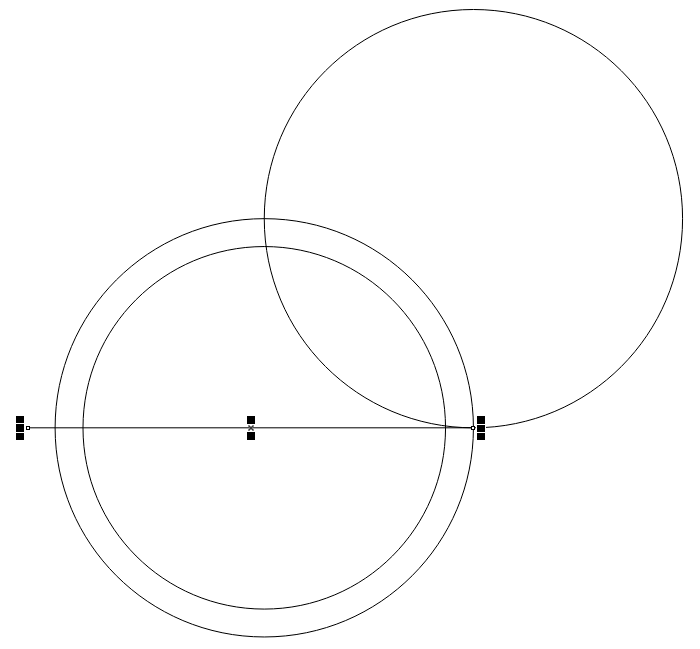
Рис. 13. Создана горизонтальная линия
Переключитесь на инструмент выбора и выделите окружность, которая была создана первой (рис. 14). Преобразуйте ее в дугу, щелкнув по пиктограмме Дуга на панели свойств (рис. 15). Задайте величины начального и конечного углов равными 180 и 270°, введя эти значения в соответствующие поля на панели свойств (рис. 16).
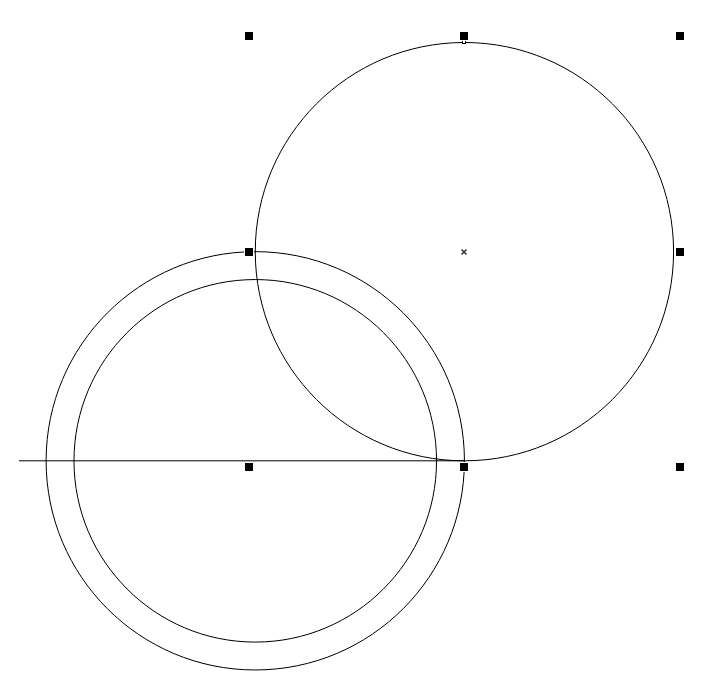
Рис. 14. Выделена исходная окружность

Рис. 15. Пиктограмма выбора режима Дуга на панели свойств
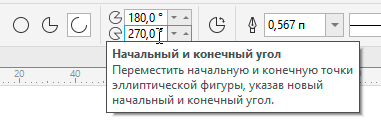
Рис. 16. Поля ввода значений начального и конечного углов дуги на панели свойств
В разделе Параметры по вертикали палитры Шаг и повтор выберите режим Без смещения, а в разделе Параметры по горизонтали — режим Смещение и величину смещения —16 мм (рис. 17). Нажмите на кнопку Применить, чтобы создать копию исходной дуги (рис. 18).
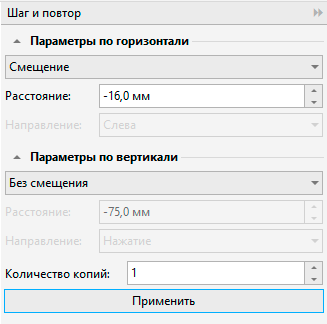
Рис. 17. Настройки параметров смещения в палитре Шаг и повтор
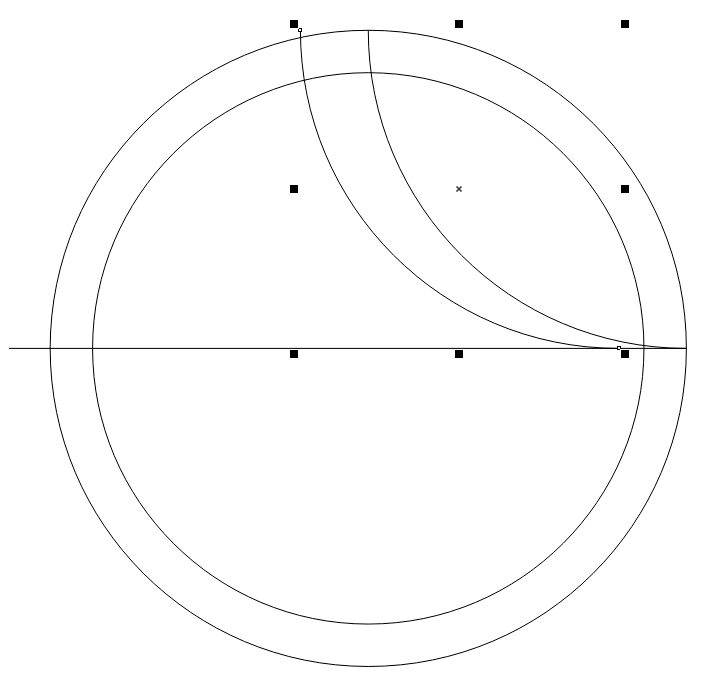
Рис. 18. Создана копия исходной дуги
Теперь задайте величину смещения по горизонтали равной —7,5 мм и нажмите на кнопку Применить, чтобы создать еще одну копию дуги (рис. 19). Добавьте к выделению копию дуги, которая расположена правее только что созданной. Задайте величину смещения по горизонтали равной —21 мм, а в поле количества копий введите значение «3». Нажмите на кнопку Применить, чтобы создать три копии выделенной группы (рис. 20).
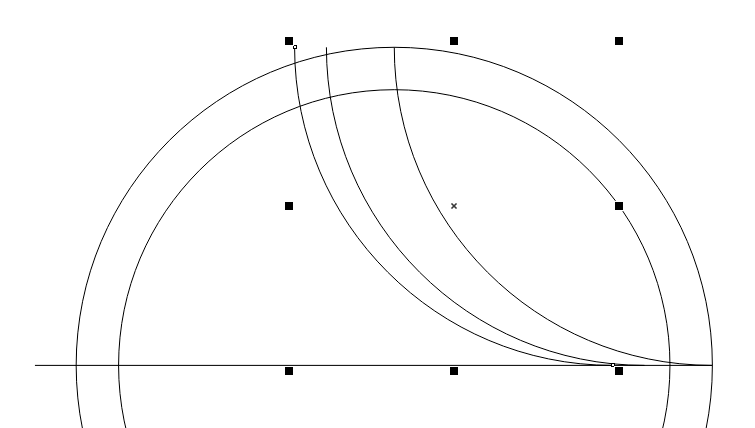
Рис. 19. Создана еще одна копия дуги
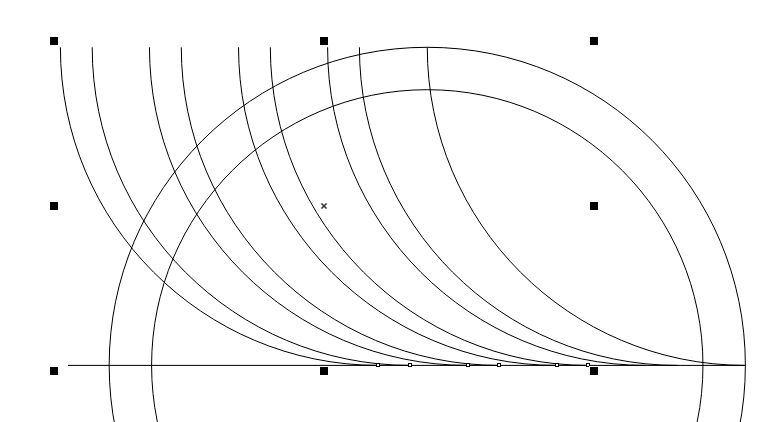
Рис. 20. Созданы три копии группы из двух дуг
Выделите все объекты и сгруппируйте их, выбрав в меню Объект → Группа → Группа или нажав сочетание клавиш CtrlG.
На панели инструментов выберите инструмент Удаление виртуального сегмента (рис. 21). С его помощью удалите сегменты окружностей, помеченные красными точками на рис. 22. Особой точности требует короткий сегмент, показанный в увеличенном фрагменте справа. Чтобы удалить его, необходимо увеличить масштаб отображения.
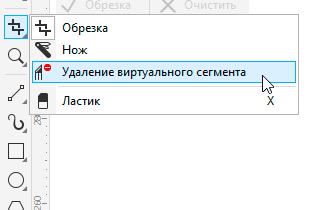
Рис. 21. Выбор инструмента
Удаление виртуального сегмента
на панели инструментов
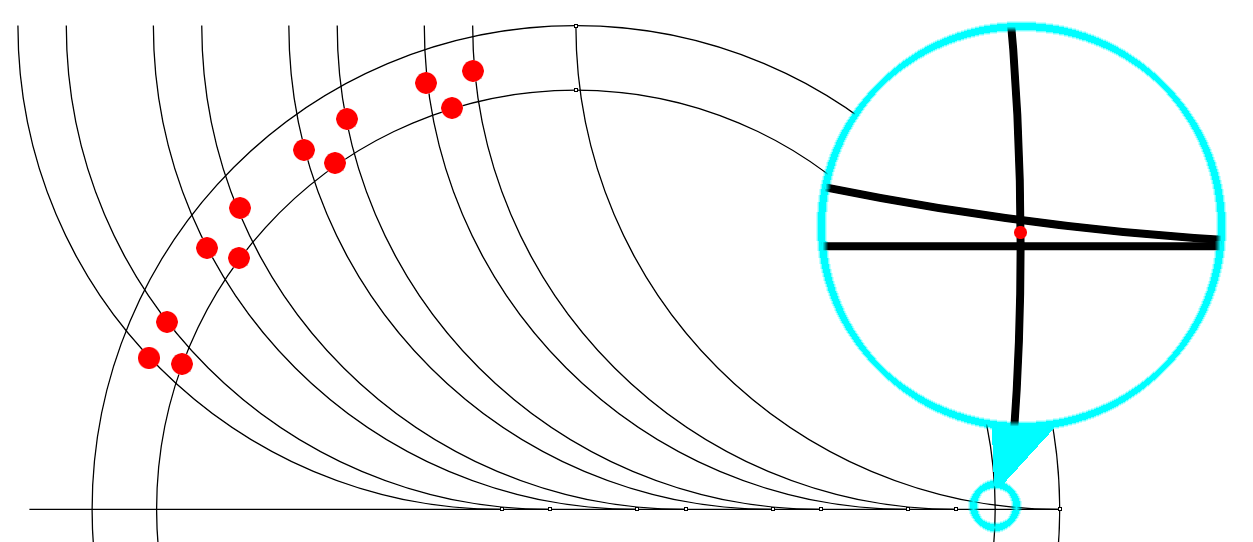
Рис. 22. Красными точками помечены сегменты, которые необходимо удалить
Установите масштаб, позволяющий видеть все объекты в рабочей области. Самый быстрый способ сделать это — выполнить двойной щелчок по пиктограмме инструмента Масштаб на панели инструментов.
Выберите инструмент Интеллектуальная заливка, нажав на соответствующую пиктограмму на панели инструментов (рис. 23). Установите курсор, как показано на рис. 24, и щелкните левой кнопкой мыши, чтобы создать новый объект (рис. 25). Действуя аналогичным образом, создайте еще четыре объекта (рис. 26).

Рис. 23. Выбор инструмента Интеллектуальная заливка на панели инструментов
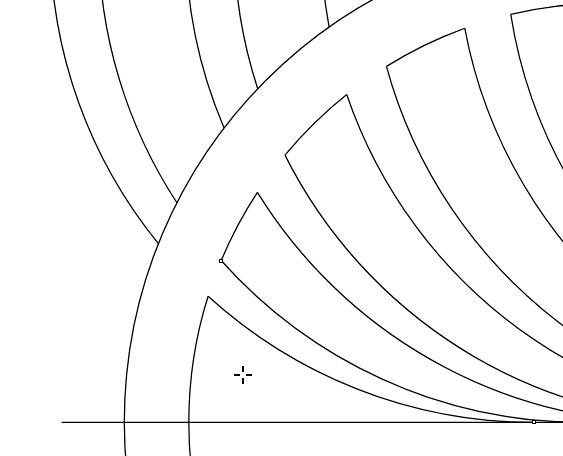
Рис. 24. Позиционирование курсора для создания нового объекта
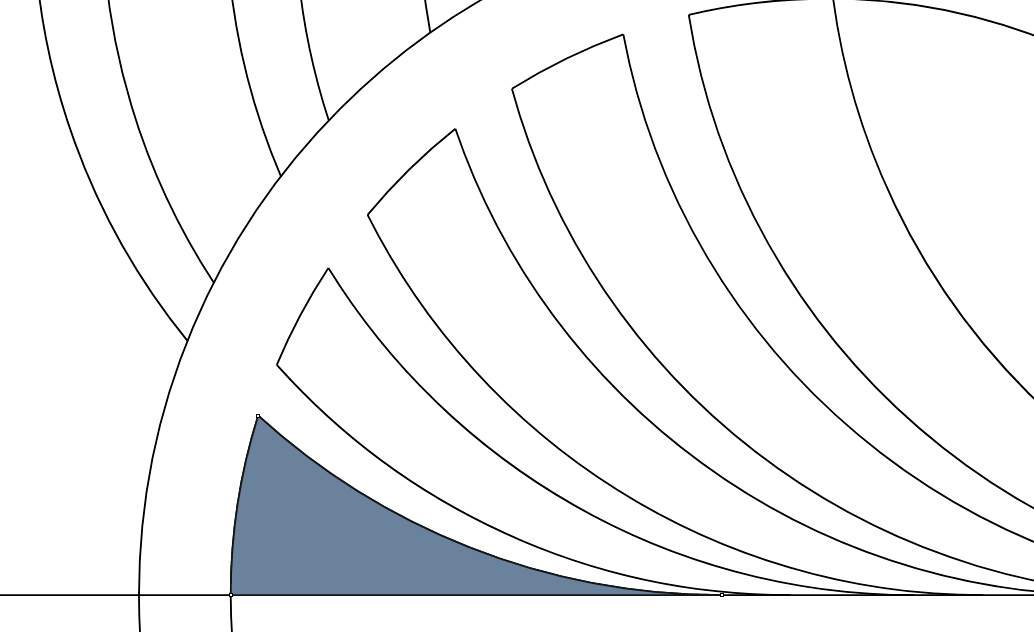
Рис. 25. Создан новый объект
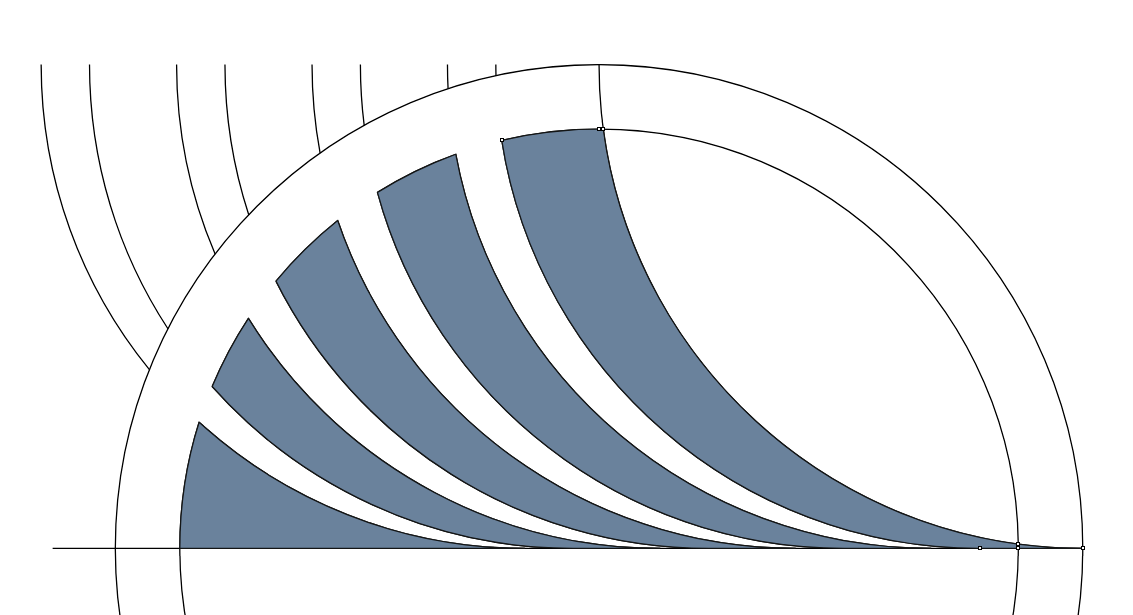
Рис. 26. Созданы еще четыре объекта
Переключитесь на инструмент выбора и выделите все объекты, созданные при помощи инструмента Интеллектуальная заливка. Задайте для них режим Без абриса и однородную заливку черного цвета (рис. 27).
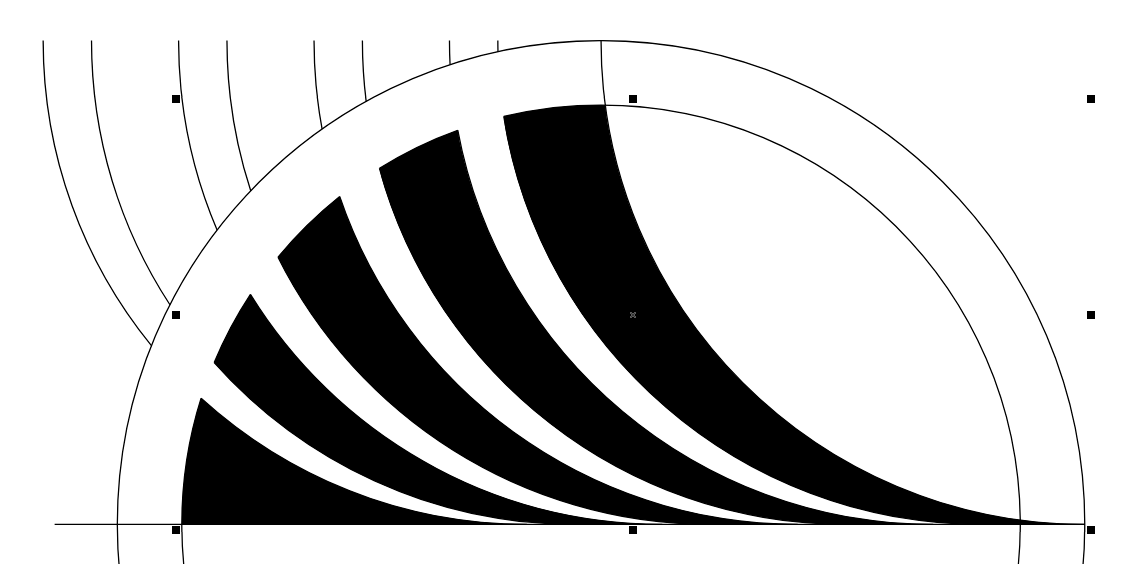
Рис. 27. Объекты, созданные при помощи инструмента Интеллектуальная заливка, окрашены в черный цвет
Включите инструмент Интеллектуальная заливка. Установите курсор, как показано на рис. 28, и щелкните левой кнопкой мыши, чтобы создать новый объект (рис. 29). Задайте для него режим Без абриса и однородную заливку белого цвета.

Рис. 28. Позиционирование курсора для создания еще одного нового объекта
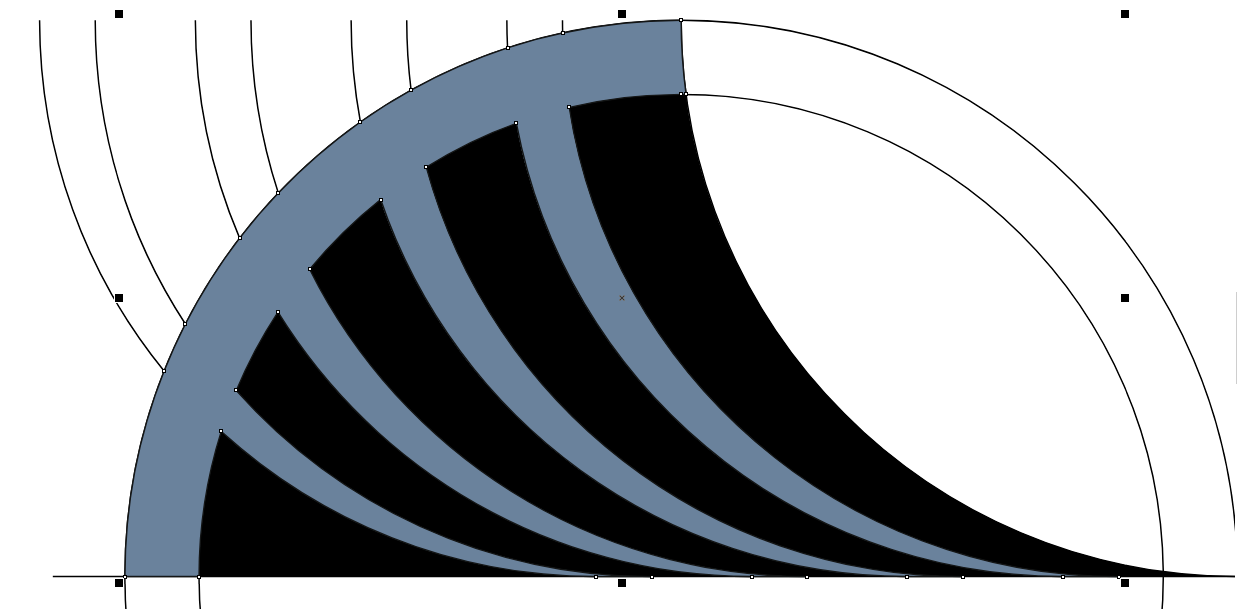
Рис. 29. Создан новый объект
Переключитесь на инструмент выбора, выделите группу вспомогательных объектов и удалите ее (рис. 30). Затем выделите все оставшиеся объекты и сгруппируйте их.
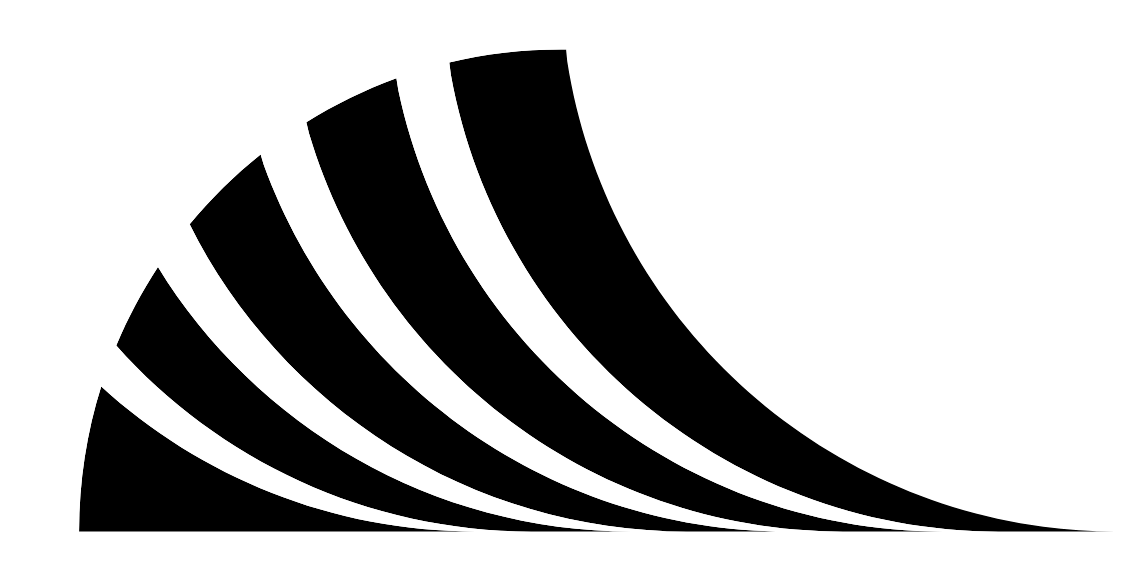
Рис. 30. Группа вспомогательных объектов удалена
Не снимая выделения, откройте палитру Преобразовать, выбрав в меню Окно → Окна настройки → Преобразовать либо нажав сочетание клавиш AltF7. Перейдите в раздел вращения, нажав на пиктограмму Повернуть в верхней части палитры (рис. 31). Установите ось вращения сверху по центру (рис. 32). В поле угла поворота введите значение «90°», в поле Копии — значение «3» (рис. 33). Затем нажмите на кнопку Применить в нижней части палитры. В результате созданы три копии выделенной группы (рис. 34). Заготовка для создания заливки готова.
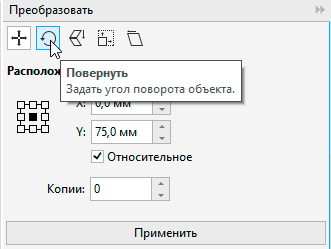
Рис. 31. Выбор раздела настроек вращения в палитре Преобразовать

Рис. 32. Установка положения оси вращения в палитре Преобразовать
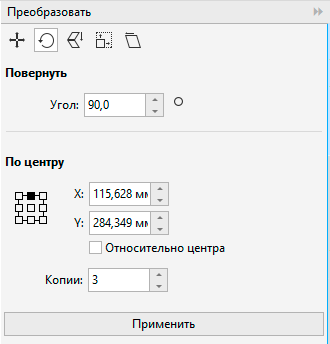
Рис. 33. Настройки вращения в палитре Преобразовать
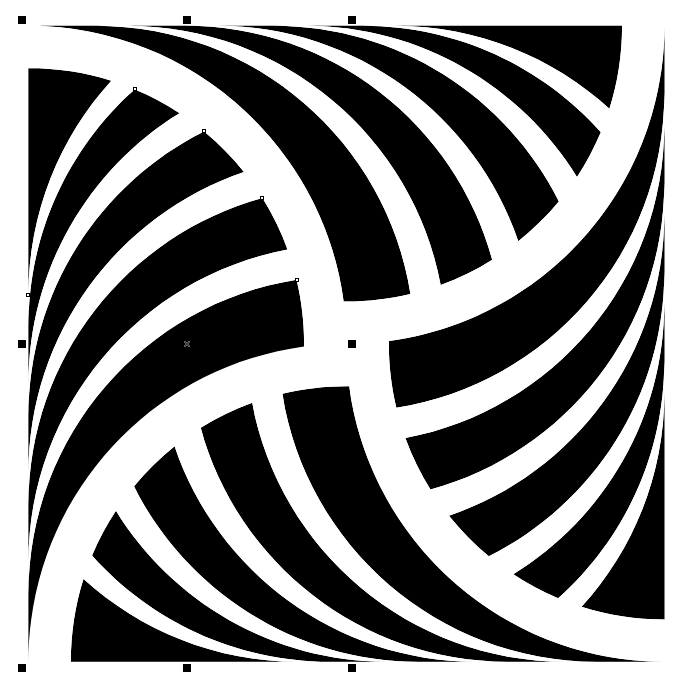
Рис. 34. Заготовка для создания заливки готова
Выделите все объекты и уменьшите размеры этой группы до 20% от исходных, введя соответствующее значение в поле масштаба на панели свойств.
Переключитесь на инструмент Прямоугольник (F6) и создайте прямоугольник. В палитре Свойства откройте раздел Заливка, а затем перейдите в подраздел Заливка полноцветным узором, последовательно щелкнув по соответствующим пиктограммам в верхней части палитры (рис. 35 и 36). Прямоугольник будет закрашен заливкой, выбранной по умолчанию.
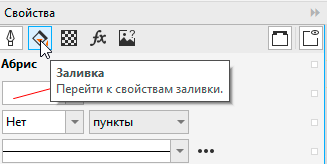
Рис. 35. Пиктограмма выбора раздела Заливка в палитре Свойства
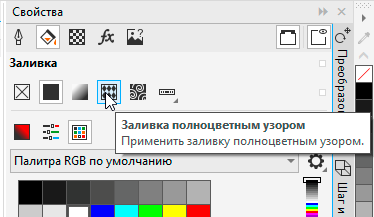
Рис. 36. Пиктограмма выбора подраздела Заливка полноцветным узором в палитре Свойства
Нажмите на пиктограмму Новый источник, которая находится справа от образца заливки (рис. 37) в палитре Свойства, и в открывшемся списке выберите пункт Новый источник из рабочего пространства (рис. 38). Курсор при этом примет вид кадрирующей рамки. Выделите образец заливки, как показано на рис. 39. Чтобы выполнить эту операцию с максимальной точностью, воспользуйтесь привязкой к узловым точкам объектов, ориентируясь по всплывающим надписям Узел. Затем нажмите кнопку Принять на всплывающей панели, которая отображается в левом верхнем углу рабочей области (рис. 40). Теперь прямоугольник закрашен только что созданной заливкой (рис. 41), однако пока она выглядит не так, как было задумано. Для получения желаемого результата необходимо внести изменения в настройки заливки.
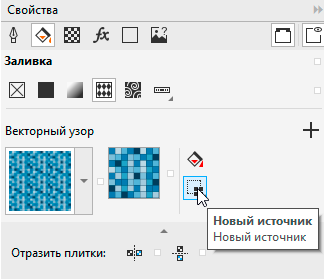
Рис. 37. Пиктограмма создания новой заливки

Рис. 38. Список выбора источника для создания новой заливки
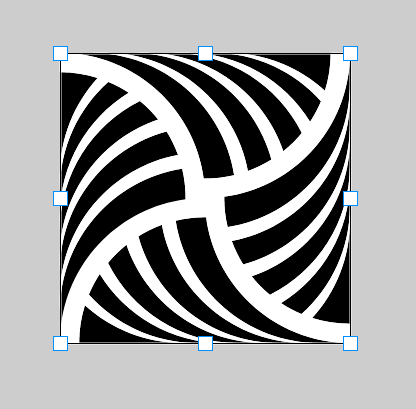
Рис. 39. Выделение фрагмента рисунка для создания заливки
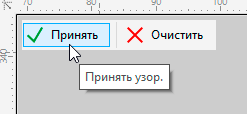
Рис. 40. Кнопка подтверждения выбора
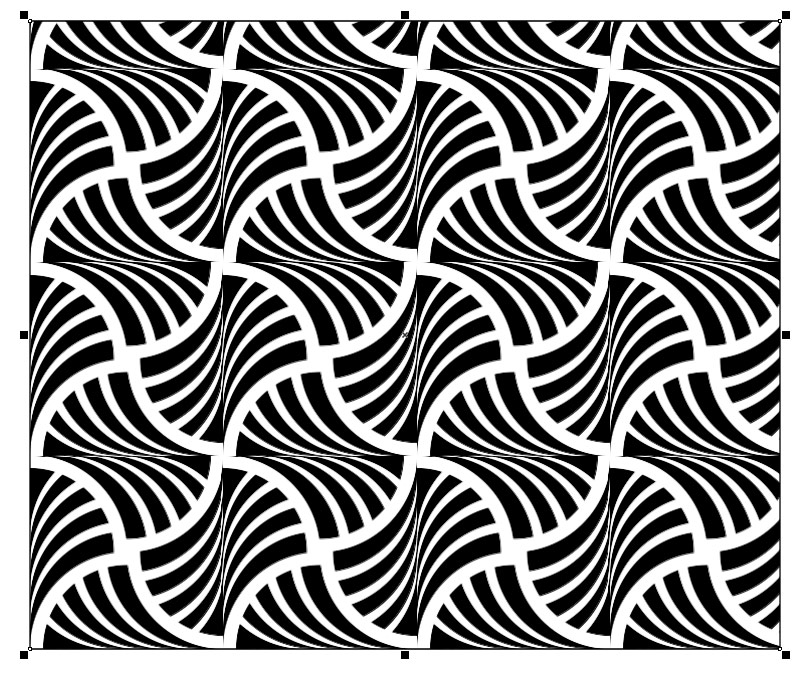
Рис. 41. Прямоугольник закрашен только что созданной заливкой
В разделе дополнительных настроек заливки в палитре Свойства включите режимы зеркального отражения по вертикали и по горизонтали, нажав на пиктограммы Отразить плитки по горизонтали и Отразить плитки по вертикали в любой последовательности (рис. 42 и 43). Задайте угол поворота заливки равным 45° (рис. 44). Теперь заливка приобрела законченный вид (рис. 45). Вы можете сохранить ее и использовать в дальнейшем.
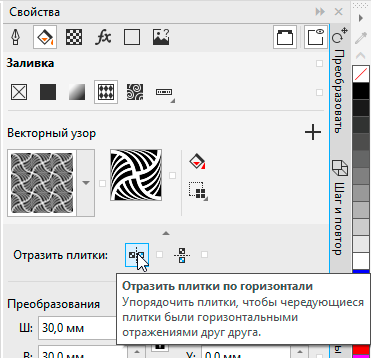
Рис. 42. Пиктограмма включения режима зеркального отражения по горизонтали в разделе расширенных настроек заливки палитры Свойства
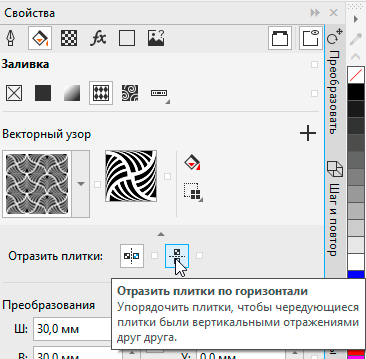
Рис. 43. Пиктограмма включения режима зеркального отражения по вертикали в разделе расширенных настроек заливки палитры Свойства

Рис. 44. Поле ввода значения угла поворота заливки
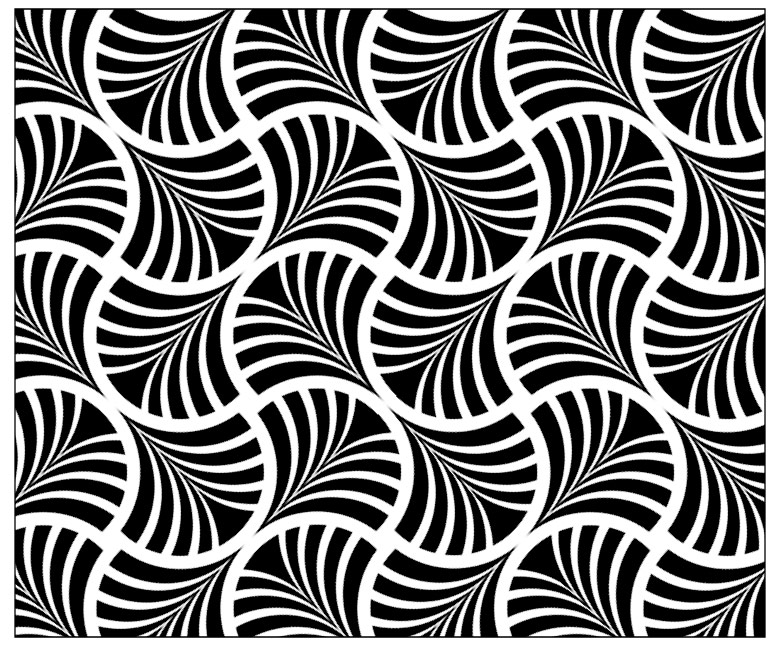
Рис. 45. Заливка готова
Можно создать вариант этой заливки не с белым, а с прозрачным фоном. Для этого перед созданием заливки необходимо разгруппировать элементы рисунка и удалить все объекты белого цвета.
Итак, мы рассмотрели процесс создания простой векторной заливки. Несмотря на небольшое количество элементов и использование лишь двух цветов, смотрится она весьма эффектно. Попробуйте поэкспериментировать, придумывая и создавая собственные варианты заливок — это весьма полезный навык, который впоследствии вам не раз пригодится.