
Создание векторной заливки из геометрического узора
Умение создавать новое из минимального набора простых базовых элементов — один из важнейших навыков, которым должен хорошо владеть любой художник или дизайнер. На этом занятии мы займемся созданием векторной заливки на основе несложного геометрического узора, составленного из двух простейших фигур — квадрата и треугольника. Инструментом для выполнения этой работы послужит графический редактор CorelDRAW.
Прежде чем приступить к работе, необходимо включить режим привязки к узловым точкам и центрам объектов. Откройте окно настроек CorelDRAW, выбрав в меню Инструменты | Параметры | CorelDRAW… либо нажав сочетание клавиш Ctrl-J. В списке разделов, который находится с левой стороны, найдите пункт Привязка и щелкните по его названию (рис. 1). Убедитесь, что режимы привязки к узловым точкам, центрам и точкам пересечения объектов включены. Если это не так, включите их, установив отметки в контрольных полях перед перечисленными пунктами.
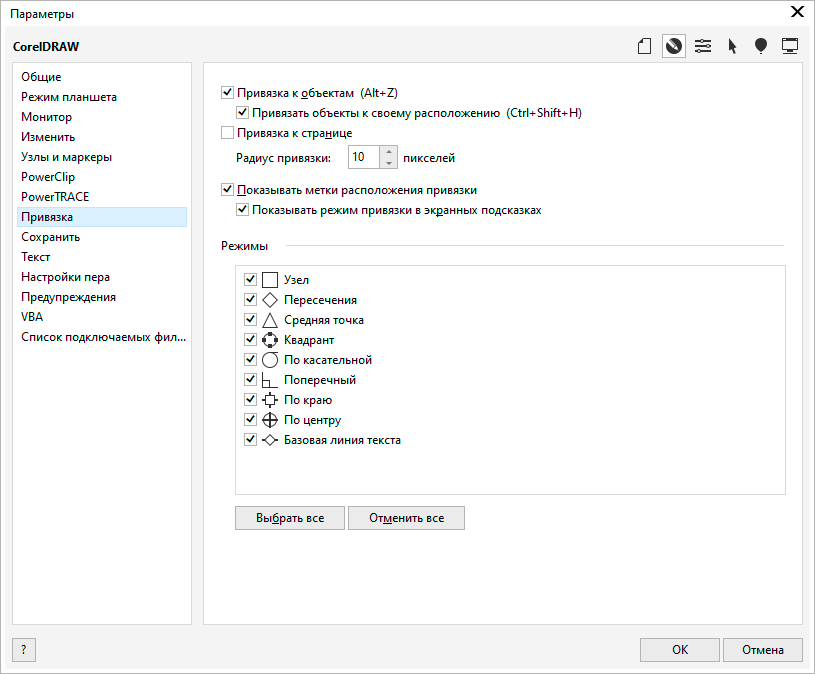
Рис. 1. Раздел выбора режимов привязки в окне настроек CorelDRAW
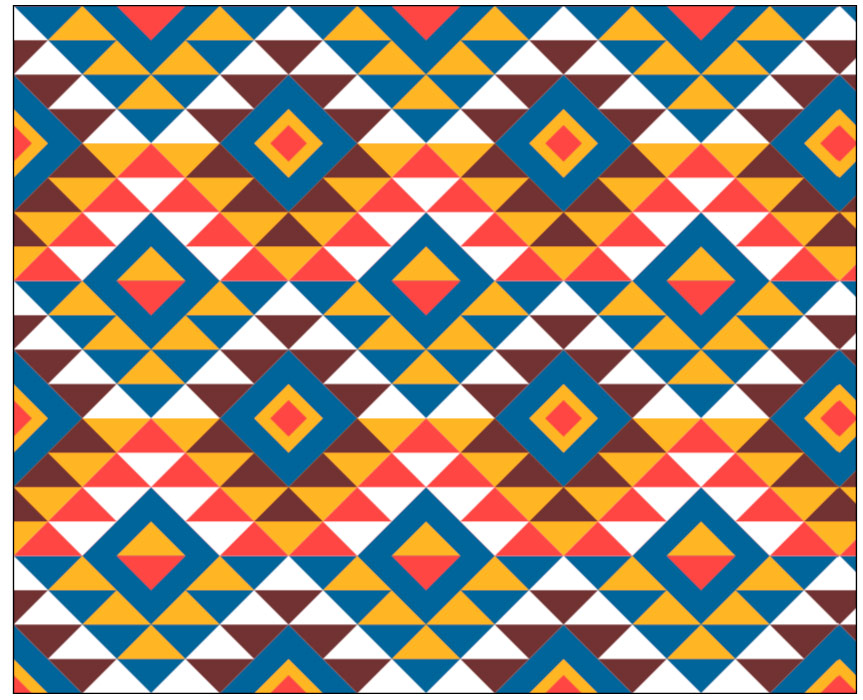
Рис. 2. Образец заливки
Образец заливки, которую мы будем создавать, представлен на рис. 2. Нетрудно заметить, что узор составлен из элементов пяти цветов: белого, красного, желтого, коричневого и синего. Числовые параметры использованных в приведенном примере заливок приведены в таблице. Далее по тексту статьи под соответствующими названиями будут подразумеваться именно эти цвета.
Числовые параметры цветов заливок, использованных при создании узора
| Название в тексте | Цветовые координаты | ||
| R | G | B | |
| Красный | 230 | 71 | 71 |
| Желтый | 252 | 182 | 53 |
| Коричневый | 102 | 51 | 51 |
| Синий | 51 | 102 | 153 |
Теперь приступим непосредственно к составлению узора. При помощи инструмента Прямоугольник (F6) создайте квадрат. Задайте длину его стороны равной 60 мм, введя это значение в поле высоты или ширины объекта на панели свойств (рис. 3). Перед выполнением этого действия убедитесь, что режим пропорционального изменения размеров объекта включен (пиктограмма имеет вид закрытого замка — как на рис. 4).
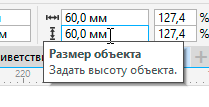
Рис. 3. Поля ввода размеров объекта на панели свойств
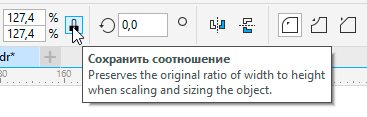
Рис. 4. Пиктограмма включения режима пропорционального изменения размеров объекта на панели свойств
Переключитесь на инструмент выбора и создайте копию квадрата, нажав сочетание клавиш Ctrl-D. Задайте длину стороны копии равной 30 мм. Действуя аналогичным образом, создайте еще два квадрата с длиной сторон 15 и 8 мм (рис. 5).
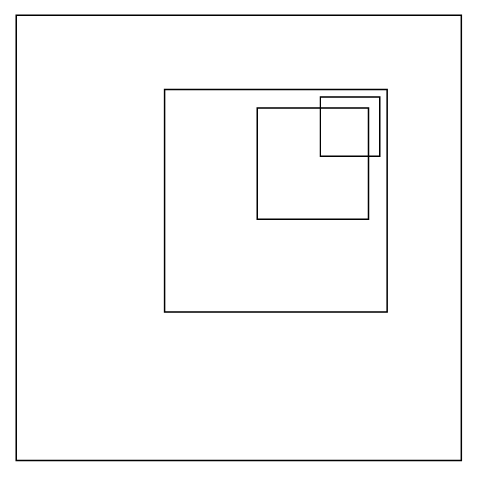
Рис. 5. Созданы четыре квадрата
Выделите все объекты, нажав Ctrl-A. Расположите их соосно, последовательно нажав клавиши с латинскими буквами C и E в любом порядке (рис. 6). Снимите выделение.
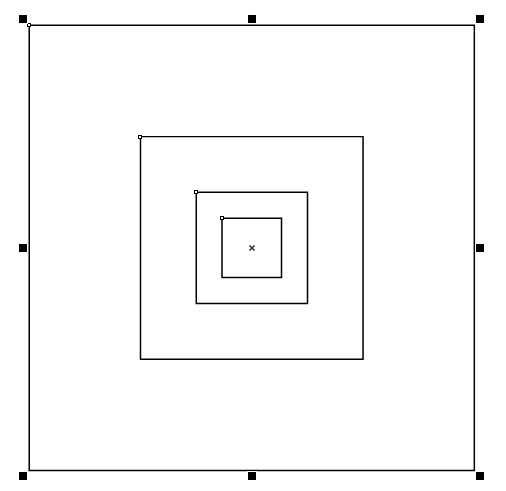
Рис. 6. Квадраты расположены соосно
Выделите квадрат с длиной стороны 60 мм и преобразуйте его в кривую, выбрав в меню Объект | Преобразовать в кривую или нажав сочетание клавиш Ctrl-Q. Переключитесь на инструмент создания форм (F10). С его помощью выделите левую верхнюю узловую точку и удалите ее, нажав клавишу Del. В результате получился прямоугольный треугольник (рис. 7). Задайте для него режим Без абриса и однородную заливку синего цвета.
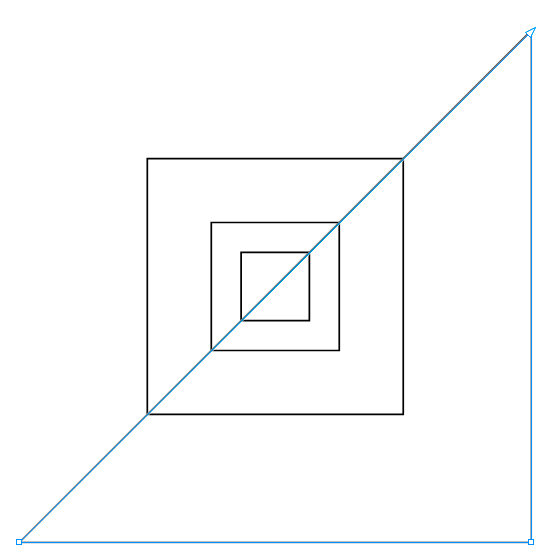
Рис. 7. Квадрат преобразован в прямоугольный треугольник
Переключитесь на инструмент выбора и задайте для оставшихся квадратов режим Без абриса и однородные заливки красного, желтого и синего цвета, как показано на рис. 8.
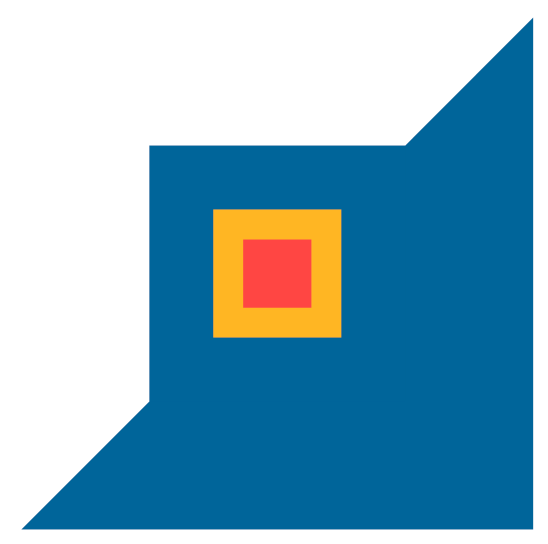
Рис. 8. Ранее созданные объекты закрашены заливками разных цветов
Если после применения заливок какой-либо из квадратов оказался полностью закрыт другим, измените порядок расположения объектов в слое, воспользовавшись для этого палитрой Объекты. Квадраты должны располагаться в порядке уменьшения размера: самый большой — внизу, самый маленький — вверху (рис. 9).
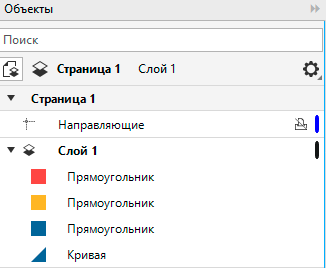
Рис. 9. Порядок расположения объектов в слое
Выделите квадрат желтого цвета, создайте его копию, которую преобразуйте в кривую. Переключитесь на инструмент создания форм, выделите правую нижнюю узловую точку (рис. 10) и удалите ее, нажав клавишу Del.
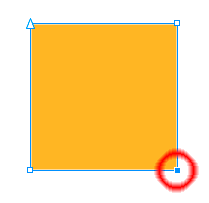
Рис. 10. Выделение узловой точки (обведена красным)
Переключитесь на инструмент выбора и переместите полученный треугольник таким образом, чтобы его левая верхняя узловая точка была совмещена с нижним правым углом квадрата синего цвета (рис. 11). При выполнении этой операции ориентируйтесь по всплывающей надписи «узел».
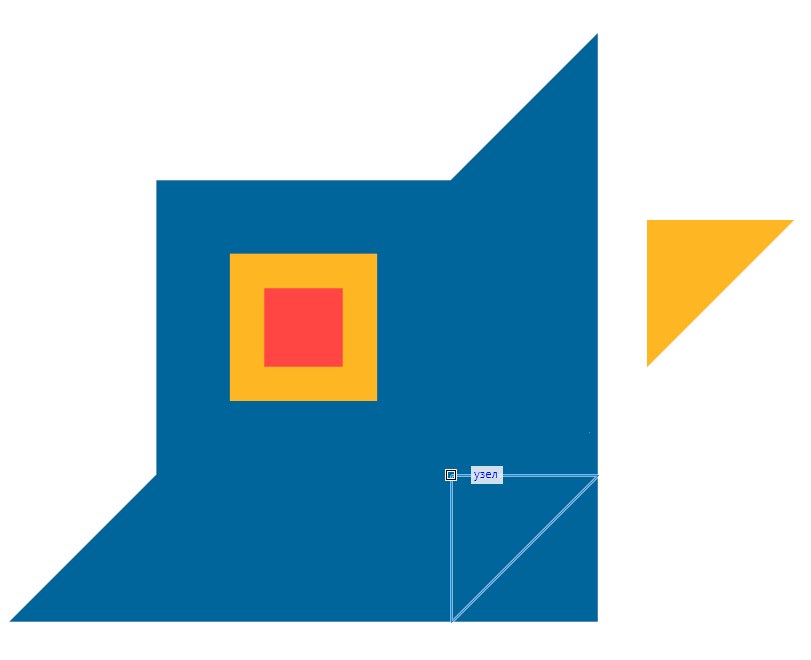
Рис. 11. Перемещение треугольника
Не снимая выделения, откройте палитру Шаг и повтор, выбрав в меню Окно | Окна настройки | Шаг и повтор либо нажав сочетание клавиш Ctrl-Shift-D. В ниспадающем списке раздела Параметры по горизонтали выберите режим Смещение (рис. 12) и установите величину смещения равной –15 мм. В разделе Параметры по вертикали выберите режим Без смещения (рис. 13). В поле Количество копий введите значение «2» и нажмите на кнопку Применить в нижней части палитры. В результате созданы две копии треугольника (рис. 14).
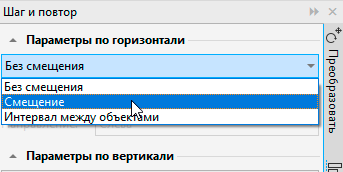
Рис. 12. Выбор режима Смещение из ниспадающего списка в разделе Параметры по горизонтали палитры Шаг и повтор
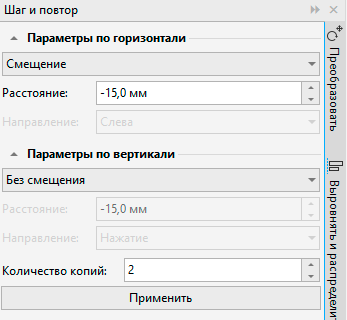
Рис. 13. Настройки смещения в палитре Шаг и повтор
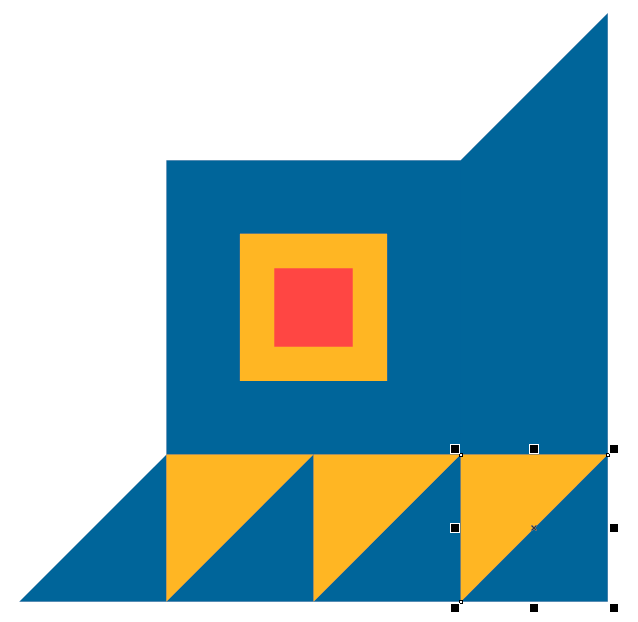
Рис. 14. Созданы две копии треугольника
Выделите исходный треугольник. В разделе «Параметры по горизонтали» палитры «Шаг и повтор» задайте режим «Без смещения». В разделе Параметры по вертикали выберите режим Смещение и установите величину смещения равной 15 мм (рис. 15). Нажмите на кнопку Применить в нижней части палитры, чтобы создать еще два треугольника (рис. 16).
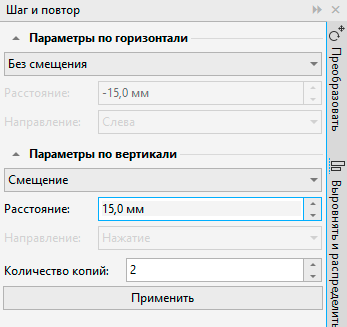
Рис. 15. Настройки смещения в палитре Шаг и повтор
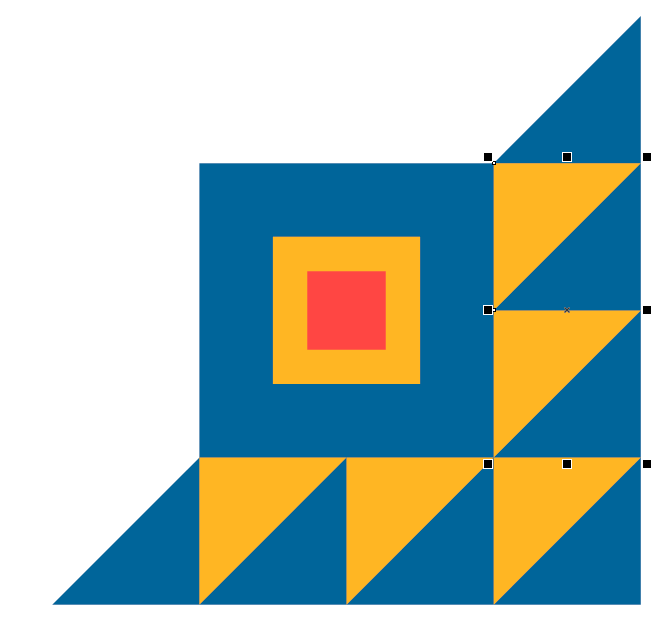
Рис. 16. Созданы еще две копии треугольника
Выделите все треугольники. Откройте палитру Преобразовать, выбрав в меню Окно | Окна настройки | Преобразоватьлибо нажав сочетание клавиш Alt-F7. Перейдите в раздел вращения, нажав на пиктограмму Повернуть в верхней части палитры (рис. 17). В поле угла поворота введите значение 180°, а в поле количества копий — значение «1» (рис. 18). Нажмите на кнопку Применить в нижней части палитры, чтобы создать копию исходной группы (рис. 19).
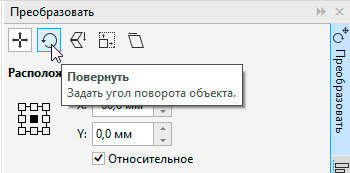
Рис. 17. Пиктограмма выбора раздела Повернуть в палитре Преобразовать
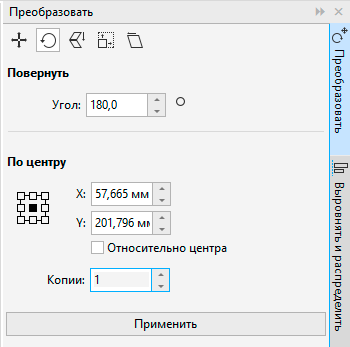
Рис. 18. Настройки параметров вращения в палитре Преобразовать

Рис. 19. Создана копия выделенной группы
Выделите большой треугольник синего цвета из скопированной группы и измените цвет его заливки на красный (рис. 20). Затем выделите желтые треугольники из скопированной группы и измените цвет их заливок на белый (рис. 21). Снимите выделение.
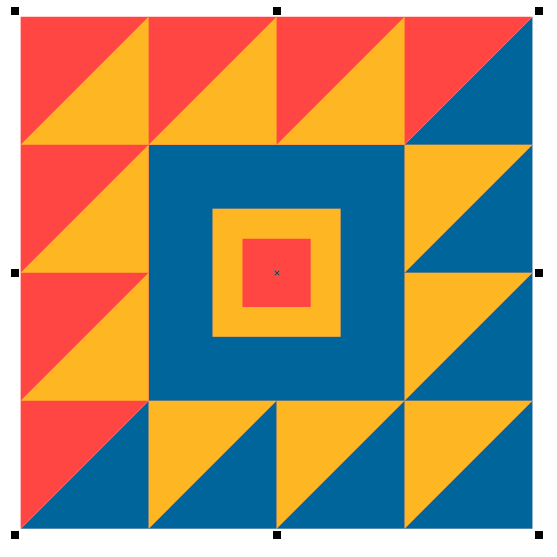
Рис. 20. Изменен цвет заливки большого треугольника из скопированной группы
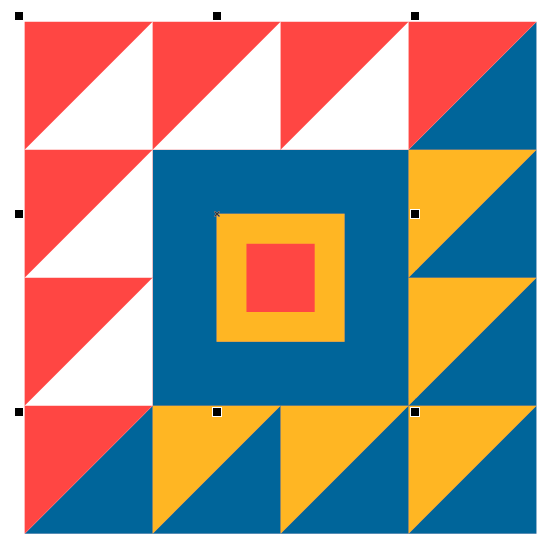
Рис. 21. Изменен цвет заливки маленьких треугольников из скопированной группы
Инструментом выбора выделите три квадрата, синий треугольник, а также три желтых треугольника, которые расположены вертикально в ряд с правой стороны. В палитре Преобразовать выберите раздел Расположить, нажав на одноименную пиктограмму в верхней части (рис. 22). В поля горизонтальной и вертикальной координат введите значения «–60 мм» и «0 мм» соответственно, а в поле количества копий — значение «1» (рис. 23). Нажмите на кнопку Применить в нижней части палитры, чтобы создать копию исходной группы (рис. 24). Снимите выделение.
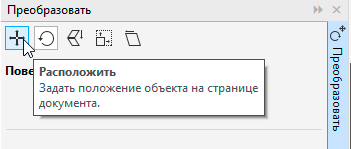
Рис. 22. Пиктограмма выбора раздела Расположить в палитре Преобразовать
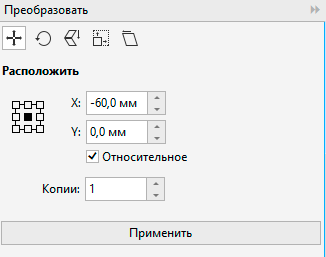
Рис. 23. Настройки перемещения в палитре Преобразовать
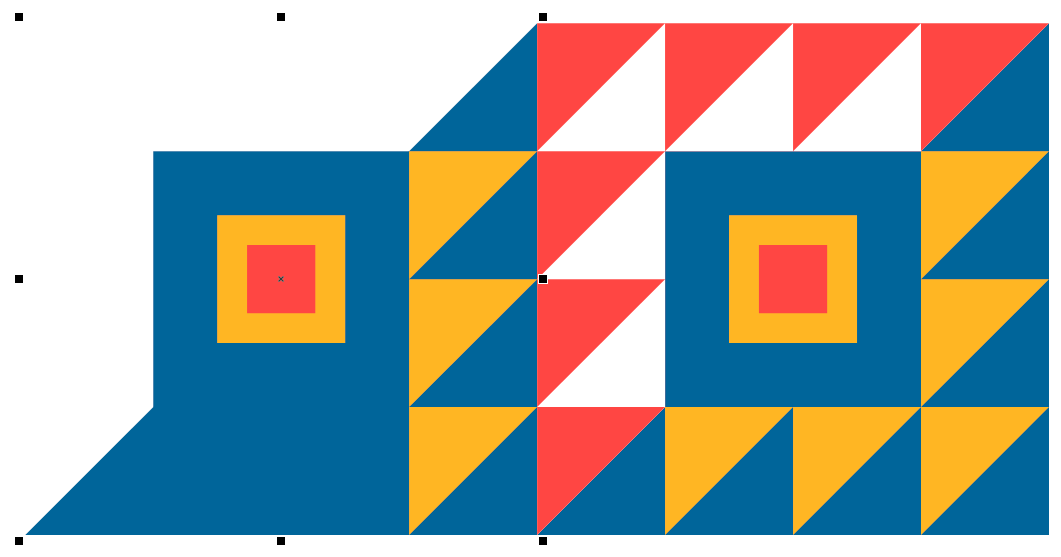
Рис. 24. Создана копия выделенной группы с заданным смещением
Инструментом выбора выделите три желтых треугольника из скопированной группы и измените цвет их заливок на коричневый (рис. 25). Затем выделите синий треугольник из скопированной группы и измените цвет его заливки на желтый (рис. 26).

Рис. 25. Изменен цвет заливки маленьких треугольников скопированной группы
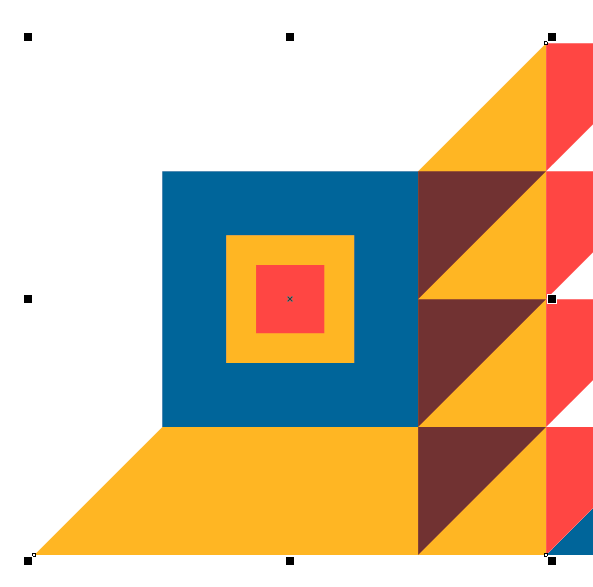
Рис. 26. Изменен цвет заливки большого треугольника скопированной группы
Выделите все объекты скопированной группы. Щелкните по любому из входящих в нее объектов, чтобы переключиться в режим вращения. Переместите маркер оси вращения в центр квадратов исходной группы (рис. 27). При выполнении этой операции ориентируйтесь по всплывающей надписи «по центру».
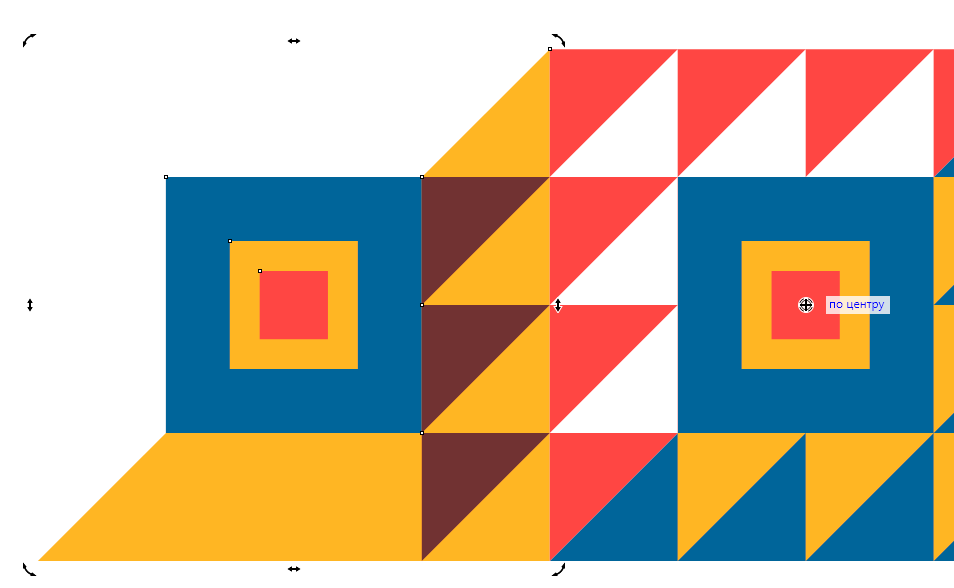
Рис. 27. Установка маркера оси вращения выделенной группы
Выберите раздел Повернуть в палитре Преобразовать и нажмите кнопку Применить, чтобы создать копию выделенной группы, используя ранее введенные параметры (рис. 28). Снимите выделение.
Инструментом выбора выделите желтый треугольник из скопированной группы и измените цвет его заливки на белый (рис. 29).
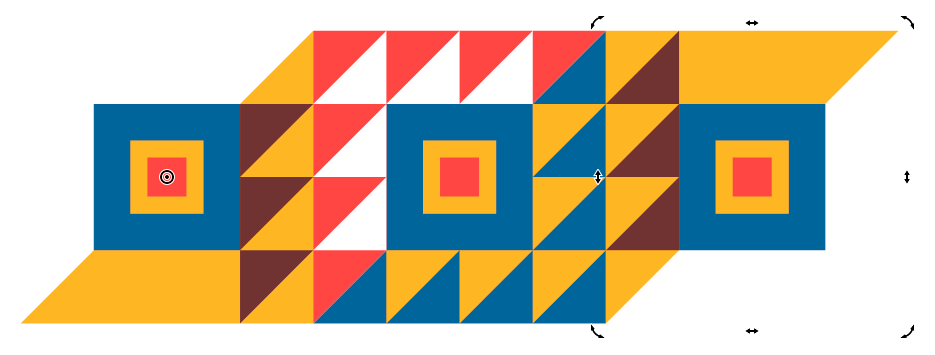
Рис. 28. Создана копия выделенной группы
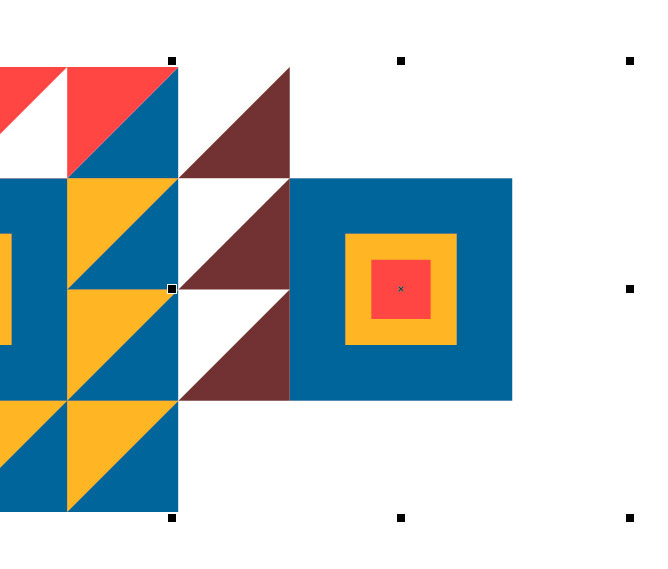
Рис. 29. Изменен цвет заливки большого треугольника скопированной группы
Выделите все объекты исходной и скопированной групп. В разделе Повернуть палитры Преобразовать введите в поле угла поворота значение «–90°» и нажмите кнопку Применить, чтобы создать копию выделенной группы (рис. 30).
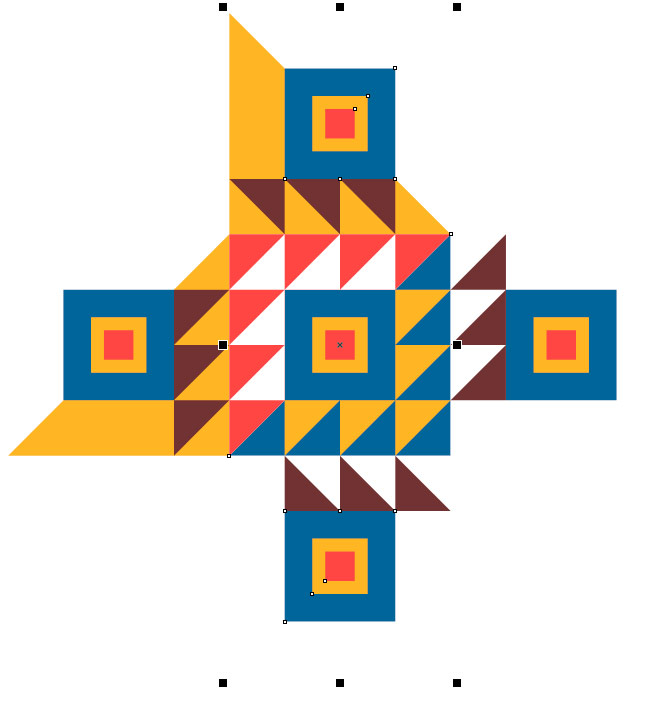
Рис. 30. Созданы копии двух групп объектов
Не снимая выделения, откройте раздел Масштаб и отражение палитры Преобразовать, нажав на одноименную пиктограмму в верхней части (рис. 31). Включите режим Отразить по горизонтали, щелкнув по соответствующей пиктограмме (рис. 32). В поле количества копий введите значение «0» и нажмите кнопку Применить (рис. 33). Снимите выделение.
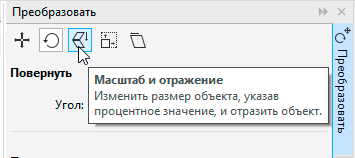
Рис. 31. Пиктограмма выбора раздела Масштаб и отражение в палитре Преобразовать
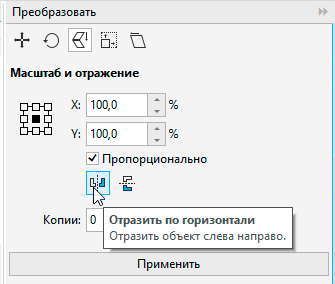
Рис. 32. Пиктограмма включения режима Отразить по горизонтали в палитре Преобразовать
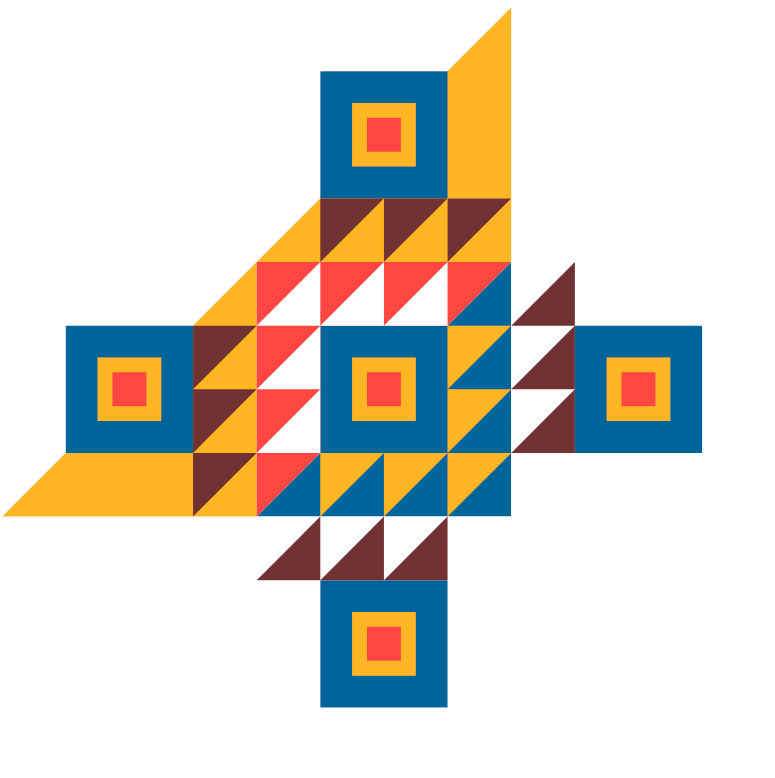
Рис. 33. Выделенная группа объектов модифицирована
Инструментом выбора выделите красный квадрат в центральной группе (рис. 34) и удалите его. Затем выделите желтый квадрат из этой группы и преобразуйте его в кривую. Переключитесь на инструмент создания форм, выделите нижнюю правую узловую точку и удалите ее, нажав клавишу Del (рис. 35).
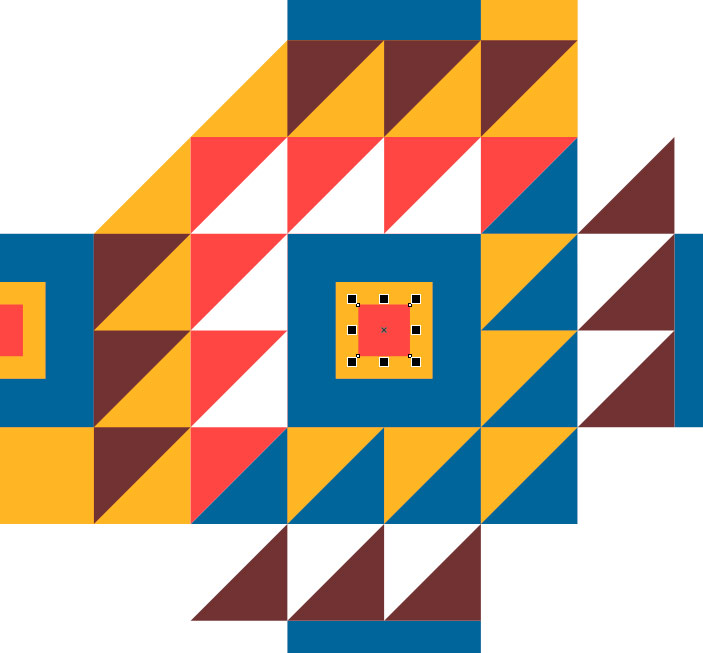
Рис. 34. Выделен красный квадрат в центральной группе
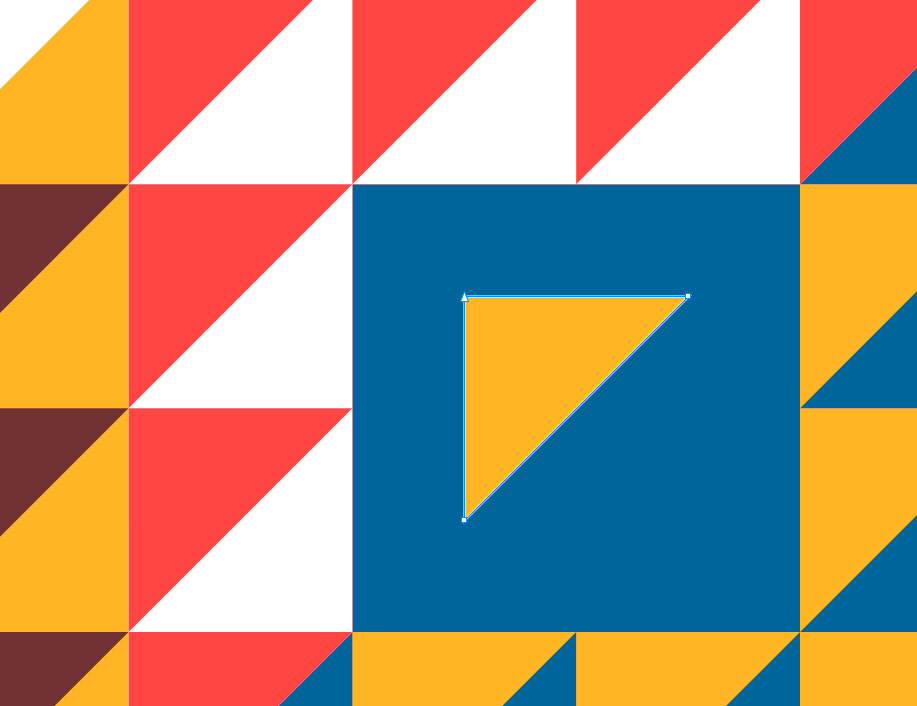
Рис. 35. Желтый квадрат центральной группы преобразован в треугольник
Переключитесь на инструмент выбора. Не снимая выделения, откройте раздел Повернуть в палитре Преобразовать. В поле угла поворота введите значение 180° и нажмите кнопку Применить, чтобы создать копию выделенного объекта. Измените цвет заливки копии на красный (рис. 36).
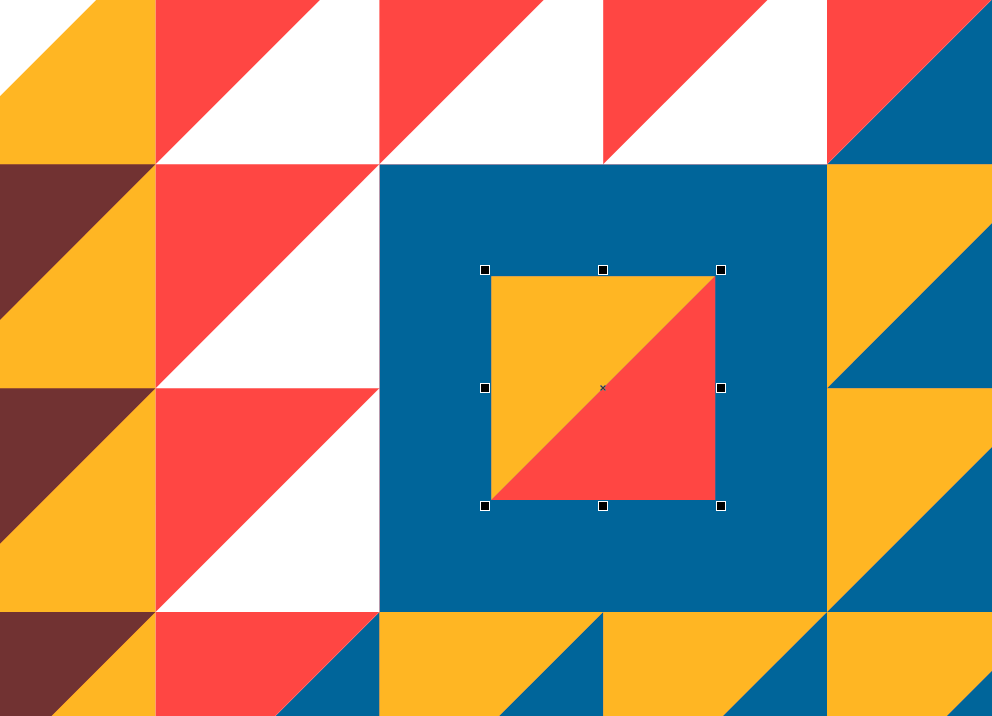
Рис. 36. Цвет заливки копии треугольника изменен на красный
Выделите все объекты и поверните их на 45° по часовой стрелке, введя значение «–45°» в поле поворота на панели свойств (рис. 37). Узор для создания заливки готов (рис. 38).
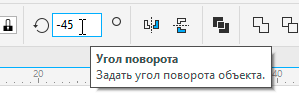
Рис. 37. Поле ввода значения угла поворота объекта на панели свойств

Рис. 38. Узор для создания заливки готов
Переключитесь на инструмент Прямоугольник и создайте прямоугольник. Откройте палитру Свойства, выбрав в меню Окно | Окна настройки | Свойствалибо нажав сочетание клавиш Alt-Enter. Выберите раздел Заливка, а затем перейдите в подраздел Заливка полноцветным узором, последовательно щелкнув по соответствующим пиктограммам в верхней части палитры (рис. 39 и 40). Прямоугольник будет закрашен заливкой, выбранной по умолчанию (рис. 41).
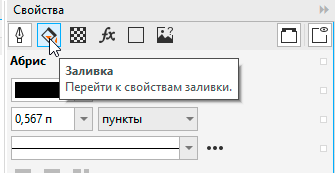
Рис. 39. Пиктограмма выбора раздела Заливка в палитре Свойства
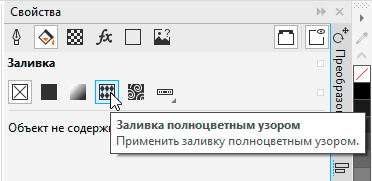
Рис. 40. Пиктограмма выбора подраздела Заливка полноцветным узором в палитре Свойства
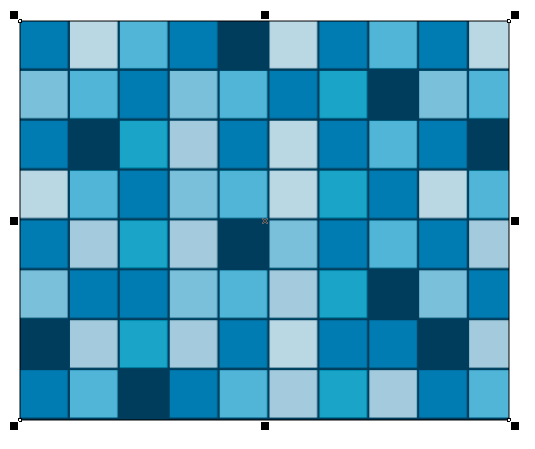
Рис. 41. Прямоугольник закрашен заливкой, выбранной по умолчанию
Нажмите на пиктограмму Новый источник, которая находится справа от образца заливки в палитре Свойства (рис. 42), и в открывшемся списке выберите пункт Новый источник из рабочего пространства (рис. 43). Курсор после этого примет вид кадрирующей рамки. Выделите образец заливки, как показано на рис. 44. Выполнить эту операцию с максимальной точностью поможет привязка к центрам квадратов красного цвета (удобным ориентиром служат всплывающие надписи «по центру»). После установки кадрирующей рамки в нужное положение нажмите кнопку Принять на всплывающей панели, которая отображается в левом верхнем углу рабочей области (рис. 45). Теперь прямоугольник закрашен только что созданной заливкой (рис. 46). Работа завершена.
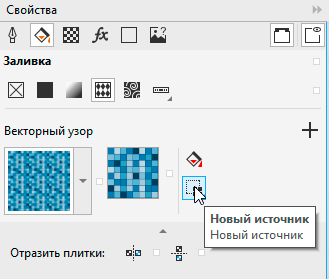
Рис. 42. Пиктограмма Новый источник в палитре Свойства
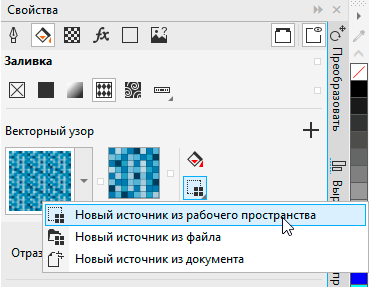
Рис. 43. Выбор источника изображения из ниспадающего списка
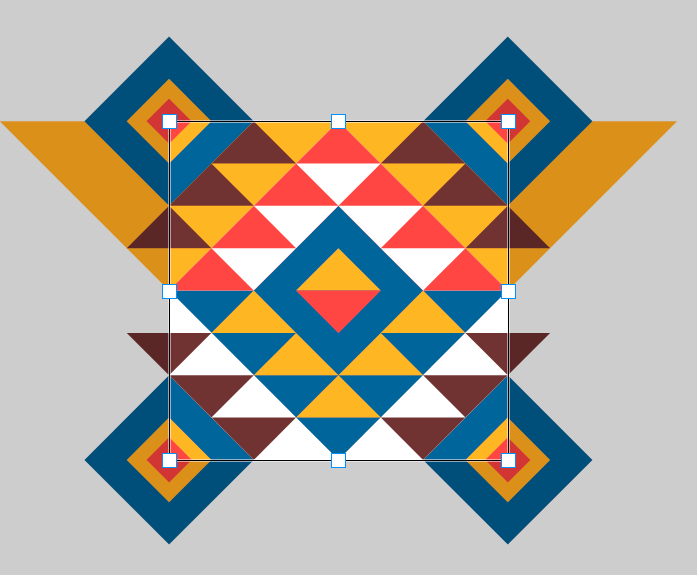
Рис. 44. Выделение образца узора в рабочей области для создания новой заливки

Рис. 45. Плавающая панель с кнопкой подтверждения
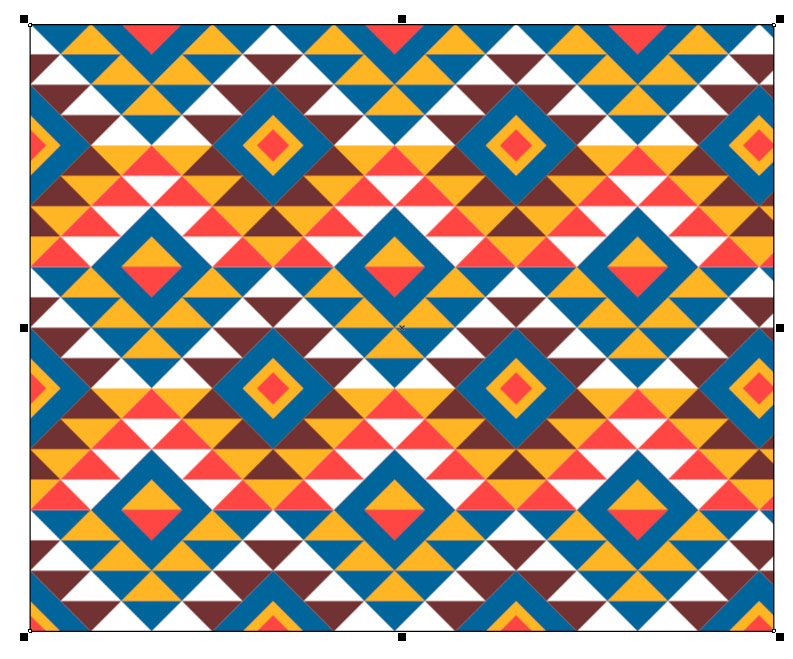
Рис. 46. Прямоугольник закрашен только что созданной заливкой
Итак, мы рассмотрели процесс создания многоцветной векторной заливки, составленной из простых геометрических фигур. Выполнение этой работы позволит освоить и закрепить на практике навыки копирования и преобразования отдельных объектов и групп при помощи палитры Преобразовать, а также создания уникальных заливок на основе собственных векторных изображений.