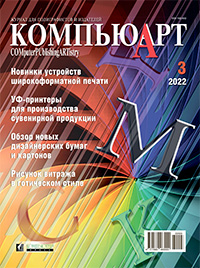
Простые заливки с 3D-эффектом
Как ни банально это звучит, обмануть наш мозг совсем нетрудно. Плоские изображения, составленные из простых геометрических фигур, окрашенных определенным образом, способны создать у зрителя весьма правдоподобную иллюзию объема. В этот раз мы займемся созданием заливок из таких «магических» узоров. Инструментом для выполнения работы послужит графический редактор CorelDRAW.
Прежде чем приступить к работе, необходимо включить режим привязки к узловым точкам и центрам объектов. Откройте окно настроек CorelDRAW, выбрав в меню Инструменты | Параметры | CorelDRAW… либо нажав сочетание клавиш Ctrl-J. В списке разделов, который находится с левой стороны, найдите пункт Привязка и щелкните по его названию (рис. 1). Убедитесь, что режимы привязки к узловым точкам и центрам объектов включены. Если это не так, включите их, установив отметки в контрольных полях перед перечисленными пунктами.

Рис. 1. Раздел выбора режимов привязки в окне настроек CorelDRAW
Выберите инструмент Многоугольник, щелкнув по соответствующей пиктограмме на панели инструментов или нажав клавишу Y. Задайте количество сторон равным 6, введя это значение в соответствующем поле на панели свойств (рис. 2). Создайте правильный шестиугольник, удерживая нажатой клавишу Ctrl.
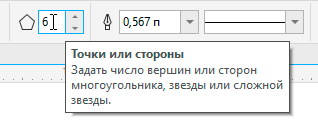
Рис. 2. Поле ввода количества вершин (сторон) многоугольника на панели свойств
Убедитесь в том, что режим пропорционального изменения размеров включен (пиктограмма на панели свойств должна иметь вид закрытого замка — как на рис. 3). Задайте высоту шестиугольника равной 100 мм, введя это значение в соответствующее поле на панели свойств (рис. 4).
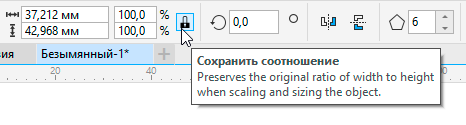
Рис. 3. Пиктограмма включения режима пропорционального изменения размеров объекта на панели свойств
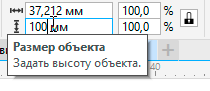
Рис. 4. Поля ввода ширины и высоты объекта на панели свойств
Переключитесь на инструмент Прямоугольник (F6) и создайте квадрат. Задайте длину его стороны равной 50 мм. Переключитесь на инструмент выбора и выделите оба объекта. Нажмите последовательно клавиши L и E в любом порядке, чтобы выровнять выделенные объекты по левому краю и по центру по вертикали (рис. 5).
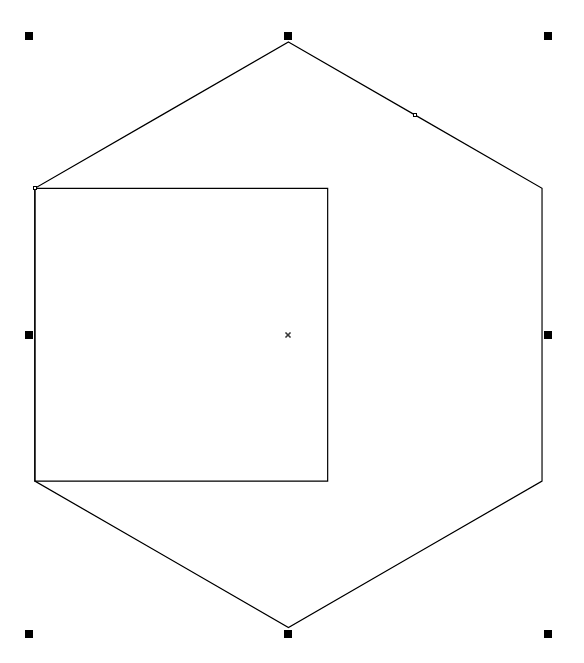
Рис. 5. Объекты выровнены по левому краю и по центру по вертикали
Исключите из выделения шестиугольник. Преобразуйте квадрат в прямоугольник, изменив ширину исходного объекта так, чтобы его правая сторона проходила через центр шестиугольника (рис. 6). При выполнении этой операции ориентируйтесь по всплывающей надписи «по центру». Затем выделите шестиугольник и удалите его.
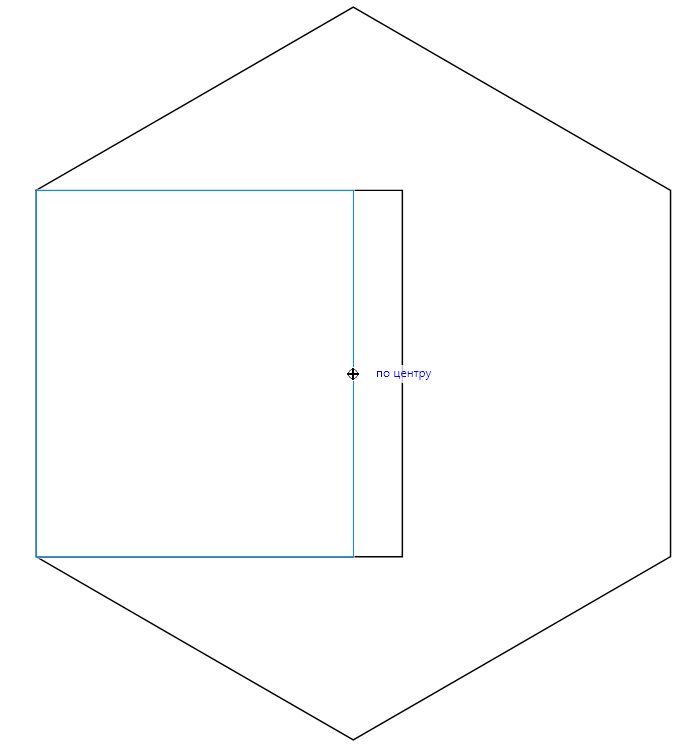
Рис. 6. Изменение ширины объекта
Выделите прямоугольник. Откройте палитру Преобразовать, выбрав в меню Окно | Окна настройки | Преобразовать или нажав сочетание клавиш Alt-F7. Выберите раздел Наклонить, щелкнув по одноименной пиктограмме в верхней части палитры (рис. 7). В поле угла наклона по вертикали (Y) введите значение «–30°», а поле количества копий — значение «0» (рис. 8). Нажмите на кнопку Применить в нижней части палитры.
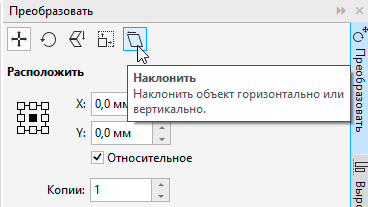
Рис. 7. Пиктограмма выбора раздела Наклонить в палитре Преобразовать
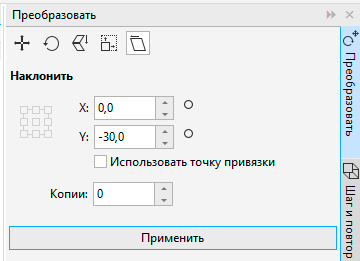
Рис. 8. Настройки параметров наклона в палитре Преобразовать
Щелкните по выделенному объекту, чтобы переключиться в режим вращения. Переместите маркер оси вращения, совместив его с верхней правой узловой точкой (рис. 9). При выполнении этой операции ориентируйтесь по всплывающей надписи «узел».
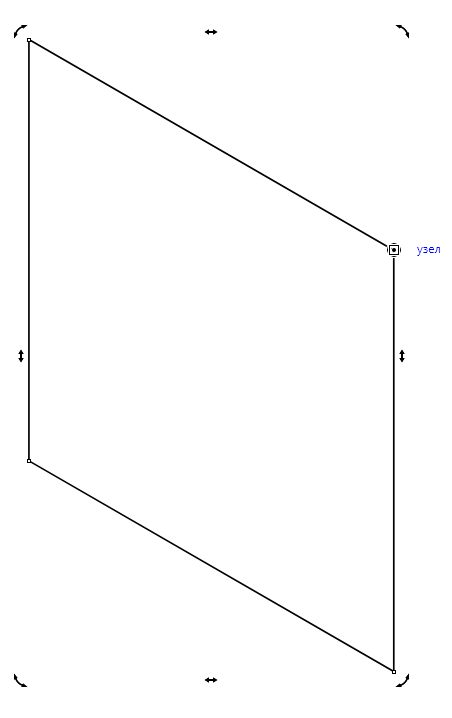
Рис. 9. Перемещение маркера оси вращения
Перейдите в раздел Повернуть, нажав на одноименную пиктограмму в верхней части палитры Преобразовать (рис. 10). В поле угла поворота введите значение «120°», а в поле количества копий — значение «2» (рис. 11). Нажмите на кнопку Применить в нижней части палитры, чтобы создать две копии исходного объекта.
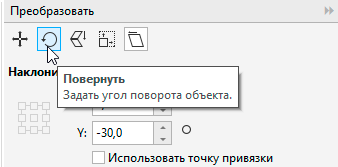
Рис. 10. Пиктограмма выбора раздела Повернуть в палитре Преобразовать

Рис. 11. Настройки параметров поворота в палитре Преобразовать
Задайте для объектов режим Без абриса и однородную заливку, как показано на рис. 12. В рассматриваемом примере использованы заливки 20-, 50- и 80-процентным серым.
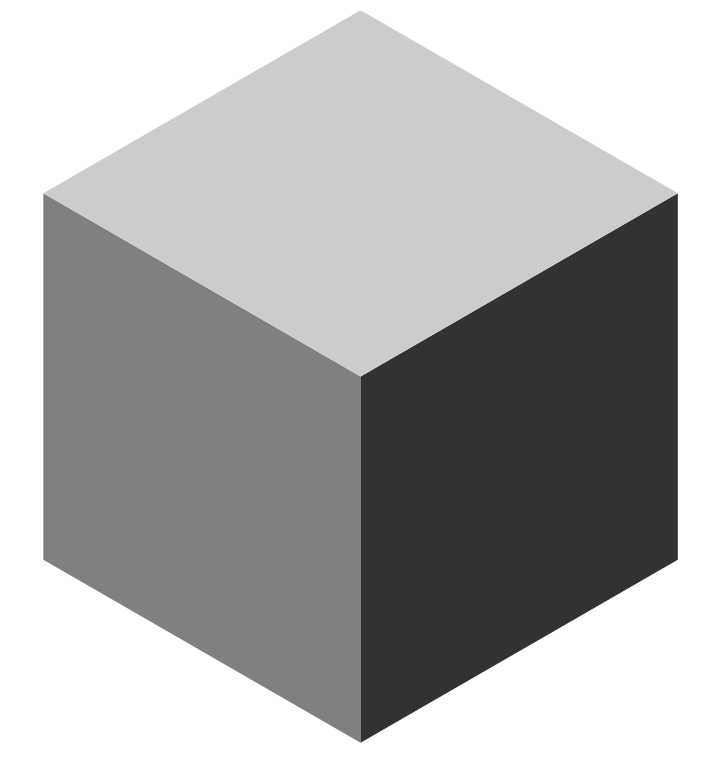
Рис. 12. Выбор цвета заливок для объектов
Выделите все объекты. В палитре Преобразовать выберите раздел Масштаб и отражение, щелкнув по одноименной пиктограмме (рис. 13). Установите начальную точку внизу по центру (рис. 14). Включите режим Отразить по вертикали, нажав на соответствующую пиктограмму (рис. 15). В поле количества копий введите значение «1». Нажмите на кнопку Применить в нижней части палитры, чтобы создать зеркально отраженную копию исходной группы (рис. 16).
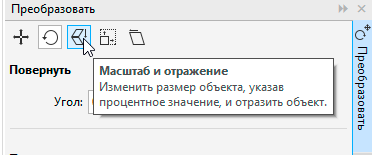
Рис. 13. Пиктограмма выбора раздела Масштаб и отражение в палитре Преобразовать
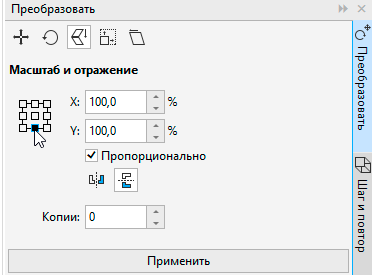
Рис. 14. Установка начальной точки в палитре Преобразовать

Рис. 15. Пиктограмма включения режима Отразить по вертикали
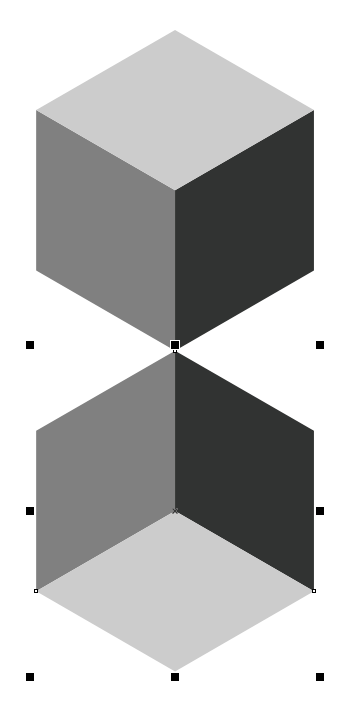
Рис. 16. Создана копия исходной группы
Теперь установите начальную точку по центру (рис. 17). Отключите режим Отразить по вертикали и включите режим Отразить по горизонтали, последовательно нажав соответствующие пиктограммы (рис. 18). В поле количества копий введите значение «0». Нажмите на кнопку Применить в нижней части палитры (рис. 19).
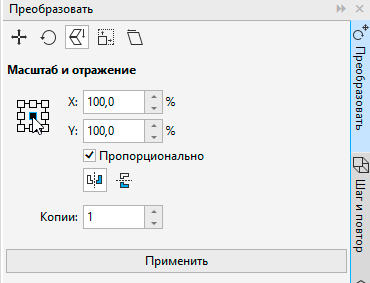
Рис. 17. Установка начальной точки по центру в палитре Преобразовать
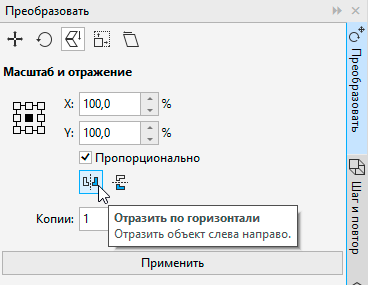
Рис. 18. Пиктограмма включения режима Отразить по горизонтали
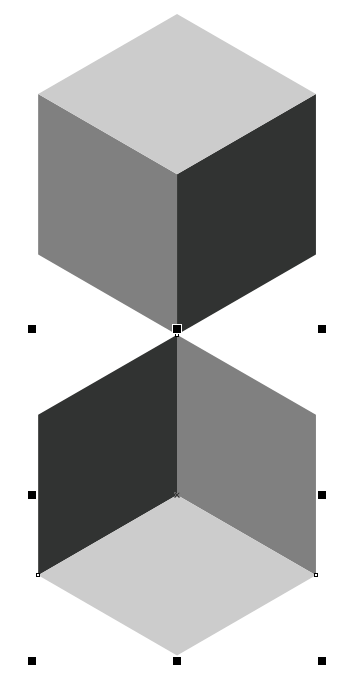
Рис. 19. Копия исходной группы после преобразования
Выделите любой из объектов с самой светлой заливкой и создайте его копию, нажав сочетание клавиш Ctrl-D. Разместите ее, как показано на рис. 20.
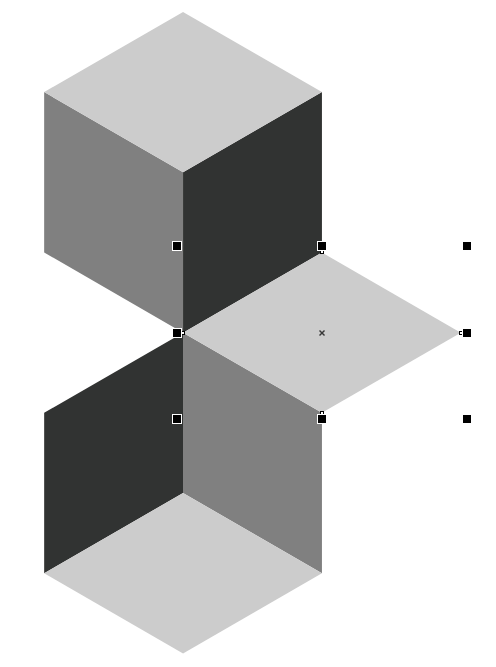
Рис. 20. Размещение копии объекта
Создайте копию выделенного объекта. Разместите ее, как показано на рис. 21. Заготовка для создания заливки готова (рис. 22).

Рис. 21. Размещение второй копии объекта
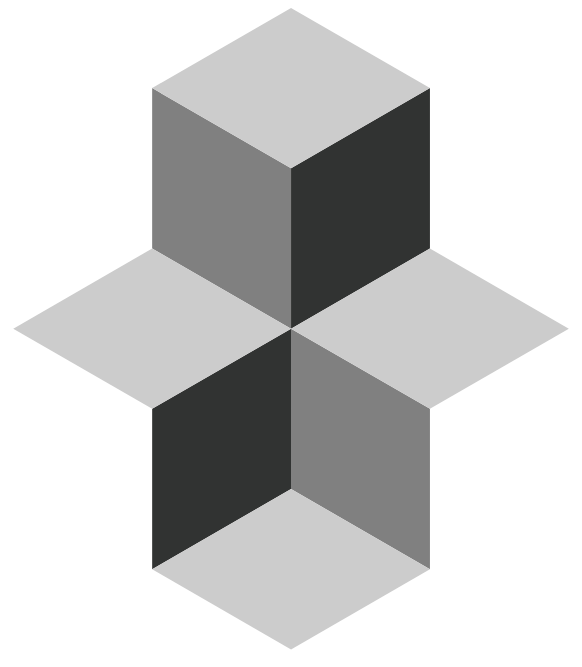
Рис. 22. Заготовка для создания заливки готова
Переключитесь на инструмент Прямоугольник и создайте прямоугольник. В палитре Свойства откройте раздел Заливка (рис. 23), а затем перейдите в подраздел Заливка полноцветным узором (рис. 24), последовательно щелкнув по соответствующим пиктограммам. Выделенный объект будет закрашен заливкой, выбранной по умолчанию (рис. 25).
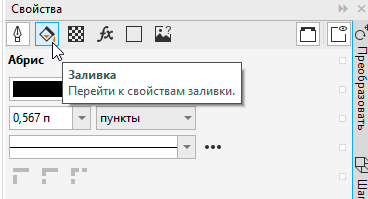
Рис. 23. Пиктограмма выбора раздела Заливка в палитре Свойства
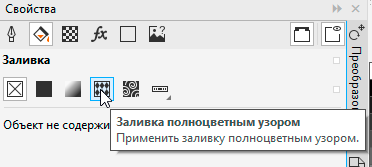
Рис. 24. Пиктограмма выбора подраздела Заливка полноцветныРис. 25. Прямоугольник закрашен заливкой, выбранной по умолчанию
Нажмите на пиктограмму Новый источник, которая находится в палитре Свойства справа от образца заливки (рис. 26), и в открывшемся списке выберите пункт Новый источник из рабочего пространства (рис. 27). Курсор при этом примет вид кадрирующей рамки. Выделите образец заливки, как показано на рис. 28. Выполнить эту операцию с максимальной точностью позволит привязка к узловым точкам объектов. Затем нажмите кнопку Принять на всплывающей панели, которая отображается в левом верхнем углу рабочей области (рис. 29).
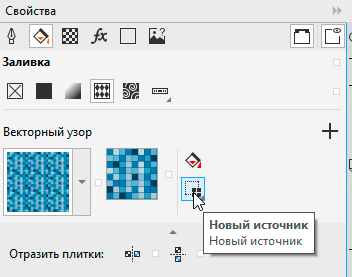
Рис. 26. Пиктограмма Новый источник в палитре Свойства
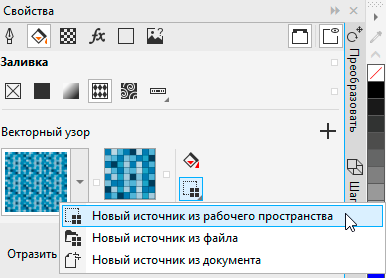
Рис. 27. Выбор пункта Новый источник из рабочего пространства в контекстном меню
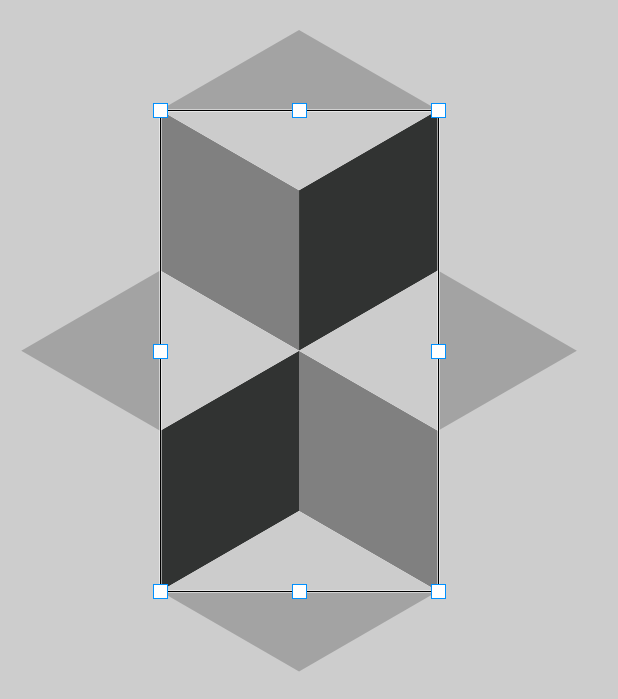
Рис. 28. Выделение образца заливки

Рис. 29. Кнопка подтверждения выбора
Теперь прямоугольник закрашен только что созданной заливкой (рис. 30), однако она пока выглядит не так, как было задумано. Чтобы добиться желаемого результата, необходимо изменить некоторые настройки заливки в палитре Свойства.
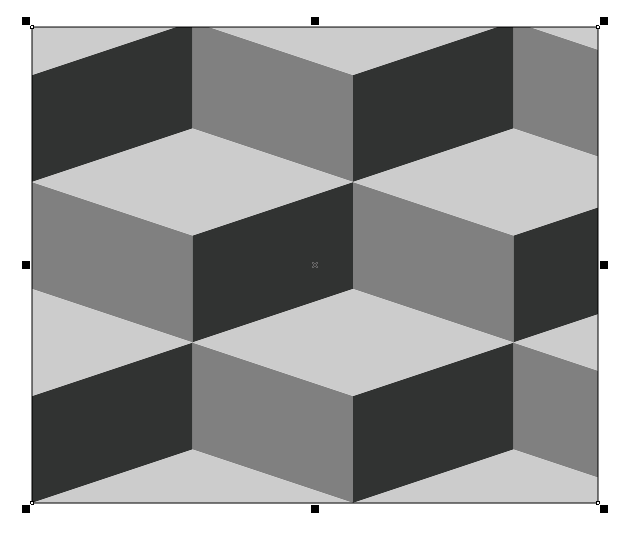
Рис. 30. Прямоугольник закрашен только что созданной заливкой
Прежде всего убедитесь в том, что в палитре Свойства отключены режимы отражения плиток по горизонтали и по вертикали (рис. 31). Затем отключите режим пропорционального изменения размеров, если он был включен (пиктограмма должна иметь вид открытого замка — как на рис. 32). Введите вручную размеры элемента заливки. В приведенном примере использованы значения 30 и 50 мм (рис. 33), однако можно использовать и другие, соблюдая соотношение 3:5. Теперь заливка готова (рис. 34).
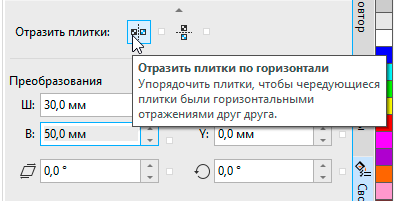
Рис. 31. Пиктограмма Отразить плитки по горизонтали в палитре Свойства
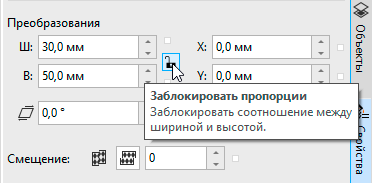
Рис. 32. Пиктограмма включения режима пропорционального изменения размеров в палитре Свойства
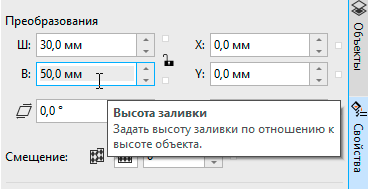
Рис. 33. Поля ввода высоты и ширины элементов заливки в палитре Свойства
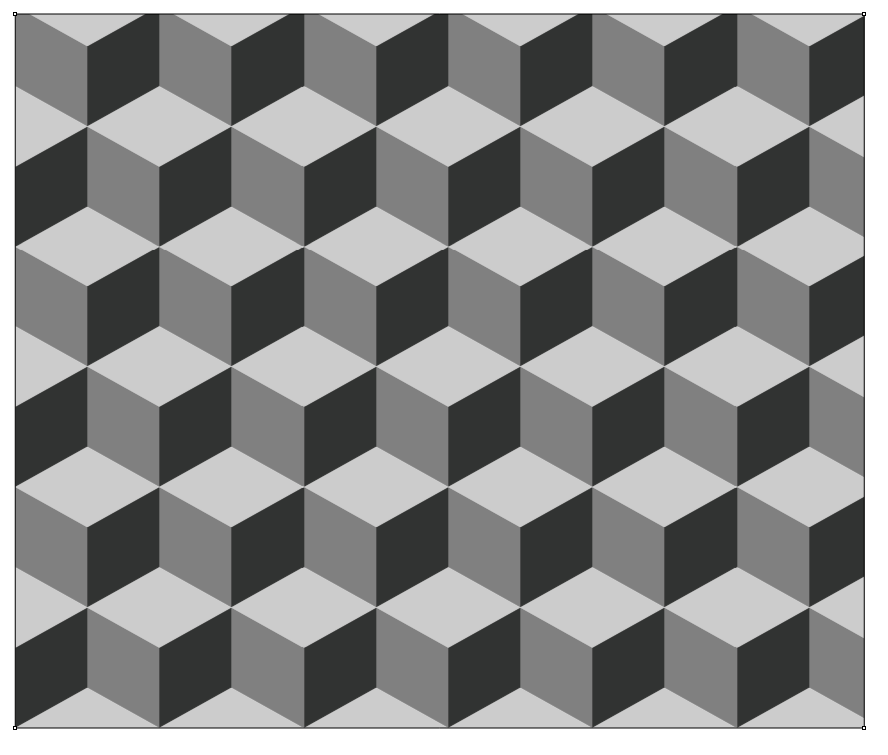
Рис. 34. Заливка готова
Создадим еще одну заливку, используя в качестве базового элемента треугольник. Скопируйте верхний объект заготовки из предыдущего примера. Создайте новую страницу и вставьте объект из буфера обмена (рис. 35). Преобразуйте его в кривую, выбрав в меню Объект | Преобразовать в кривую или нажав сочетание клавиш Ctrl-Q. Переключитесь на инструмент создания форм (F10), выделите с его помощью верхнюю узловую точку (рис. 36) и удалите ее. В результате получился равнобедренный треугольник (рис. 37).
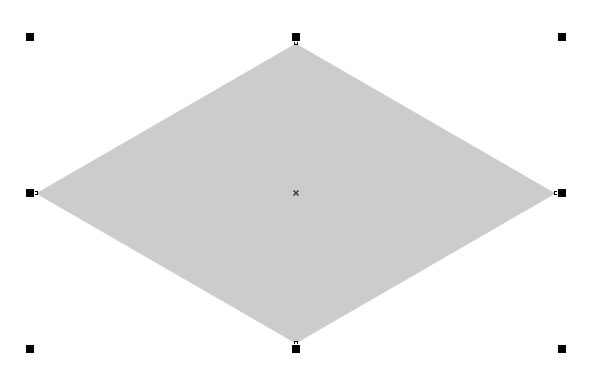
Рис. 35. Скопированный объект
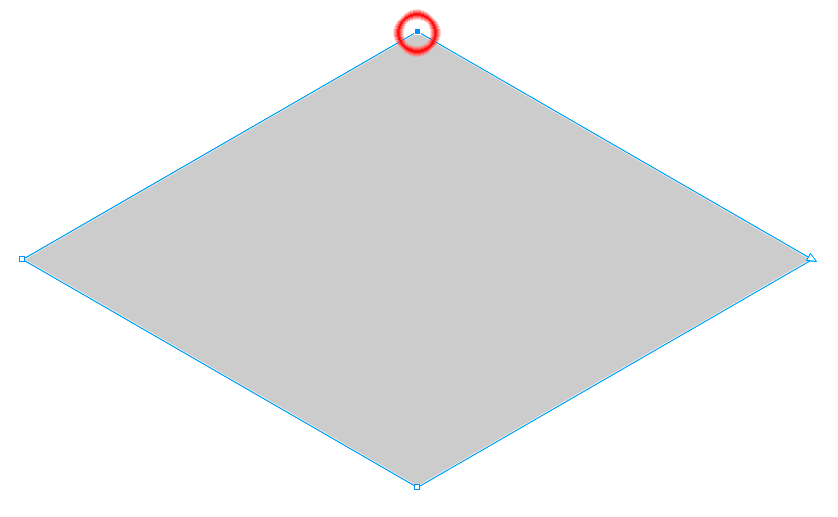
Рис. 36. Выделена верхняя узловая точка
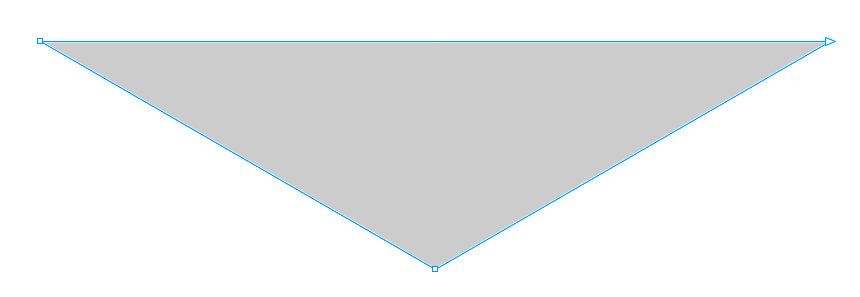
Рис. 37. Результат модификации — равнобедренный треугольник
Переключитесь на инструмент выбора. Перейдите в раздел Повернуть палитры Преобразовать. Установите начальную точку внизу по центру. В поле угла поворота введите значение «120°», а в поле количества копий — значение «2» (рис. 38). Нажмите на кнопку Применить в нижней части палитры, чтобы создать две копии исходного объекта. Измените цвета заливки созданных объектов на 50- и 80-процентный серый, как показано на рис. 39.
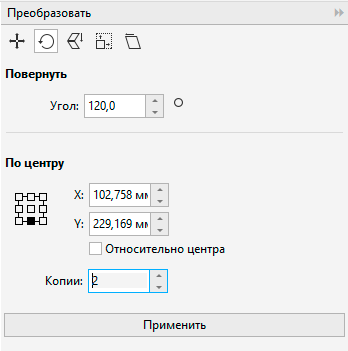
Рис. 38. Настройки параметров вращения в палитре Преобразовать
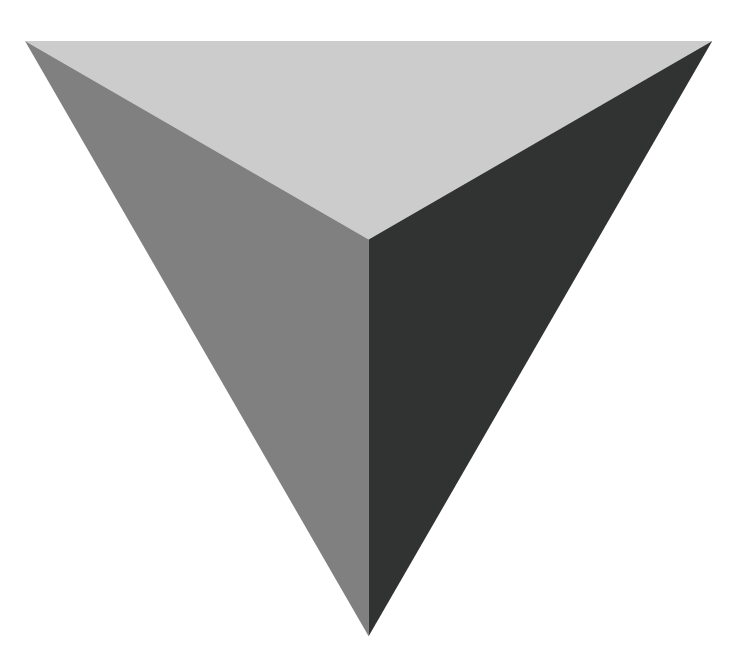
Рис. 39. Цвета заливок скопированных объектов изменены
Выделите все объекты. В разделе Повернуть палитры Преобразовать установите начальную точку внизу по центру. В поле угла поворота введите значение «60°», а в поле количества копий — значение «5» (рис. 40). Нажмите на кнопку Применить в нижней части палитры, чтобы создать копии исходной группы (рис. 41).
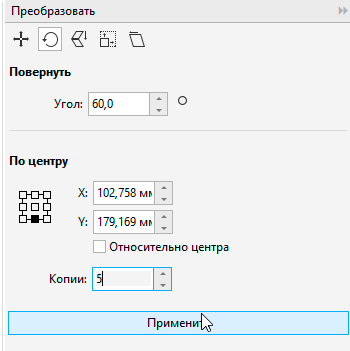
Рис. 40. Настройки параметров вращения в палитре Преобразовать
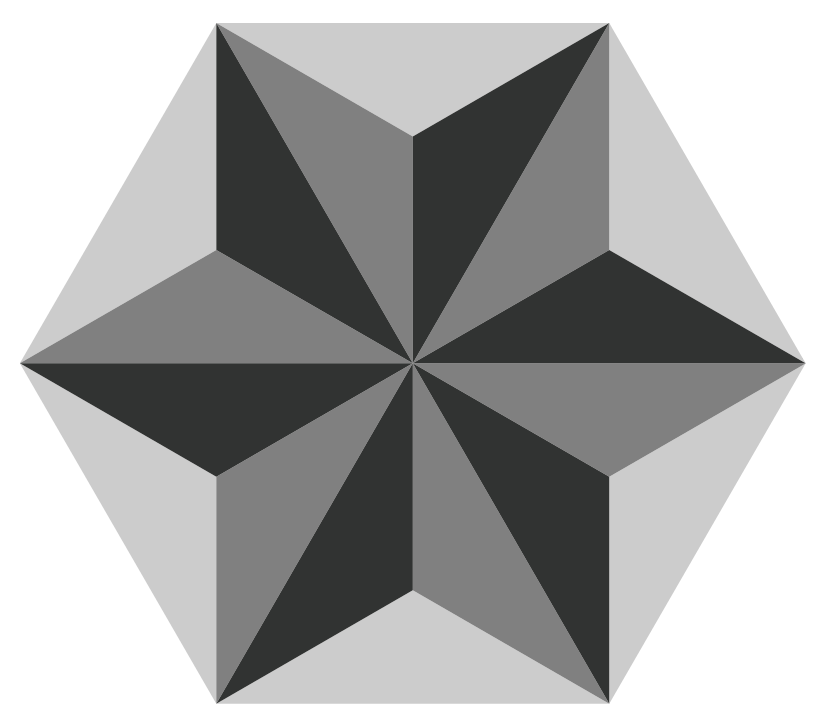
Рис. 41. Созданы пять копий исходной группы объектов
Выделите четыре объекта с самой светлой заливкой, расположенные слева и справа, и удалите их (рис. 42). Затем измените цвета заливок оставшихся объектов, как показано на рис. 43. Образец для создания заливки готов.
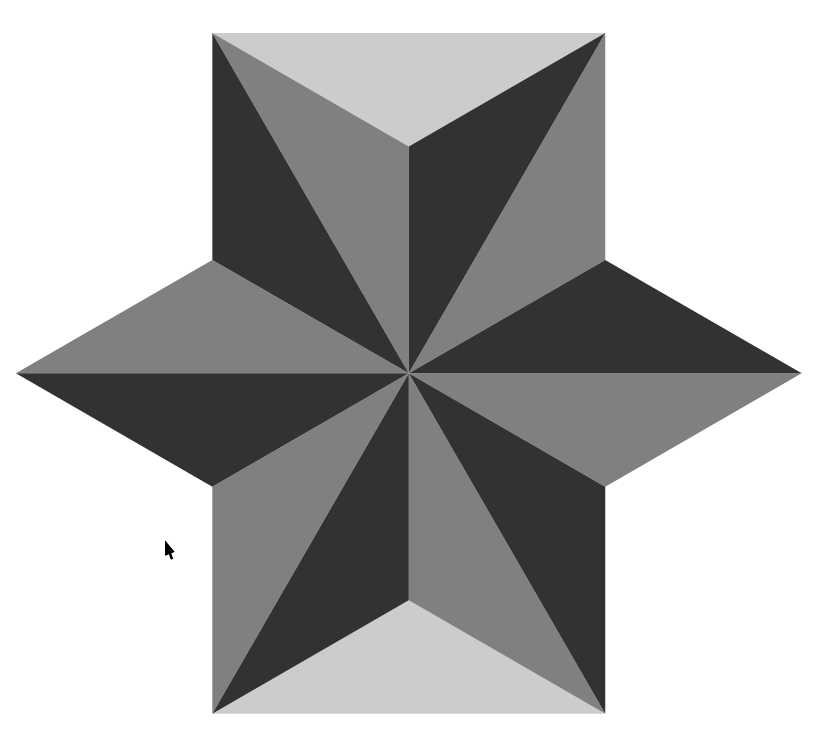
Рис. 42. Удалены четыре объекта
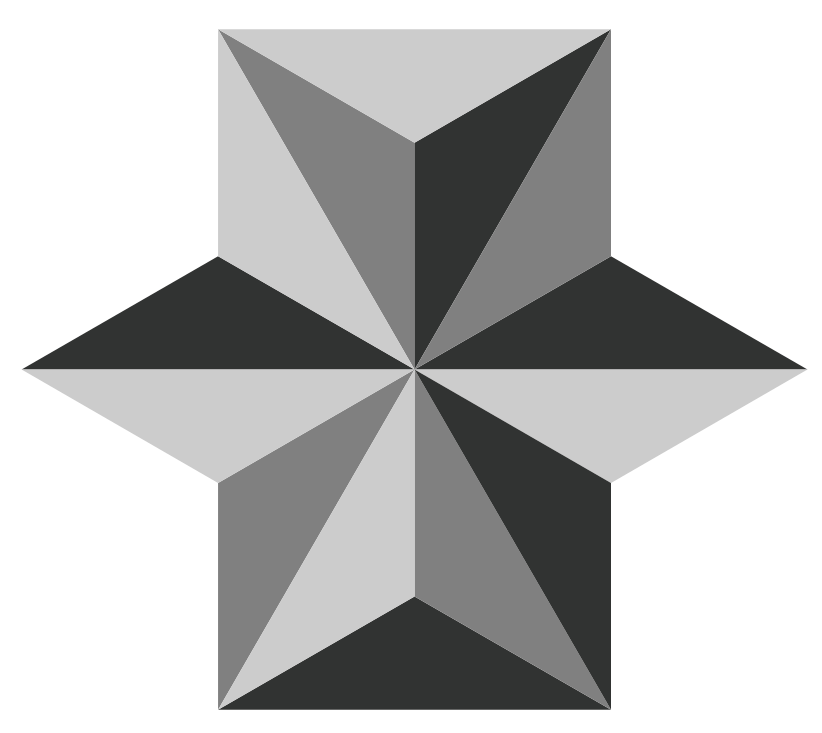
Рис. 43. Изменены цвета заливки некоторых объектов.
Создайте новую заливку, используя область, показанную на рис. 44, и такие же настройки, как и в предыдущем примере. Заливка готова (рис. 45).
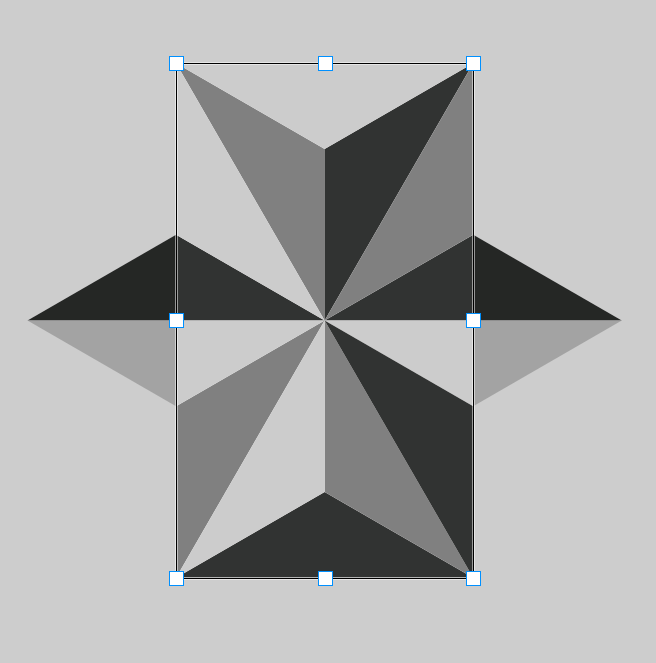
Рис. 44. Выделение образца заливки
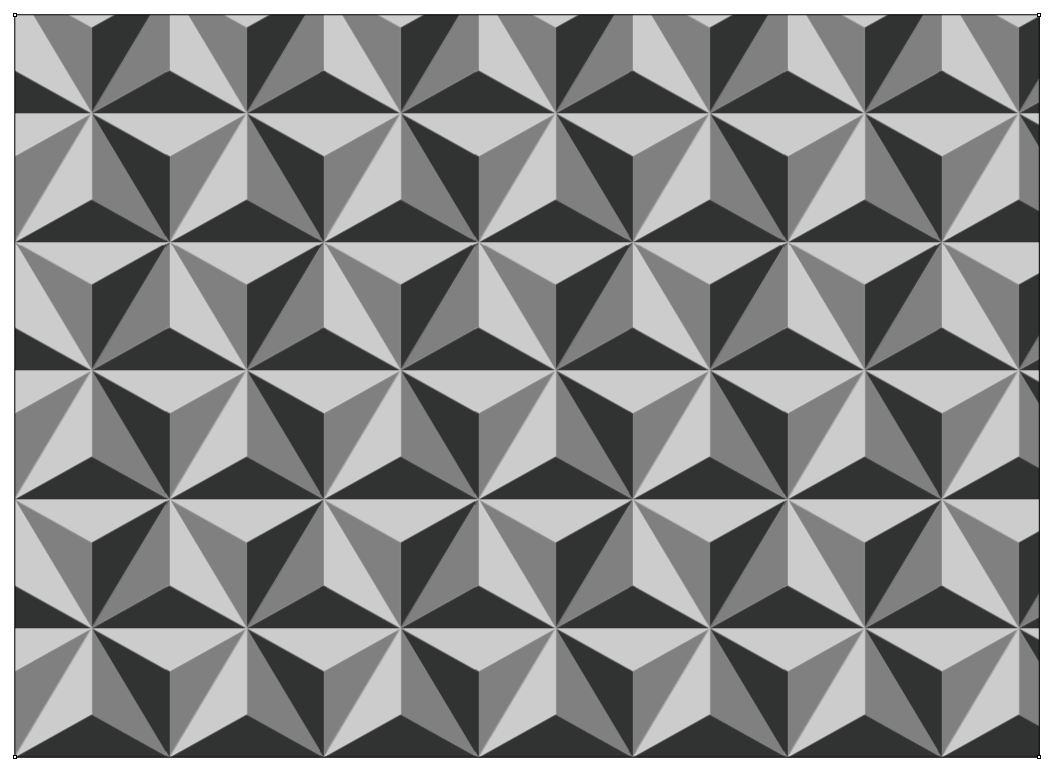
Рис. 45. Прямоугольник закрашен готовой заливкой
Итак, мы рассмотрели пару примеров создания заливок, в основе которых лежит узор из простых геометрических фигур. Разумеется, подобных рисунков с 3D-эффектом можно создать огромное количество. Взяв на вооружение опыт, полученный в процессе выполнения описанных выше примеров, попробуйте поэкспериментировать, самостоятельно составляя узоры из различных геометрических фигур и затем превращая их в эффектные заливки.