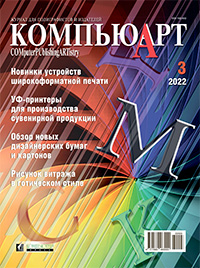
Рисунок витража в готическом стиле
На этом занятии мы займемся созданием стилизованного векторного изображения готического витража круглой формы. Инструментом для выполнения работы послужит графический редактор CorelDRAW.
Одним из важных условий для успешного выполнения этой работы является высокая точность производимых действий. Поэтому перед тем, как приступить к работе, необходимо включить привязку объектов. Откройте окно настроек CorelDRAW, выбрав в меню Инструменты | Параметры | CorelDRAW… либо нажав сочетание клавиш Ctrl-J. В списке разделов, который находится с левой стороны, найдите пункт Привязка и щелкните по его названию (рис. 1). Убедитесь, что все режимы привязки включены. Если это не так, включите их, нажав на кнопку Выбрать все под списком.
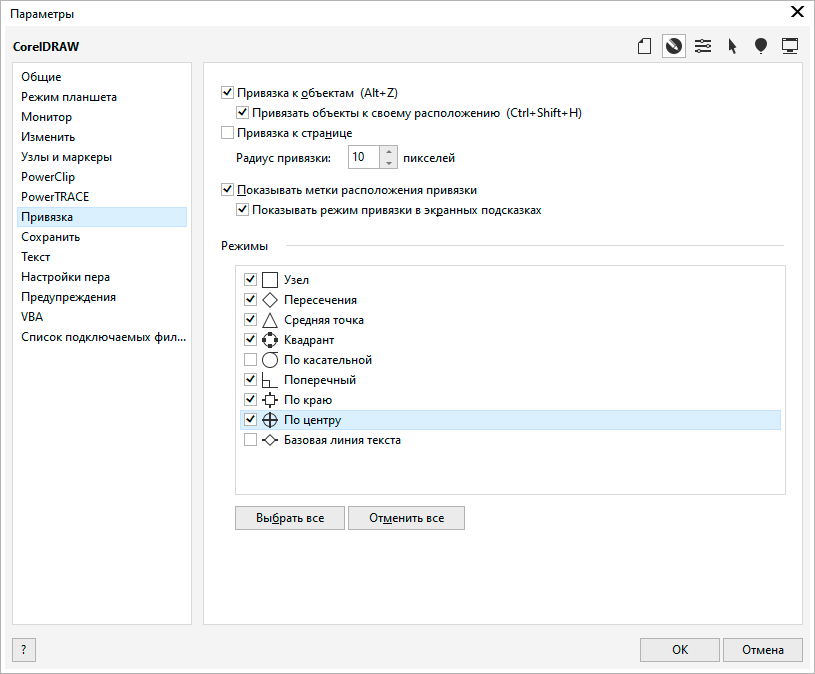
Рис. 1. Раздел выбора режимов привязки в окне настроек CorelDRAW
При помощи инструмента Эллипс (F7) создайте окружность. Задайте ее диаметр равным 30 мм, введя соответствующее значение в поле высоты или ширины объекта на панели свойств (рис. 2). Перед выполнением этого действия убедитесь в том, что режим пропорционального изменения высоты и ширины объекта включен (пиктограмма на панели свойств имеет вид закрытого замка — как на рис. 3).

Рис. 2. Поля ввода высоты и ширины объекта на панели свойств

Рис. 3. Пиктограмма включения режима пропорционального изменения высоты и ширины объекта на панели свойств
Откройте палитру Преобразовать, выбрав в меню Окно | Окна настройки | Преобразовать либо нажав сочетание клавиш Alt-F7. Перейдите в раздел Расположить, щелкнув по одноименной пиктограмме в верхней части палитры (рис. 4). В поле смещения по горизонтали введите значение «0», в поле смещения по вертикали — «30 мм», в поле количества копий — «2» (рис. 5). Нажмите на кнопку Применить в нижней части палитры, чтобы создать две копии исходного объекта. Снимите выделение.

Рис. 4. Пиктограмма выбора раздела Расположить палитры Преобразовать
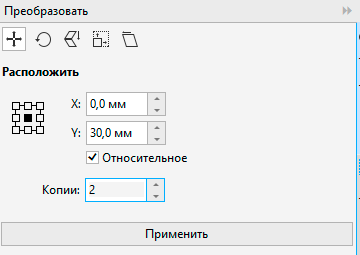
Рис. 5. Настройки параметров перемещения в палитре Преобразовать
Перейдите в раздел Повернуть палитры Преобразовать, щелкнув по соответствующей пиктограмме (рис. 6). Переключитесь на инструмент выбора и выделите верхнюю окружность. Щелкните по ней еще раз, чтобы переключиться в режим вращения. Переместите маркер оси вращения, совместив его с центром окружности, расположенной посередине (рис. 7). Ориентиром при выполнении этого действия служит всплывающая надпись «по центру».
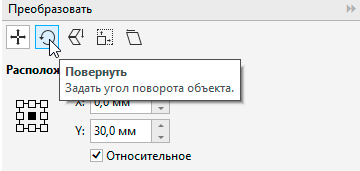
Рис. 6. Пиктограмма выбора раздела Повернуть палитры Преобразовать
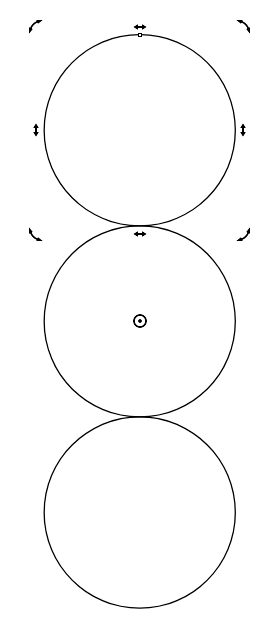
Рис. 7. Перемещение маркера оси вращения верхней окружности
В разделе Повернуть палитры Преобразовать введите в поле угла поворота значение 30°, а в поле количества копий — «0». Нажмите на кнопку Применить в нижней части палитры, чтобы повернуть выделенный объект на заданный угол (рис. 8). Снимите выделение.
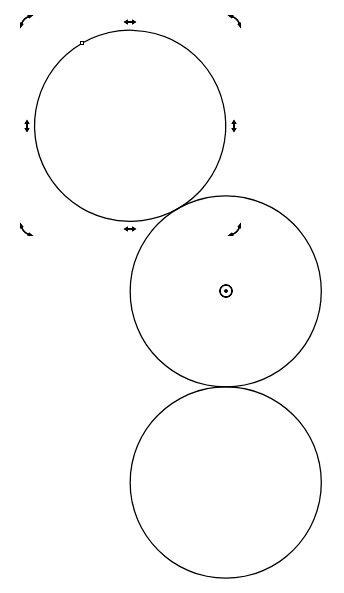
Рис. 8. Верхняя окружность повернута на заданный угол
Выберите инструмент Прямая через 2 точки, щелкнув по пиктограмме Двухточечная линия на панели инструментов (рис. 9). Создайте вертикальную линию, совместив ее нижнюю точку с центром нижней окружности (рис. 10). В процессе рисования удерживайте нажатой клавишу Ctrl.
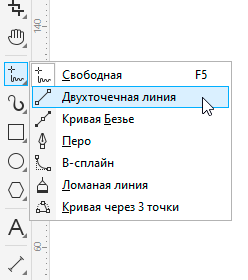
Рис. 9. Пиктограмма включения инструмента Двухточечная линия на панели инструментов
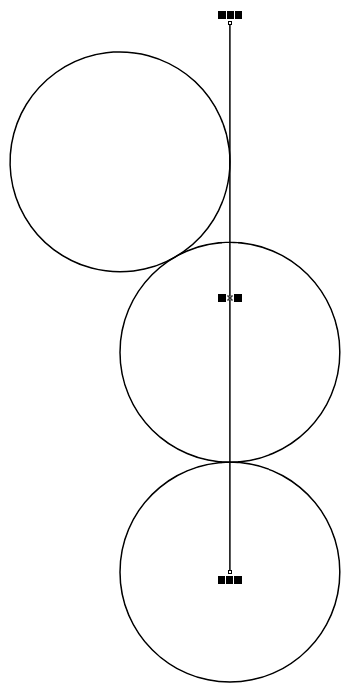
Рис. 10. Создана вертикальная линия
В разделе Повернуть палитры Преобразовать установите начальную точку внизу по центру (рис. 11). В поле угла поворота значение 30°, а в поле количества копий — «1». Нажмите на кнопку Применить в нижней части палитры, чтобы создать копию выделенной линии, повернутую на заданный угол (рис. 12).
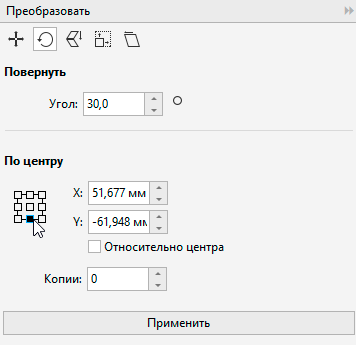
Рис. 11. Установка начальной точки в палитре Преобразовать
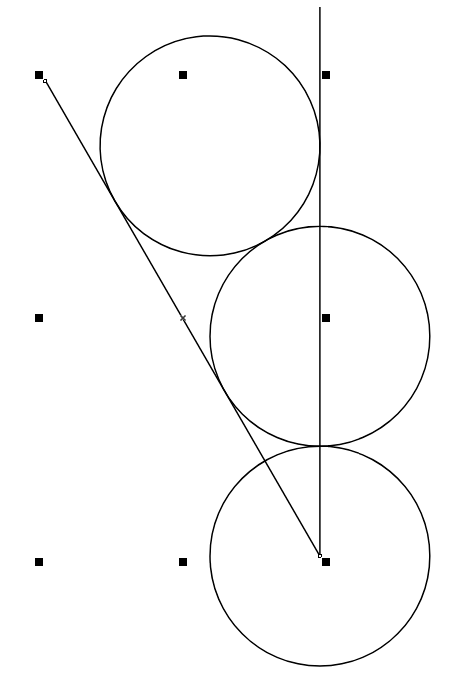
Рис. 12. Создана копия линии, повернутая на заданный угол
Снимите выделение. Инструментом выбора выделите верхнюю окружность и преобразуйте ее в дугу, щелкнув по пиктограмме Дуга на панели свойств (рис. 13). Задайте начальный и конечный углы дуги равными 270 и 180°, введя эти значения в соответствующие поля на панели свойств (рис. 14).

Рис. 13. Пиктограмма Дуга на панели свойств
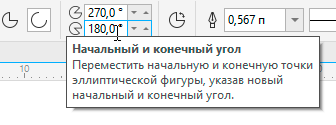
Рис. 14. Поля ввода числовых значений начального и конечного углов дуги на панели свойств
Теперь выделите среднюю окружность и преобразуйте ее в дугу. Задайте начальный и конечный углы этой дуги равными 120 и 210° (рис. 15).
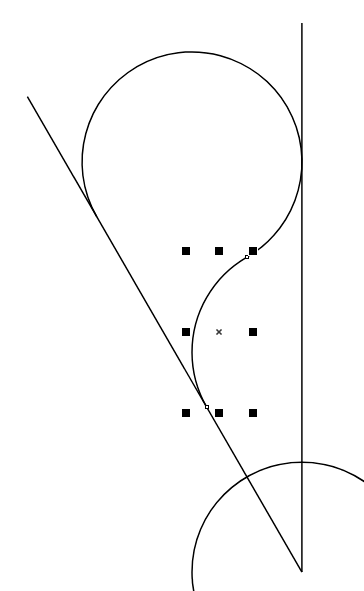
Рис. 15. Средняя окружность преобразована в дугу
При помощи инструмента Эллипс (F7) создайте окружность диаметром 13 мм. В разделе Расположить палитры Преобразовать задайте смещение по горизонтали равным 0, а смещение по вертикали — 13 мм. В поле количества копий введите значение «1» (рис. 16). Нажмите на кнопку Применить в нижней части палитры, чтобы создать копию исходного объекта.
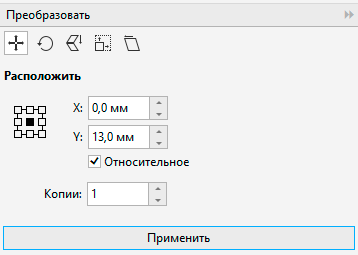
Рис. 16. Настройки параметров перемещения в палитре Преобразовать
Не снимая выделения, включите инструмент выбора и щелкните по созданной копии, чтобы переключиться в режим вращения. Переместите маркер оси вращения, совместив его с центром нижней окружности (рис. 17). В разделе Повернуть палитры Преобразовать в поле значения угла поворота введите значение «–30°», а в поле количества копий — «0». Нажмите на кнопку Применить в нижней части палитры, чтобы повернуть выделенную окружность на заданный угол (рис. 18).
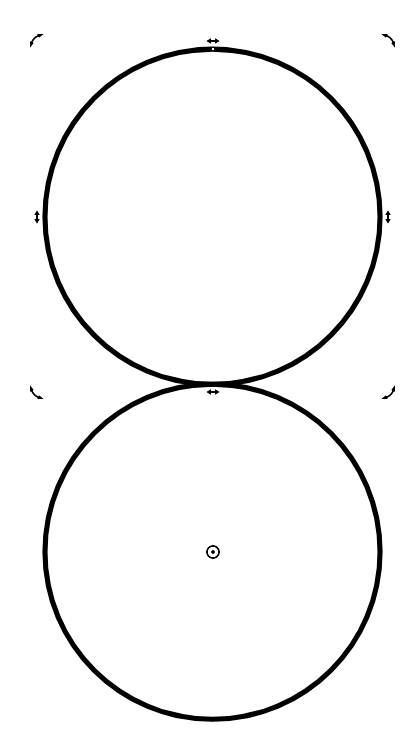
Рис. 17. Перемещение маркера оси вращения верхней окружности

Рис. 18. Выделенная окружность повернута на заданный угол
Теперь введите в поле угла поворота значение «–120°», а в поле количества копий — «1». Нажмите на кнопку Применить в нижней части палитры, чтобы создать копию выделенной окружности (рис. 19). Снимите выделение.
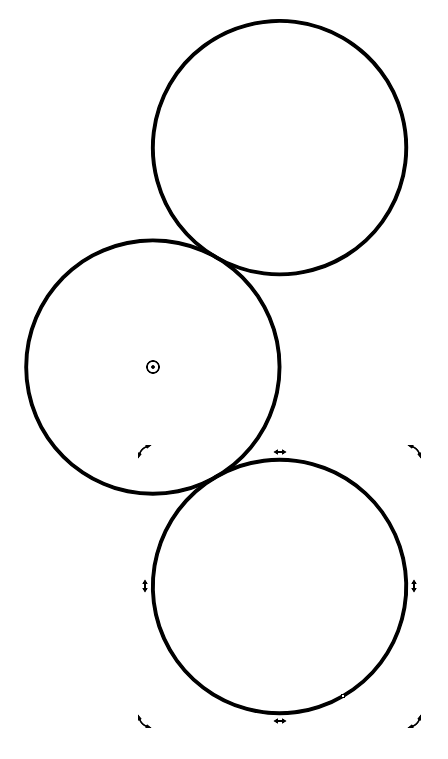
Рис. 19. Создана копия выделенной окружности
Выделите верхнюю окружность из этой группы и преобразуйте ее в дугу. Задайте начальный и конечный углы дуги равными 120 и 270° (рис. 20).
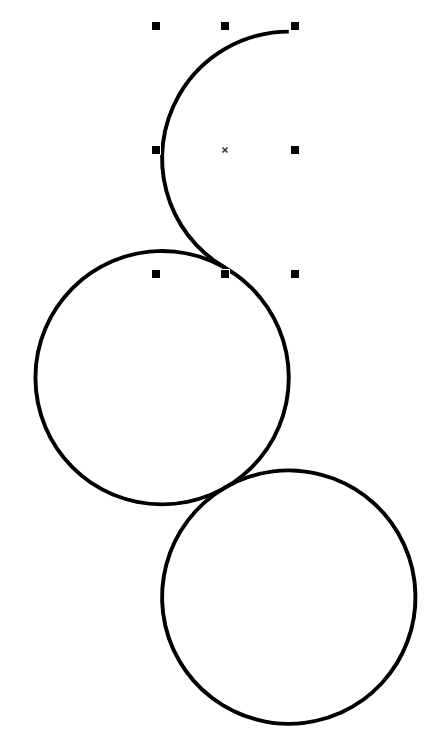
Рис. 20. Верхняя окружность преобразована в дугу
Выделите среднюю окружность и преобразуйте ее в дугу. Задайте начальный и конечный углы дуги равными 300 и 60° (рис. 21).
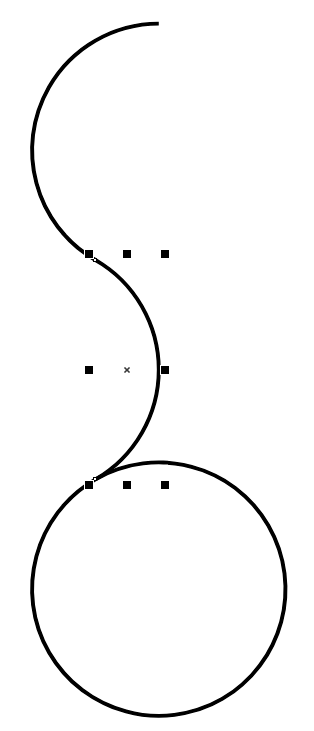
Рис. 21. Средняя окружность преобразована в дугу
Выделите нижнюю окружность и преобразуйте ее в дугу. Задайте начальный и конечный углы дуги равными 270 и 0° (рис. 22).
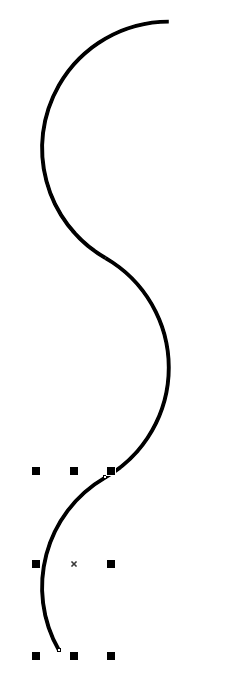
Рис. 22. Нижняя окружность преобразована в дугу
Выделите три дуги, созданные из окружностей, и объедините их в один объект, нажав сочетание клавиш Ctrl-L или щелкнув по пиктограмме Объединение на панели свойств (рис. 23). Переключитесь на инструмент создания форм (F10). С его помощью выделите нижнюю узловую точку верхней дуги и верхнюю узловую точку средней (рис. 24). Соедините их, щелкнув по пиктограмме Соединить два узла на панели свойств (рис. 25). Действуя аналогичным образом, соедините нижнюю узловую точку средней дуги с верхней узловой точкой нижней.
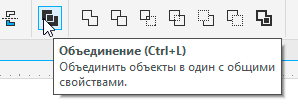
Рис. 23. Пиктограмма Объединение на панели свойств
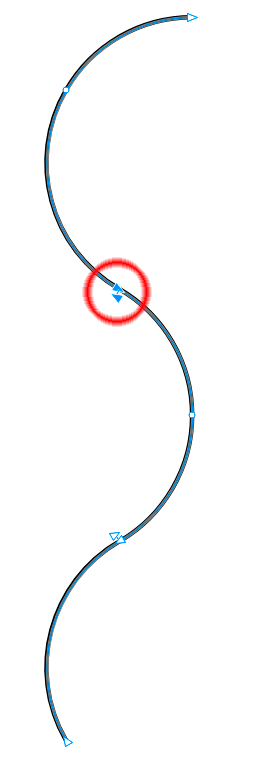
Рис. 24. Выделены нижняя узловая точка верхней дуги и верхняя узловая точка средней (обведены красным)
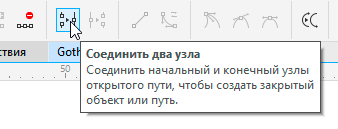
Рис. 25. Пиктограмма Соединить два узла на панели свойств
Переключитесь на инструмент выбора. Создайте копию выделенной кривой, нажав сочетание клавиш Ctrl-D, и переместите ее на поля.
Выделите исходную кривую. Перейдите в раздел Масштаб и отражение палитры Преобразовать, щелкнув по одноименной пиктограмме (рис. 26). Установите начальную точку в правом верхнем углу (рис. 27) и включите режим отражения по горизонтали, нажав на соответствующую пиктограмму (рис. 28). В поле количества копий введите значение «1». Нажмите на кнопку Применить в нижней части палитры, чтобы создать зеркально отраженную копию исходной кривой (рис. 29).
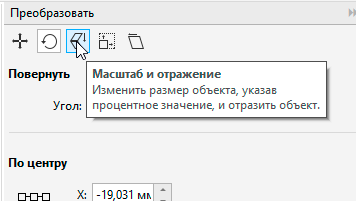
Рис. 26. Пиктограмма выбора раздела Масштаб и отражение палитры Преобразовать
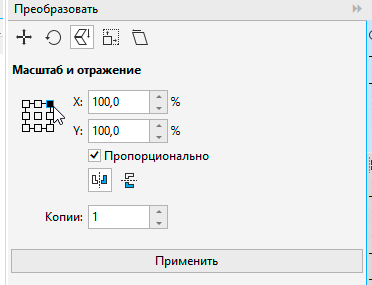
Рис. 27. Установка начальной точки в палитре Преобразовать
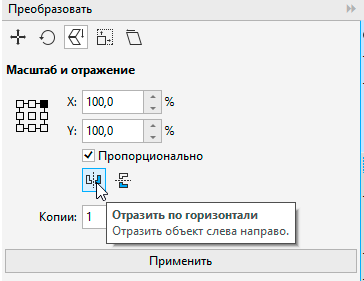
Рис. 28. Пиктограмма включения режима отражения по горизонтали в палитре Преобразовать
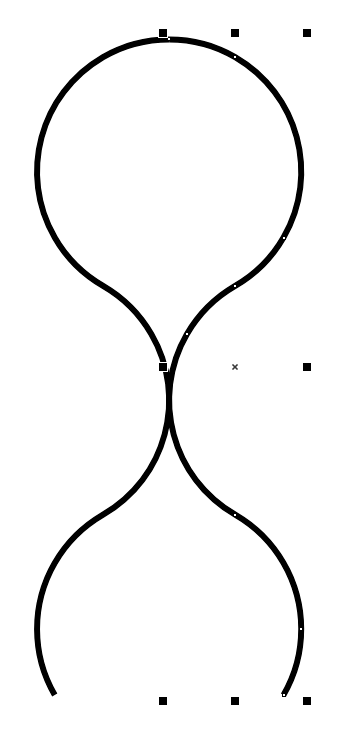
Рис. 29. Создана зеркально отраженная копия исходной кривой
Добавьте к выделению исходную кривую и объедините два объекта в один. Переключитесь на инструмент создания форм, выделите верхние узловые точки кривых (рис. 30) и соедините их, щелкнув по пиктограмме Соединить два узла на панели свойств.
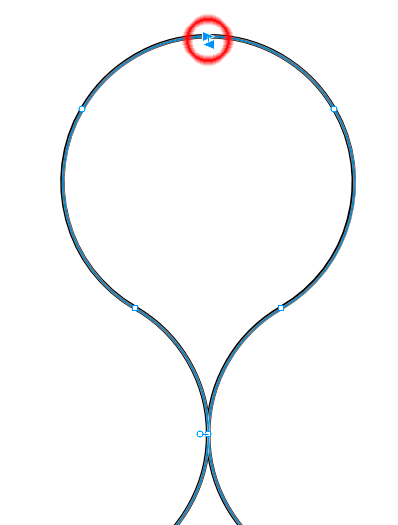
Рис. 30. Выделены верхние узловые точки двух кривых (обведены красным)
Переключитесь на инструмент выбора. Поверните выделенный объект на 7,5° по часовой стрелке, введя значение «–7,5°» в поле угла поворота на панели свойств (рис. 31). Переместите этот объект к группе ранее созданных и расположите, как показано на рис. 32.
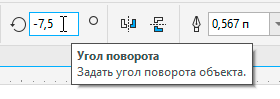
Рис. 31. Поле ввода угла поворота объекта на панели свойств
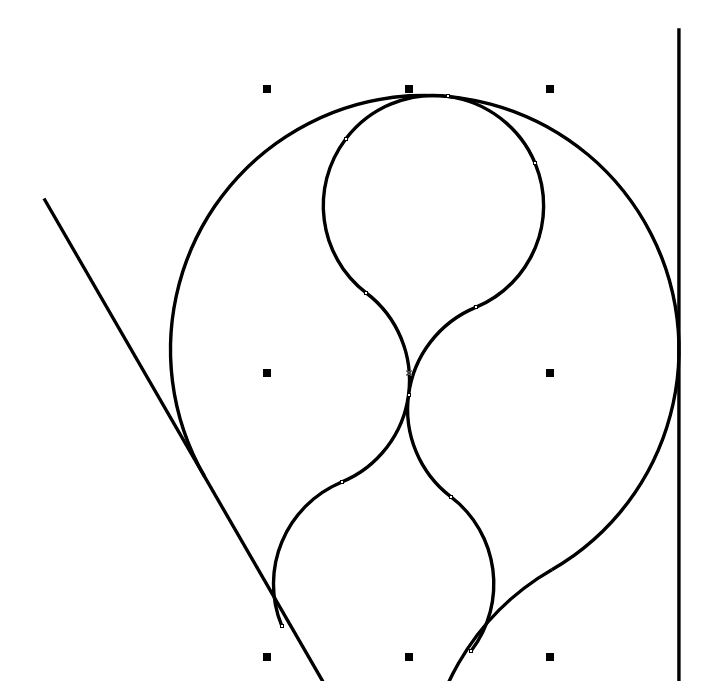
Рис. 32. Примерное расположение выделенного объекта относительно остальных
Чтобы выполнить дальнейшие действия с максимальной точностью, переключитесь в каркасный режим отображения. Для этого выберите в меню Вид | Каркас.
Измените размер и положение выделенного объекта (рис. 33) таким образом, чтобы выполнить следующие условия:
- верхняя часть выделенной кривой соприкасается с дугой большего диаметра, но не пересекает ее;
- - левая нижняя узловая точка лежит на наклонной линии;
- - правая нижняя узловая точка лежит на дуге.
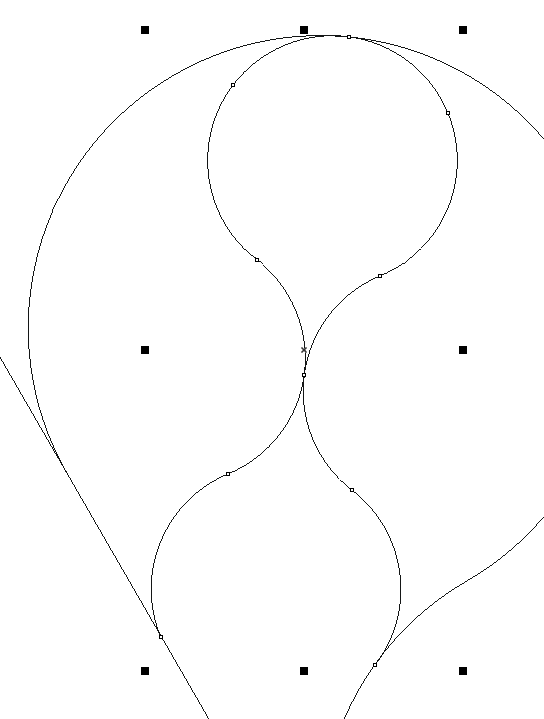
Рис. 33. Выполнена точная подгонка положения выделенного объекта
Снимите выделение. Переключитесь на инструмент создания форм. Выделите верхнюю узловую точку наклонной линии и переместите ее, совместив с левой узловой точкой кривой, как показано на рис. 34. При выполнении этой операции ориентируйтесь по всплывающей надписи «узел».
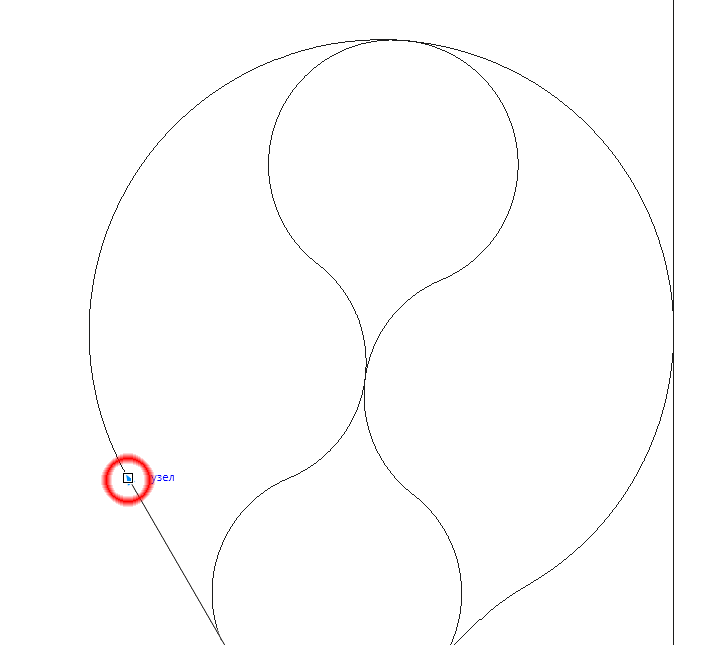
Рис. 34. Перемещение верхней узловой точки наклонной линии (обведена красным)
Теперь выделите верхнюю узловую точку вертикальной линии и переместите ее, как показано на рис. 35. Ориентиром при выполнении этого действия служит всплывающая надпись «край».
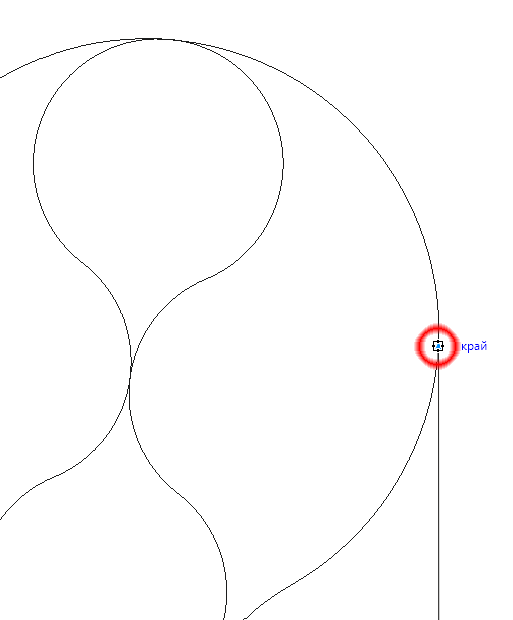
Рис. 35. Перемещение верхней узловой вертикальной линии (обведена красным)
При помощи инструмента Эллипс создайте окружность диаметром 10 мм. Переключитесь на инструмент выбора и разместите ее, как показано на рис. 36. Убедитесь в том, что контур окружности касается кривых, расположенных справа и слева, но не пересекает их.
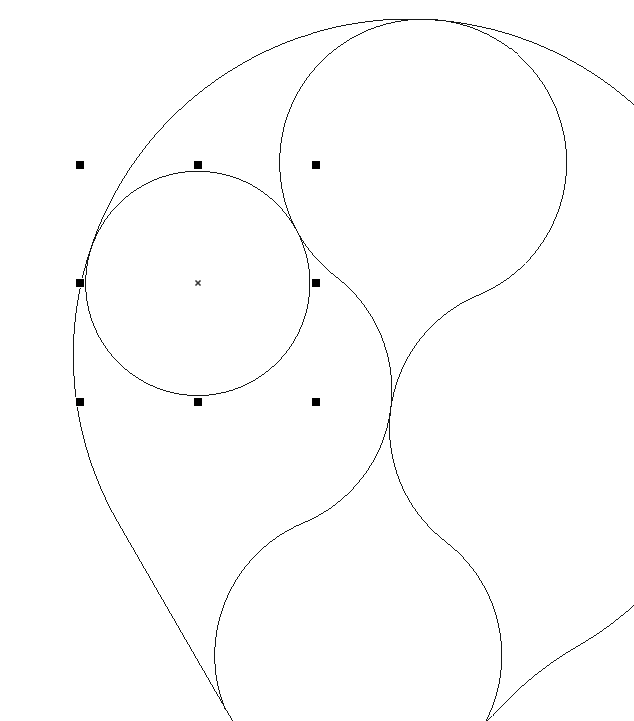
Рис. 36. Расположение новой окружности относительно других объектов
Создайте копию выделенной окружности, нажав сочетание клавиш Ctrl-D. Уменьшите ее диаметр до 8 мм. Разместите ее, как показано на рис. 37, подогнав при необходимости размер.
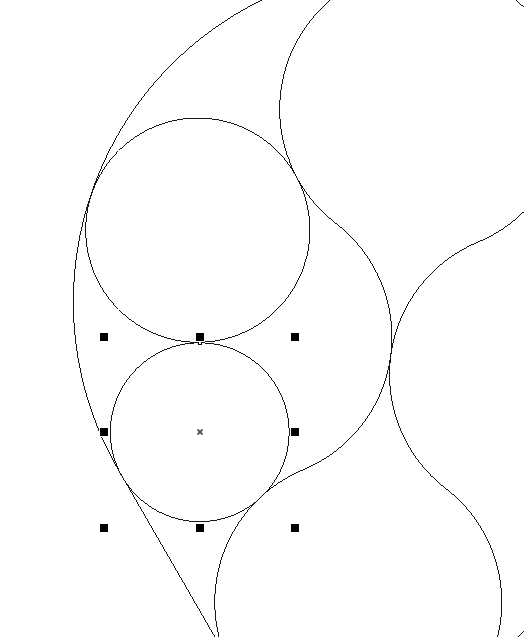
Рис. 37. Расположение уменьшенной копии окружности относительно других объектов
Добавьте к выделению расположенную выше окружность диаметром 10 мм и создайте копию этих объектов, нажав сочетание клавиш Ctrl-D. Переместите выделенную группу, как показано на рис. 38. Контур нижней окружности должен касаться, но не пересекать кривые слева и справа.

Рис. 38. Расположение копии группы из двух окружностей относительно других объектов
Исключите из выделения нижнюю окружность. Измените размер и положение верхней окружности, как показано на рис. 39.

Рис. 39. Изменение положения большей окружности из скопированной группы.
Выделите копию кривой, созданной ранее из трех дуг, которая находится на полях. Переместите ее, совместив нижнюю узловую точку этой кривой с точкой пересечения окружности и наклонной линии, как показано на рис. 40. Ориентиром при выполнении этого действия служит всплывающая надпись «пересечение».
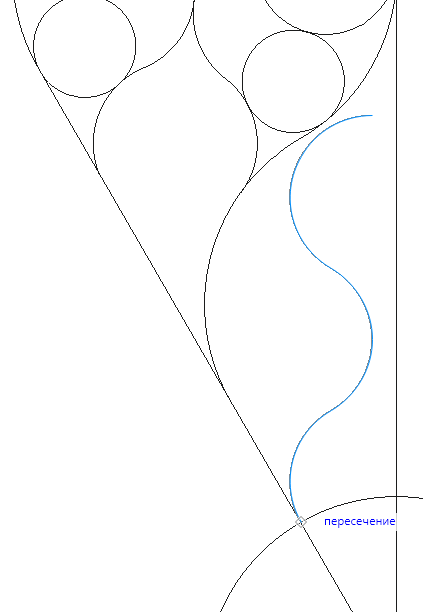
Рис. 40. Расположение копии кривой относительно других объектов
Воспользовавшись правым маркером, увеличьте ширину выделенного объекта так, чтобы его правые узловые точки лежали на вертикальной линии (рис. 41). При помощи левого верхнего маркера увеличьте размер объекта, чтобы верхняя часть кривой соприкасалась с контуром расположенной выше окружности, но не пересекала его (рис. 42).
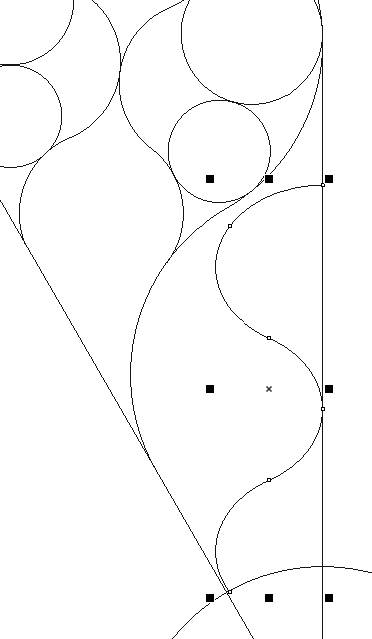
Рис. 41. Изменена ширина кривой
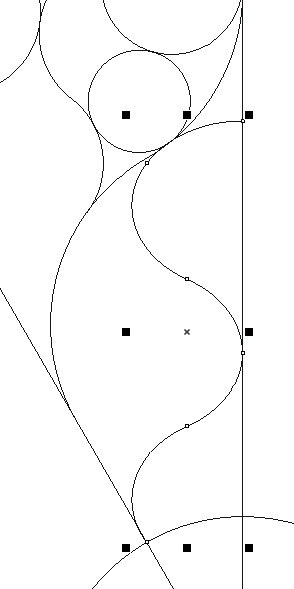
Рис. 42. Изменен размер кривой
Выделите пару окружностей, расположенных слева, и создайте копию этой группы, нажав сочетание клавиш Ctrl-D. Расположите их, как показано на рис. 43, подгоняя размер таким образом, чтобы контуры этих окружностей соприкасались между собой и с распложенными слева и справа кривыми, но не пересекали их.
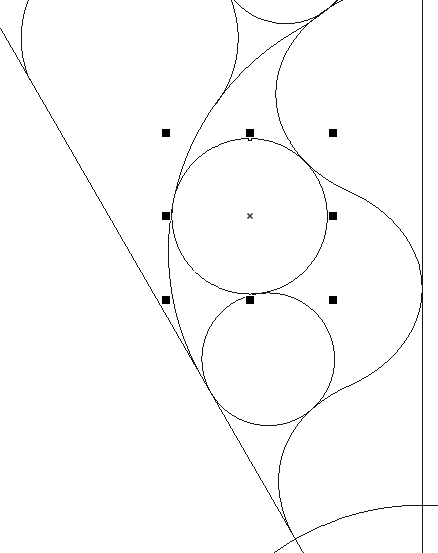
Рис. 43. Расположение копии группы из двух окружностей
Выделите вертикальную линию и удалите ее. Переключитесь в обычный или расширенный режим отображения, выбрав соответствующий пункт в меню.
Включите инструмент Удаление виртуального сегмента, нажав на одноименную пиктограмму на панели инструментов (рис. 44). С его помощью удалите сегмент кривой, а также отрезок наклонной линии, отмеченные красными точками на рис 45.
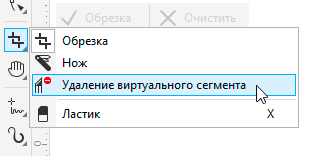
Рис. 44. Пиктограмма выбора инструмента Удаление виртуального сегмента на панели инструментов
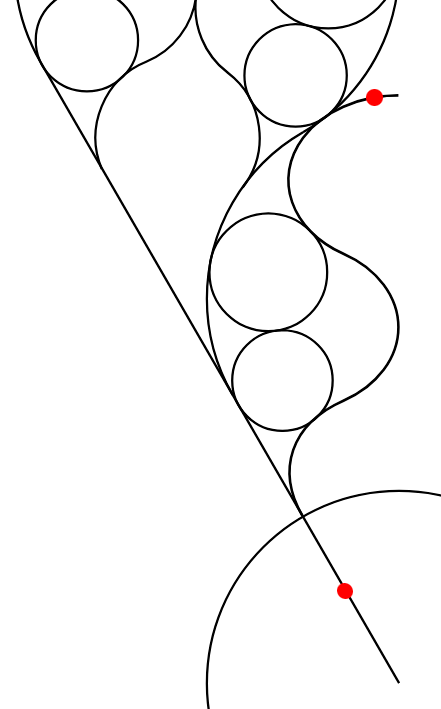
Рис. 45. Красными точками отмечены сегменты, которые необходимо удалить
Переключитесь на инструмент выбора, выделите все объекты и задайте для них абрис черного цвета толщиной в один пункт и режим без заливки. Снимите выделение.
Выделите нижнюю окружность, наклонную линию и две дуги, созданные из окружностей диаметром 30 мм. Задайте для этих объектов толщину абриса равной двум пунктам (рис. 46). Снимите выделение.
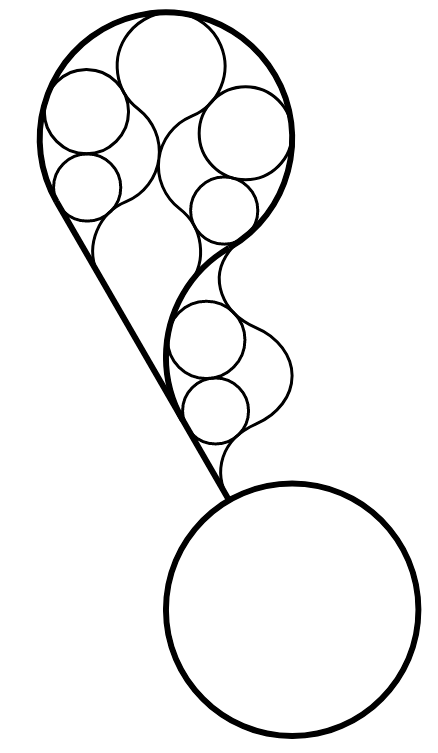
Рис. 46. Изменена толщина абрисов объектов
При помощи инструмента Эллипс создайте окружность диаметром 10 мм. В разделе Расположить палитры Преобразовать задайте смещение по горизонтали равным 0, смещение по вертикали — 10 мм. В поле количества копий введите значение «1» (рис. 47). Нажмите на кнопку Применить в нижней части палитры, чтобы создать копию исходного объекта.
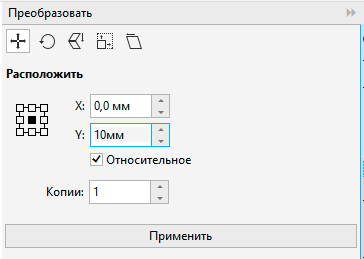
Рис. 47. Настройки параметров перемещения в палитре Преобразовать
Не снимая выделения, переключитесь на инструмент выбора. Щелкните по выделенной окружности, чтобы переключиться в режим вращения. Переместите маркер оси вращения в центр исходной окружности (рис. 48).
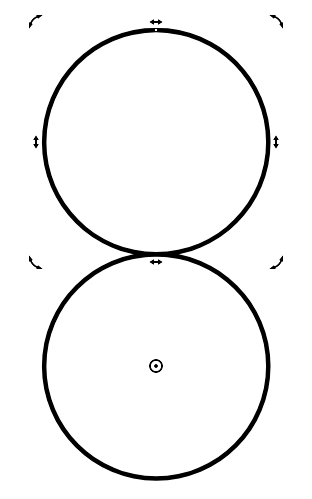
Рис. 48. Перемещение маркера оси вращения скопированной окружности
В разделе Повернуть палитры Преобразовать в поле угла поворота введите значение «60°», а в поле количества копий — «5» (рис. 49). Нажмите на кнопку Применить в нижней части палитры, чтобы создать пять копий выделенной окружности (рис. 50).
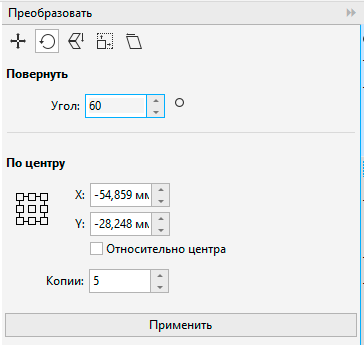
Рис. 49. Настройки параметров вращения в палитре Преобразовать
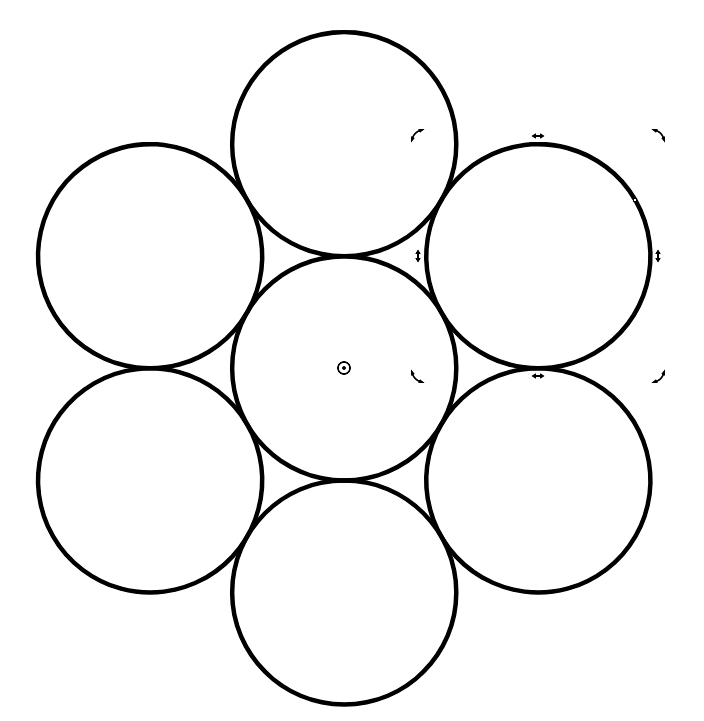
Рис. 50. Созданы пять копий окружности
Выделите окружность, расположенную в центре этой группы. Убедитесь в том, что начальная точка установлена по центру (рис. 51). Увеличьте диаметр выделенной окружности до 18 мм, введя это значение в поле высоты или ширины объекта на панели свойств (рис. 52). Переместите эту окружность на передний план слоя, нажав сочетание клавиш Shift-PgUp.
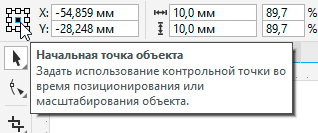
Рис. 51. Установка положения начальной точки на панели свойств
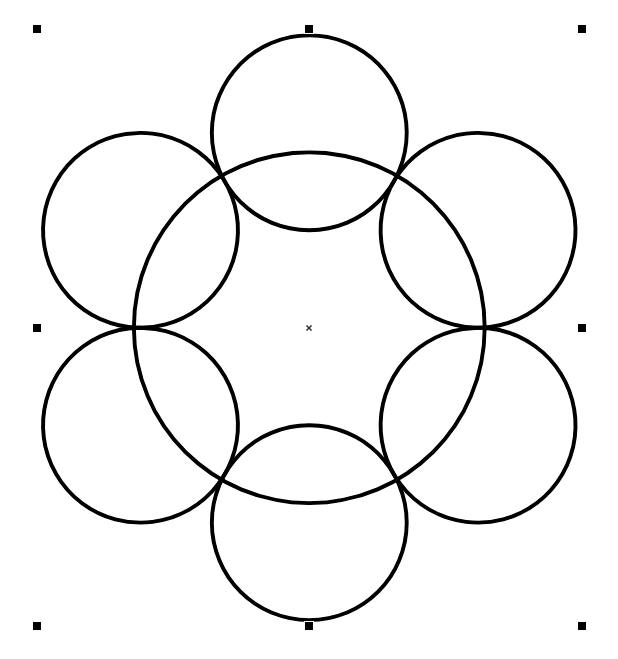
Рис. 52. Диаметр центральной окружности увеличен до 18 мм
Выделите все окружности этой группы. Задайте для них однородную заливку фиолетового цвета и черный абрис толщиной 1 пункт (рис. 53). Снимите выделение.
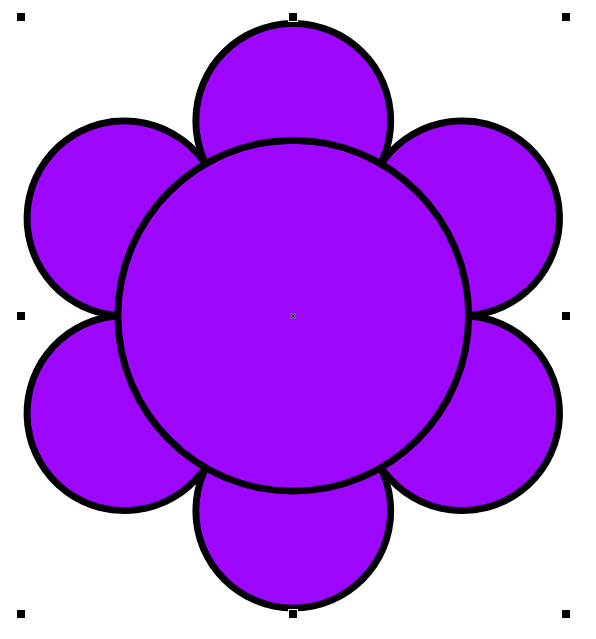
Рис. 53. Окружности закрашены фиолетовым цветом
Выделите центральную окружность этой группы и задайте для нее заливку красного цвета (рис. 54).
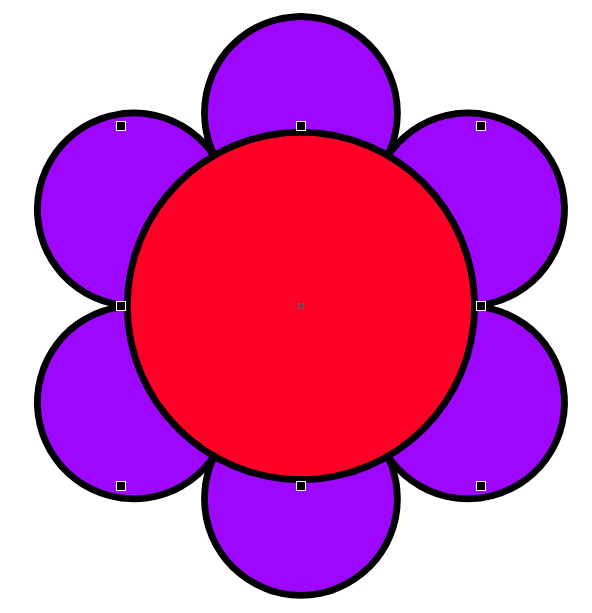
Рис. 54. Цвет заливки центральной окружности изменен на красный
Выделите все окружности этой группы и сгруппируйте их, нажав сочетание клавиш Ctrl-G. Переместите эту группу, совместив ее центр с центром нижней окружности ранее созданного рисунка (рис. 55). Ориентиром при выполнении этой операции служит всплывающая надпись «по центру».
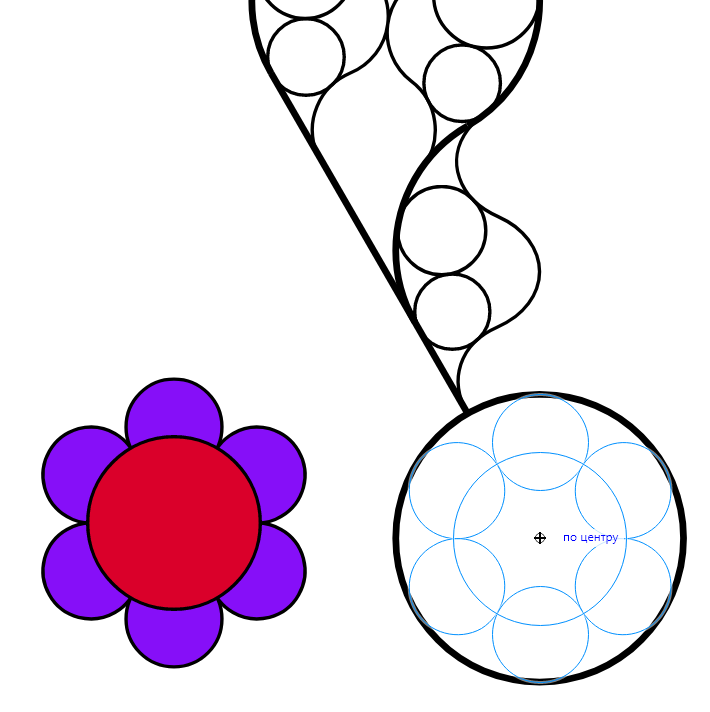
Рис. 55. Перемещение группы окружностей
Выделите окружность, внутри которой находится перемещенная группа, и задайте для нее заливку голубого цвета (рис. 56).
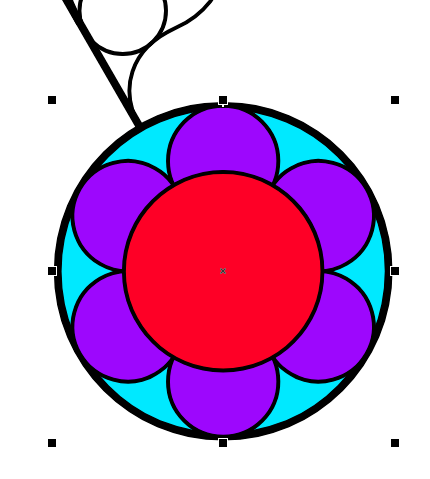
Рис. 56. Изменен цвет заливки окружности
Задайте заливку для оставшихся окружностей, как показано на рис. 57.
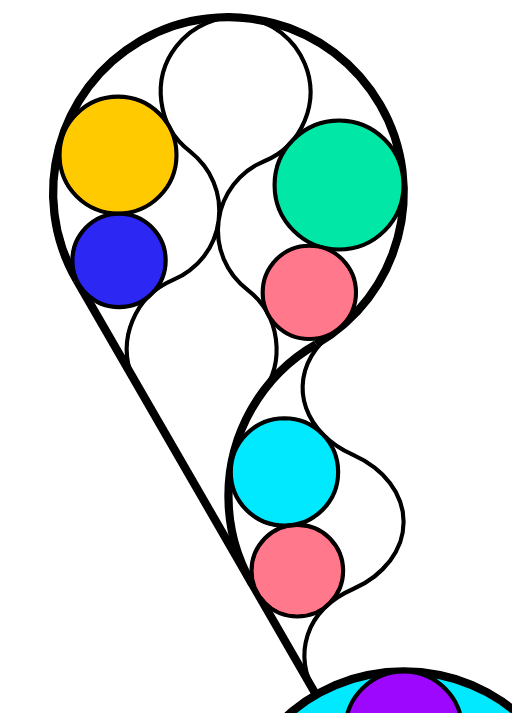
Рис. 57. Раскрашены оставшиеся окружности
Переключитесь на инструмент Интеллектуальная заливка, щелкнув по соответствующей пиктограмме на панели инструментов (рис. 58). Курсор примет вид перекрестия. Поместите его между окружностями и кривой, как показано на рис. 59, и щелкните левой кнопкой мыши, чтобы создать новый объект (рис. 60). Задайте для него заливку голубого цвета и черный абрис толщиной в 1 пункт. (рис. 61).
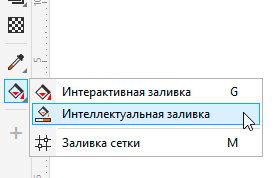
Рис. 58. Пиктограмма выбора инструмента Интеллектуальная заливка на панели инструментов
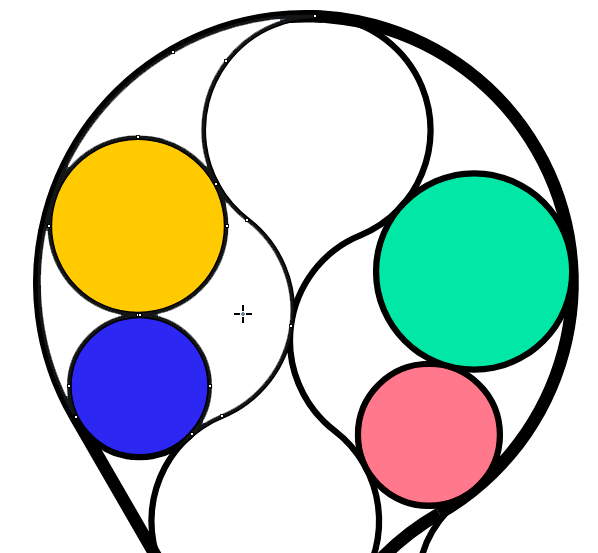
Рис. 59. Позиционирование курсора для создания нового объекта
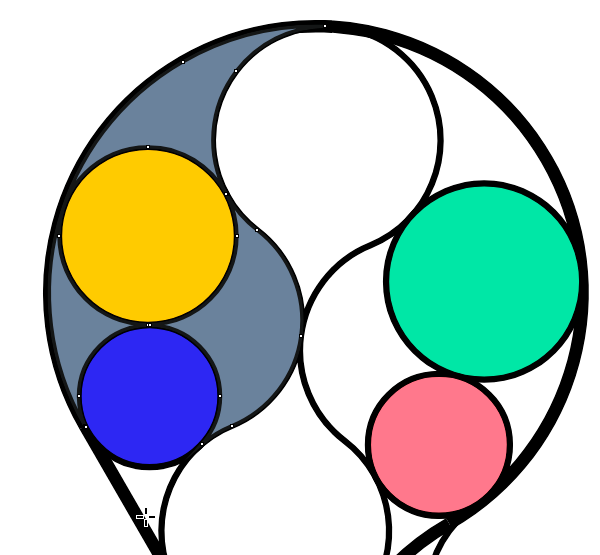
Рис. 60. Создан новый объект
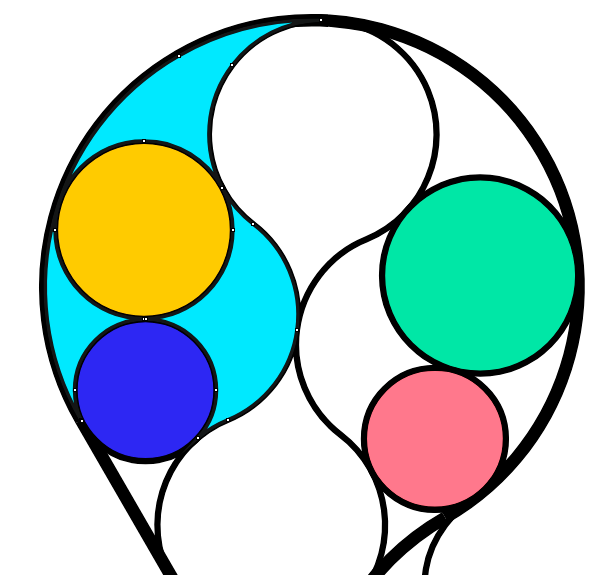
Рис. 61. Изменены заливка и абрис нового объекта
Действуя аналогичным образом, создайте инструментом Интеллектуальная заливка новые объекты и раскрасьте их, как показано на рис. 62. Задайте для них абрис черного цвета толщиной 1 пункт.

Рис. 62. Созданы и раскрашены новые объекты
Переключитесь на инструмент выбора и выделите все объекты, кроме группы окружностей внизу (рис. 63). В разделе Масштаб и отражение палитры Преобразовать установите начальную точку слева по центру (рис. 64) и включите режим отражения по горизонтали (рис. 65). В поле количества копий введите значение «1». Нажмите на кнопку Применить в нижней части палитры, чтобы создать зеркально отраженную копию выделенной группы (рис. 66).
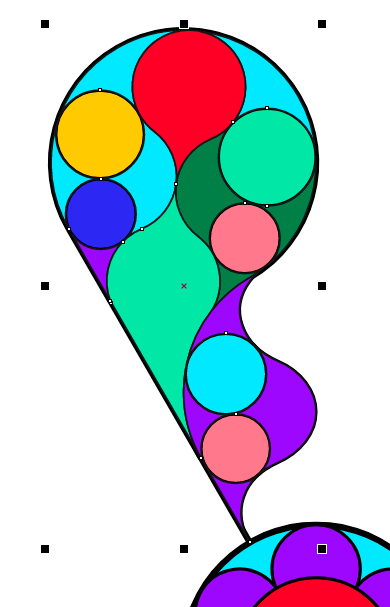
Рис. 63. Выделена группа объектов
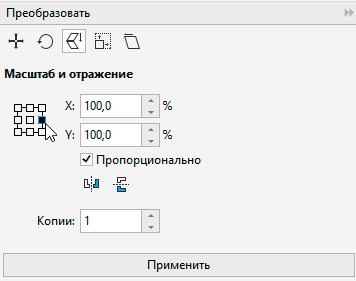
Рис. 64. Установка начальной точки в палитре Преобразовать

Рис. 65. Пиктограмма включения режима отражения по горизонтали в палитре Преобразовать
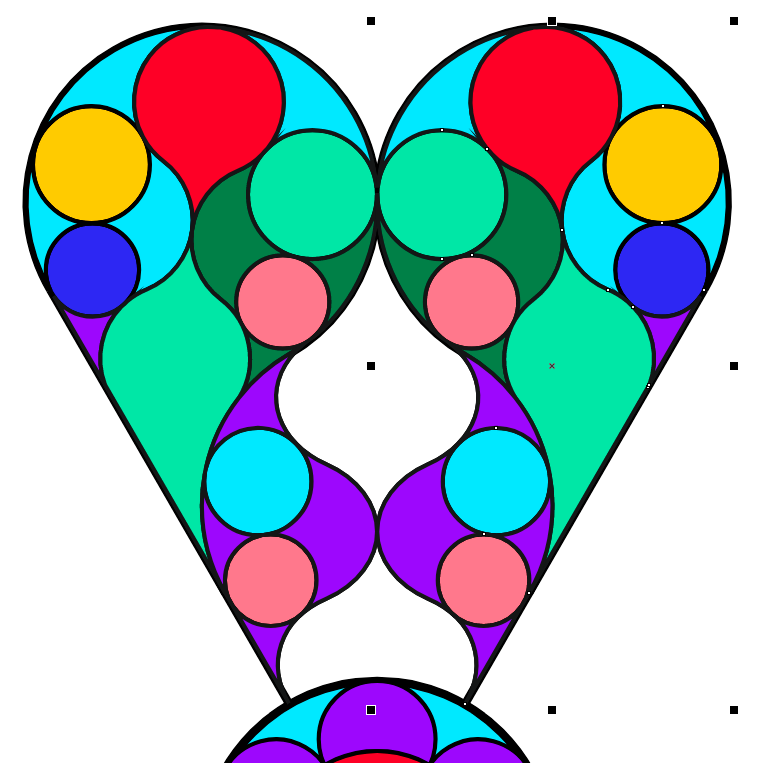
Рис. 66. Создана зеркально отраженная копия выделенной группы
Снимите выделение. Измените цвет заливки некоторых объектов скопированной группы, как показано на рис. 67.

Рис. 67. Изменены цвета заливки некоторых объектов скопированной группы
Выделите все объекты, кроме группы окружностей внизу. Щелкните по любому из выделенных объектов, чтобы переключиться в режим вращения. Переместите маркер оси вращения в центр группы окружностей, расположенной внизу (рис. 68). Переключитесь в раздел Вращение палитры Преобразовать. Убедитесь в том, что задан угол поворота 60°, а количество копий равно 5 (рис. 69). Нажмите на кнопку Применить, чтобы создать пять копий выделенной группы (рис. 70).
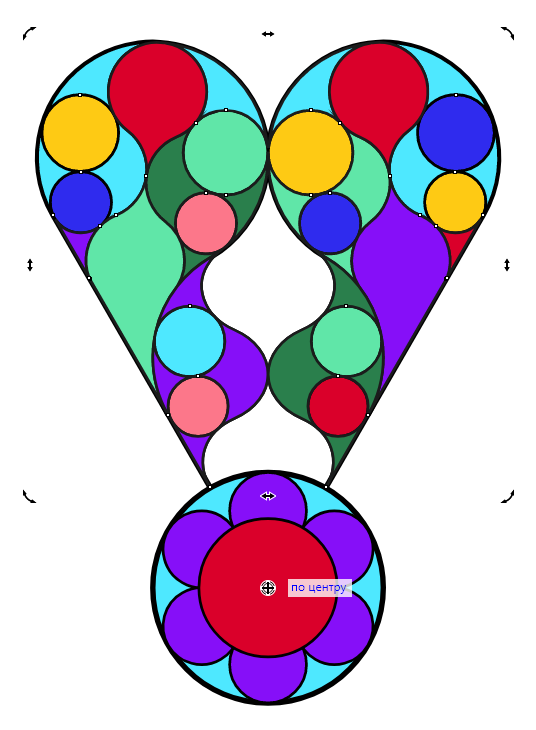
Рис. 68. Перемещение маркера оси вращения выделенной группы
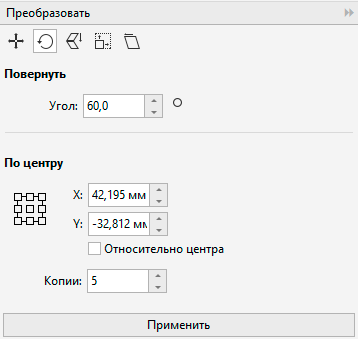
Рис. 69. Настройки параметров вращения в палитре Преобразовать
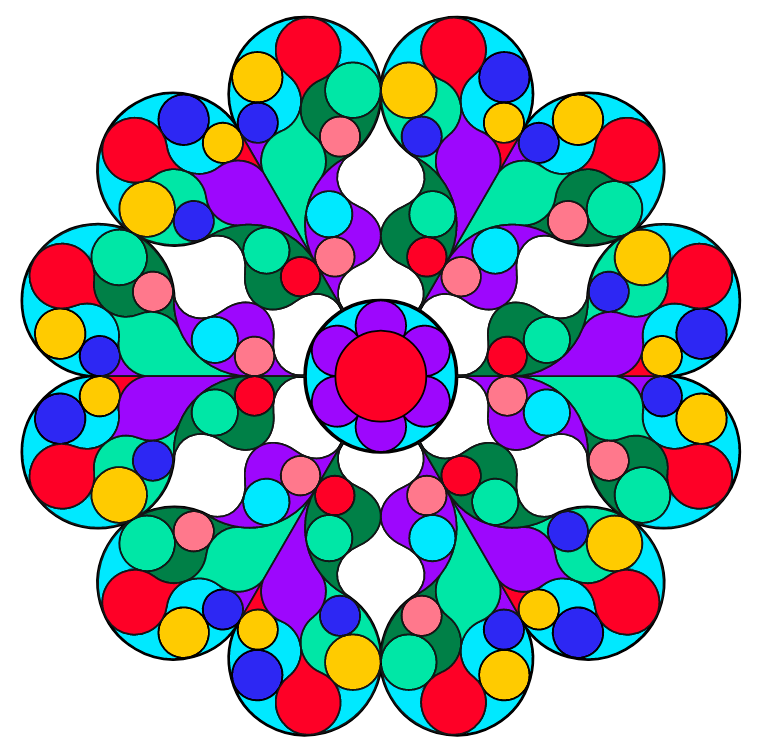
Рис. 70. Созданы пять копий выделенной группы
При помощи инструмента Эллипс создайте окружность диаметром 147 мм. Задайте для нее заливку фиолетового цвета и черный абрис толщиной 2 пункта (рис. 71).
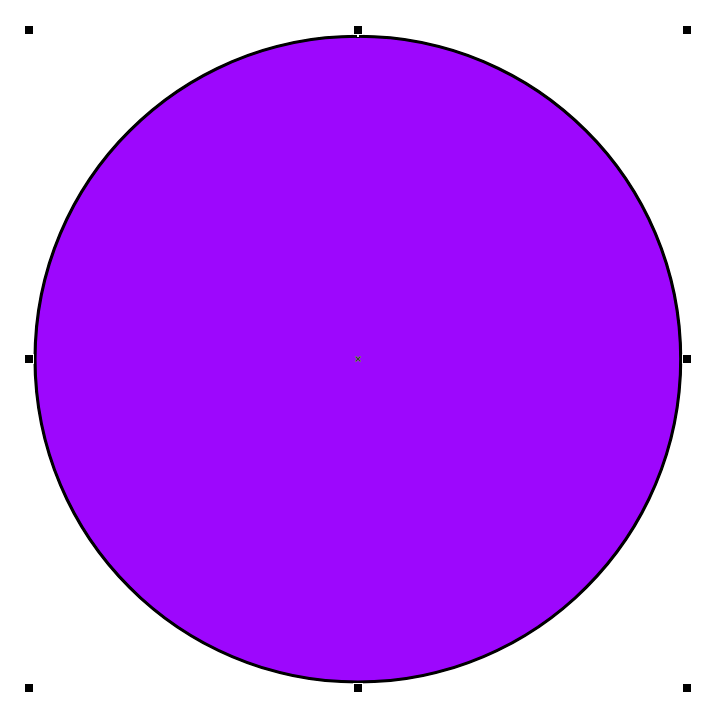
Рис. 71. Создана новая окружность
В разделе Размер палитры Преобразовать установите начальную точку по центру (рис. 72). Убедитесь, что режим пропорционального изменения размеров включен. В поле высоты или ширины объекта введите значение «110 мм», а в поле количества копий — «1» (рис. 73). Нажмите на кнопку Применить, чтобы создать новую окружность заданного размера. Выберите для нее режим без абриса и заливку желтого цвета (рис. 74).
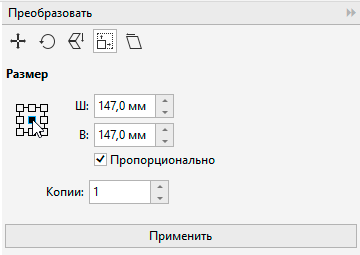
Рис. 72. Установка начальной точки в палитре Преобразовать
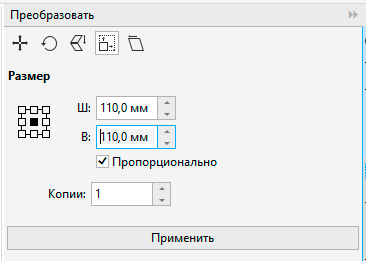
Рис. 73. Настройки параметров масштабирования в палитре Преобразовать
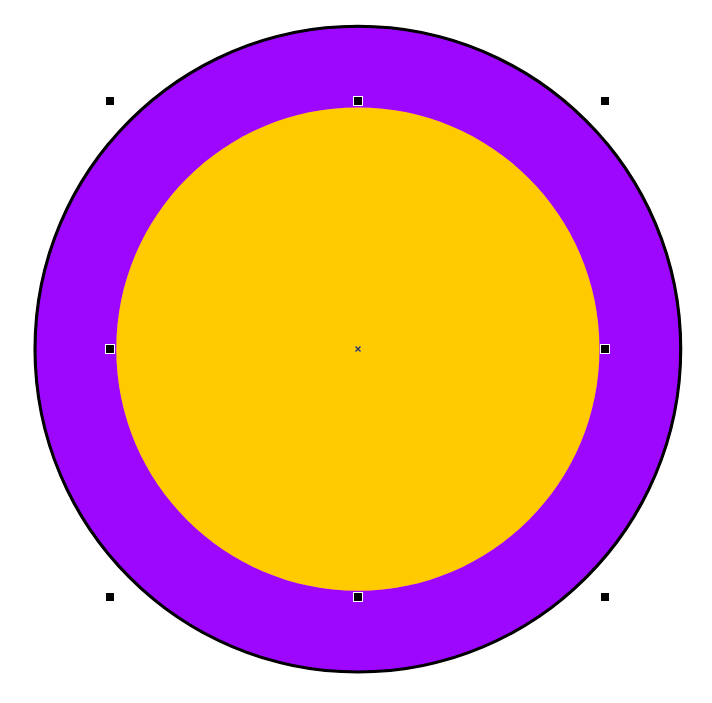
Рис. 74. Создана и окрашена уменьшенная копия окружности
Добавьте к выделению исходную окружность. Переместите выделенные окружности, совместив их центр с центром ранее созданного рисунка. Затем переместите выделенные окружности на задний план слоя, нажав сочетание клавиш Shift-PgDn. Работа завершена (рис. 75).
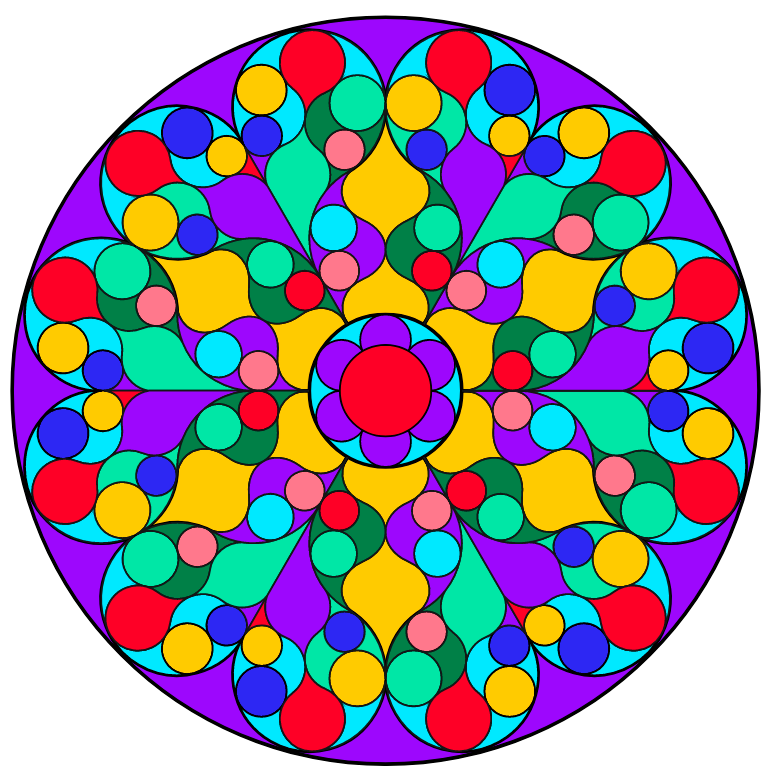
Рис. 75. Работа завершена
Итак, мы рассмотрели процесс создания стилизованного изображения витража круглой формы в готическом стиле. Выполнение этой работы позволит освоить и закрепить практические навыки создания объектов сложной формы из простых геометрических фигур, а также использования палитры Преобразовать для копирования и модификации элементов изображения.