
Создаем цифры из окружностей и прямых
Способность взглянуть по-новому на привычные вещи — один из ценных навыков, которым должен владеть любой художник и дизайнер. На этом занятии мы займемся созданием надписи с номером наступающего года, которую можно будет использовать для оформления календаря, открытки и другой сувенирной продукции. Инструментом для выполнения этой задачи послужит графический редактор CorelDRAW.
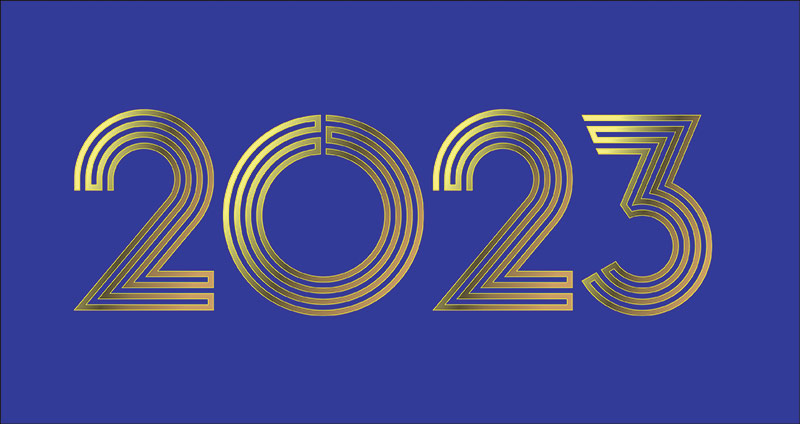
Особенность этой работы заключается в том, что мы на время забудем про существование готовых шрифтов и создадим изображения цифр 0, 2 и 3 с чистого листа, комбинируя простые объекты — окружности и прямые линии.
Прежде чем приступить к работе, необходимо включить режим привязки к пересечениям, квадрантам, касательным, краям, узловым точкам и центрам объектов. Откройте окно настроек CorelDRAW, выбрав в меню Инструменты | Параметры | CorelDRAW… либо нажав сочетание клавиш Ctrl-J. В списке разделов, который находится с левой стороны, найдите пункт Привязка и щелкните по его названию (рис. 1).
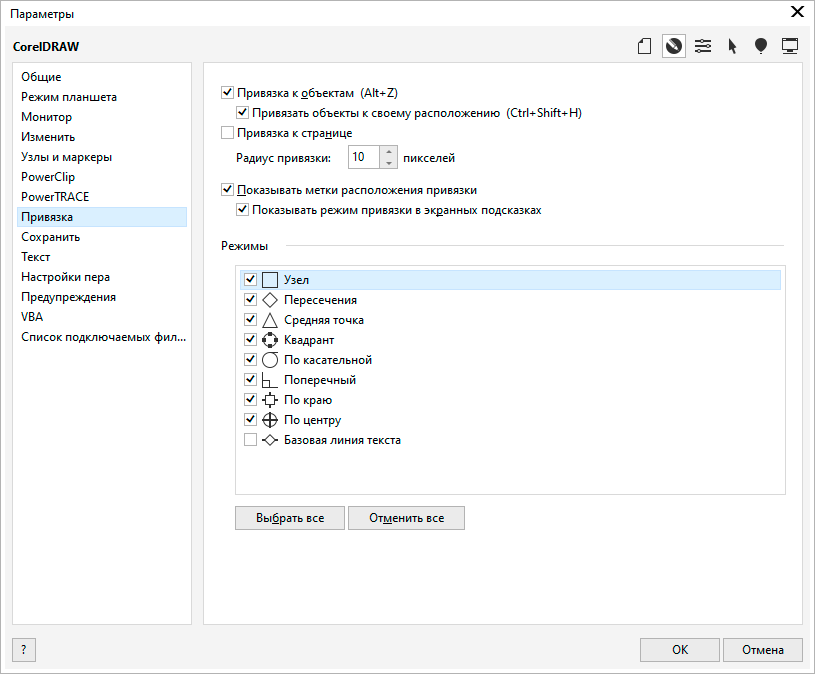
Рис. 1. Раздел управления режимами привязки в окне настроек CorelDRAW
Убедитесь, что необходимые режимы привязки включены. Если это не так, включите их, установив отметки в контрольных полях перед соответствующими пунктами.
Цифра «0»
Итак, приступим. Начнем с наиболее простого элемента надписи — цифры «0». При помощи инструмента Эллипс (F7) создайте окружность. Задайте ее диаметр равным 108 мм, введя это значение в поле высоты или ширины объекта на панели свойств (рис. 2). Перед выполнением этого действия убедитесь, что режим пропорционального изменения размеров объекта включен (пиктограмма имеет вид закрытого замка — как на рис. 3).

Рис. 2. Поля ввода высоты и ширины объекта на панели свойств
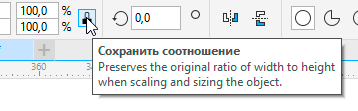
Рис. 3. Пиктограмма включения режима пропорционального изменения размеров объекта на панели свойств
Включите инструмент Контур, щелкнув по одноименной пиктограмме на панели инструментов (рис. 4). Затем включите режим Внутренний контур, нажав на соответствующую пиктограмму на панели свойств (рис. 5). Создайте контур для окружности (рис. 6). Задайте количество контуров равным 7, а шаг между ними равным 3 мм, введя эти значения в соответствующие поля на панели свойств (рис. 7 и 8).
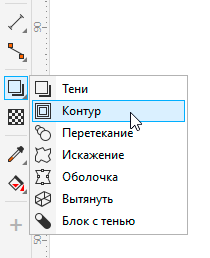
Рис. 4. Пиктограмма выбора инструмента Контур на панели инструментов
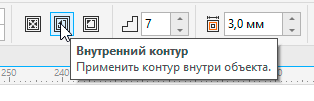
Рис. 5. Пиктограмма включения режима Внутренний контур на панели свойств
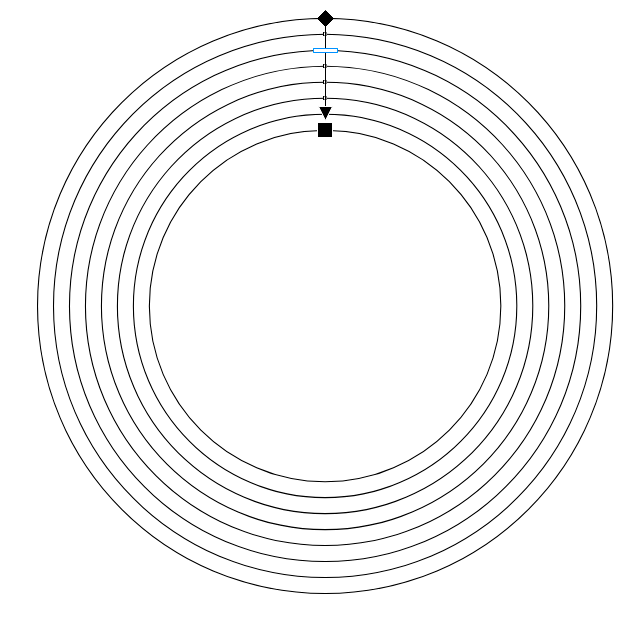
Рис. 6. Создан внутренний контур окружности
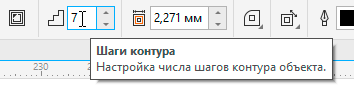
Рис. 7. Поле ввода количества контуров на панели свойств
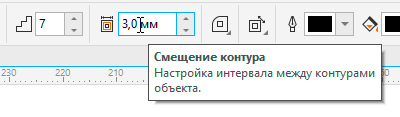
Рис. 8. Поле ввода шага между контурами на панели свойств
Переключитесь на инструмент выбора и отделите контур от окружности, нажав сочетание клавиш Ctrl-K или выбрав в меню Объект | Разъединить контур.
При помощи инструмента Прямоугольник (F6) создайте прямоугольник и расположите его в центре верхней части окружности (рис. 9). Отключите режим пропорционального изменения размеров объекта и задайте ширину этого прямоугольника равной 3 мм. Его высота должна быть достаточной для того, чтобы перекрыть верхние части всех окружностей (рис. 10).
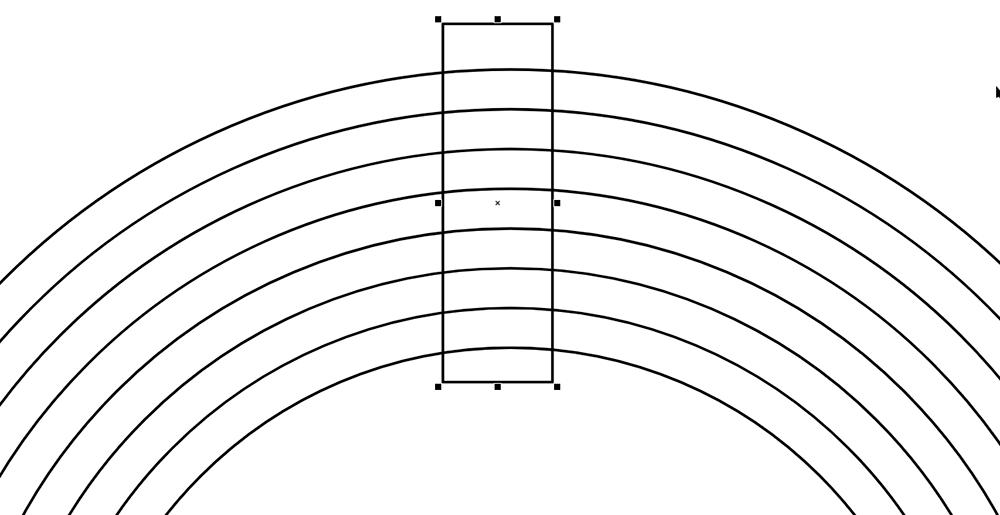
Рис. 9. Создан прямоугольник
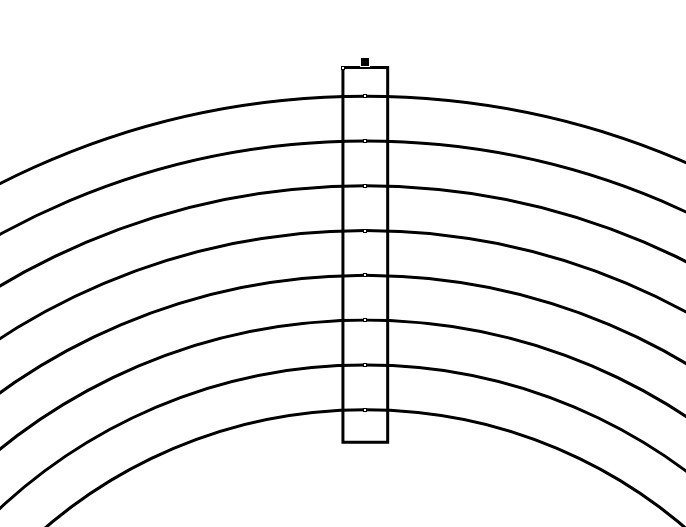
Рис. 10. Заданы нужные размеры прямоугольника
Переключитесь на инструмент выбора. Выделите все объекты, нажав сочетание клавиш Ctrl-A. Затем нажмите на клавишу с буквой С, чтобы выровнять выделенные объекты горизонтально по центру. Снимите выделение.
Выделите прямоугольник. Переместите его на 3 мм влево, выполнив соответствующую арифметическую операцию в поле горизонтальной координаты объекта на панели свойств (рис. 11).
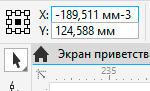
Рис. 11. Перемещение прямоугольника на 3 мм влево
Откройте палитру Шаг и повтор, выбрав в меню Окно | Окна настройки | Шаг и повтор либо нажав сочетание клавиш Shift-Ctrl-D. В разделе Параметры по горизонтали выберите режим Интервал между объектами (рис. 12), направление Справа (рис. 13) и задайте расстояние равным 3 мм. В разделе Параметры по вертикали выберите режим Без смещения. В поле количества копий введите значение «1» (рис. 14) и нажмите кнопку Применить в нижней части палитры, чтобы создать копию исходного прямоугольника (рис. 15). Снимите выделение.

Рис. 12. Выбор режима смещения в палитре Шаг и повтор
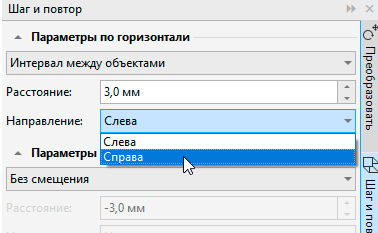
Рис. 13. Выбор направления смещения в палитре Шаг и повтор
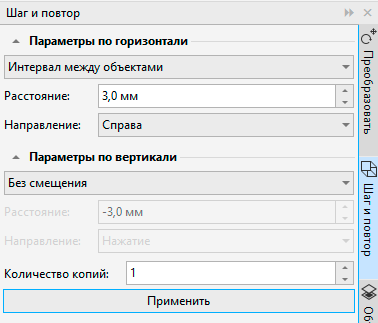
Рис. 14. Настройки смещения в палитре Шаг и повтор
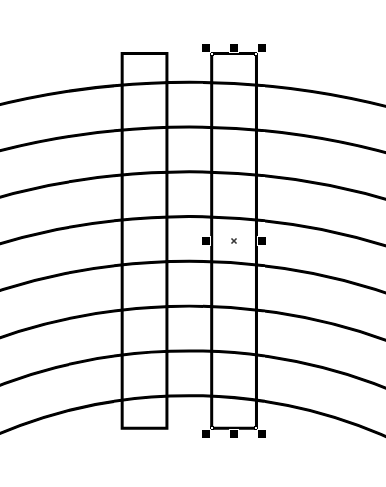
Рис. 15. Создана копия прямоугольника
Переключитесь на инструмент Удаление виртуального сегмента, щелкнув по одноименной пиктограмме на панели инструментов (рис. 16). С его помощью удалите сегменты окружностей, расположенные между прямоугольниками (рис. 17). Затем удалите сегменты, помеченные красными точками на рис. 18. Результат показан на рис. 19.
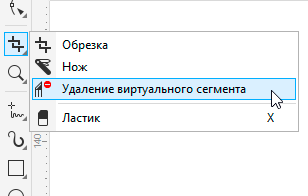
Рис. 16. Пиктограмма выбора инструмента Удаление виртуального сегмента на панели инструментов
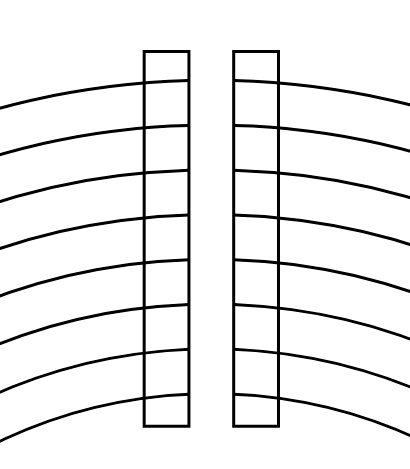
Рис. 17. Удалены сегменты окружностей между прямоугольниками
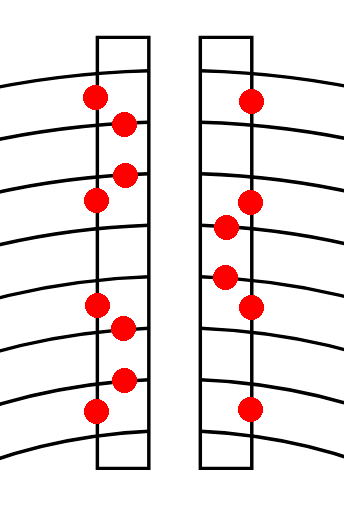
Рис. 18. Сегменты, помеченные красными точками, необходимо удалить
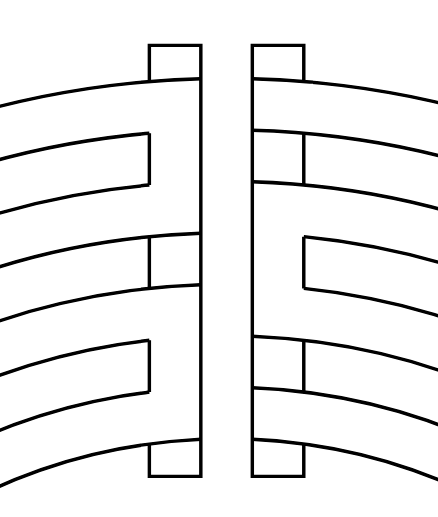
Рис. 19. Вид объектов после удаления сегментов
Выберите инструмент Интеллектуальная заливка, нажав на соответствующую пиктограмму на панели инструментов (рис. 20). Курсор при этом примет вид перекрестия. Расположите его, как показано на рис. 21, и нажмите левую кнопку мыши, чтобы создать новый объект (рис. 22).
Не снимая выделения, переключитесь на инструмент выбора. Скопируйте выделенный объект в буфер обмена, нажав сочетание клавиш Ctrl-C.
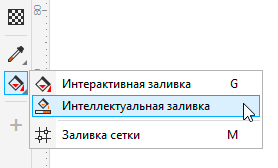
Рис. 20. Пиктограмма выбора инструмента Интеллектуальная заливка на панели инструментов
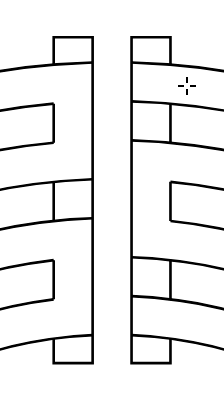
Рис. 21. Позиционирование курсора для создания нового объекта
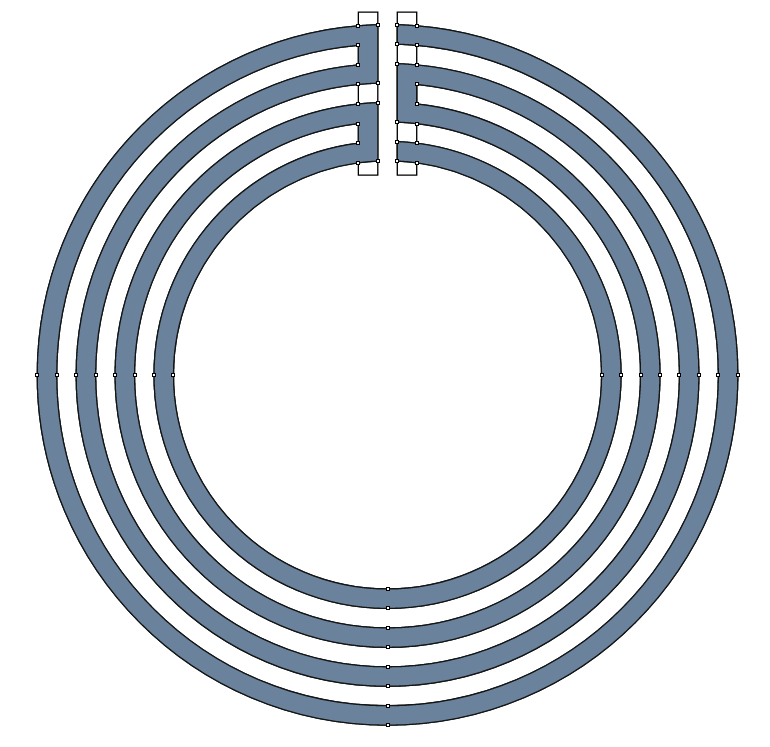
Рис. 22. Создан новый объект
Создайте новую страницу и вставьте на нее ранее скопированный объект. Одна из трех нужных нам цифр готова.
Цифра «2»
Теперь приступим к созданию цифры «2». Перейдите на первую страницу. Выделите и удалите вспомогательные объекты, которые были использованы для создания цифры «0».
При помощи инструмента Эллипс создайте окружность диаметром 75 мм. Переключитесь на инструмент Контур и создайте контур (рис. 23) с такими же параметрами, которые были ранее использованы для цифры «0» (количество контуров — 7, а шаг между ними — 3 мм). Переключитесь на инструмент выбора и отделите контур от окружности, нажав сочетание клавиш Ctrl-K. Снимите выделение.
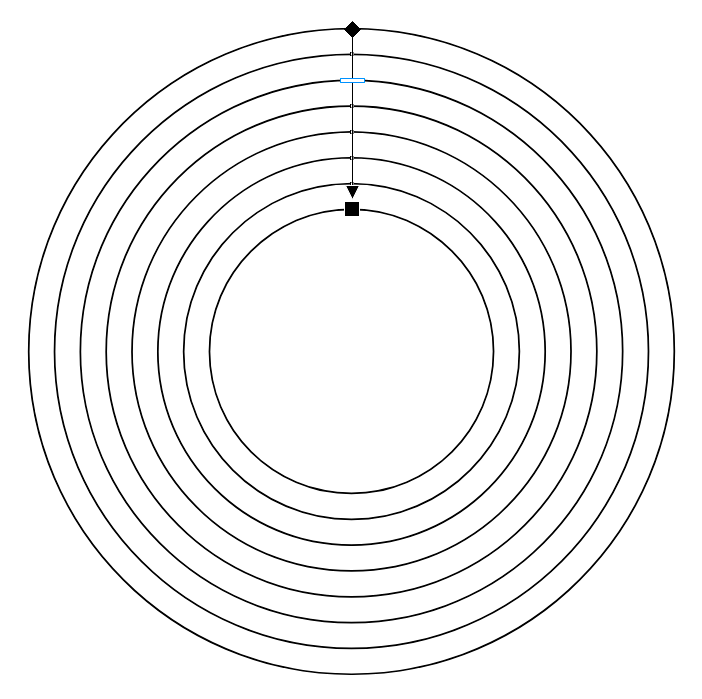
Рис. 23. Создан внутренний контур окружности
Выберите инструмент Прямая через 2 точки, щелкнув по одноименной пиктограмме на панели инструментов (рис. 24). Создайте горизонтальную линию длиной 90 мм, удерживая нажатым модификатор Ctrl в процессе рисования. Переключитесь на инструмент выбора и переместите эту линию, совместив ее центр с верхней точкой внешней окружности (рис. 25). Затем переместите линию на 108 мм вниз, выполнив соответствующую арифметическую операцию в поле вертикальной координаты объекта на панели свойств.
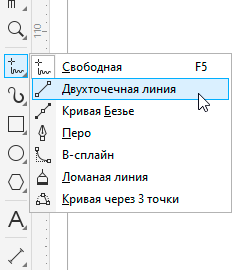
Рис. 24. Пиктограмма выбора инструмента Прямая через 2 точки на панели инструментов
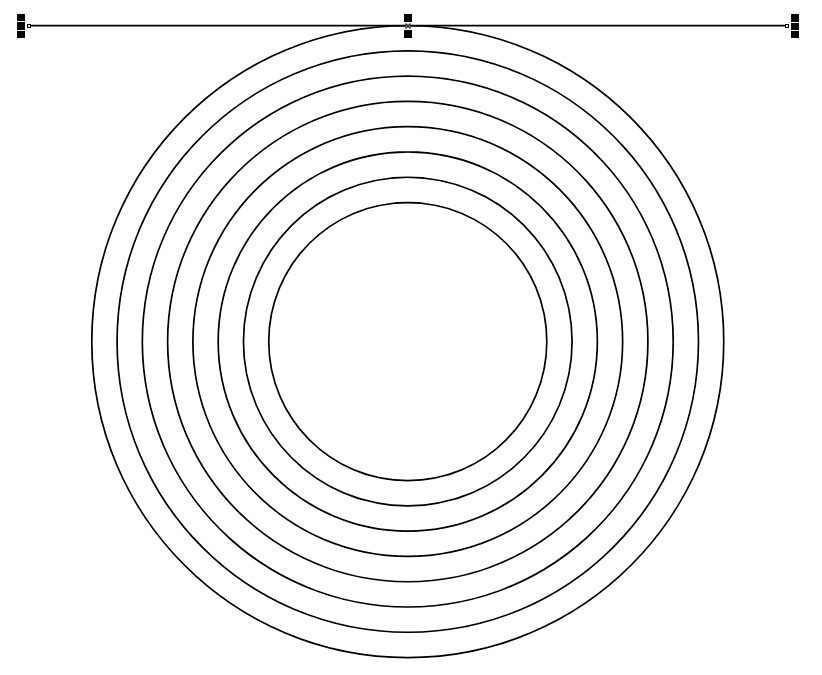
Рис. 25. Центр линии совмещен с верхней точкой внешней окружности
В разделе Параметры по горизонтали палитры Шаг и повтор выберите режим Без смещения. В разделе Параметры по вертикали выберите режим Смещение, а в поле величины смещения введите значение «3 мм» (рис. 26). В поле количества копий введите значение «7» и нажмите кнопку Применить в нижней части палитры, чтобы создать копии исходной линии (рис. 27).

Рис. 26. Настройки параметров копирования в палитре Шаг и повтор
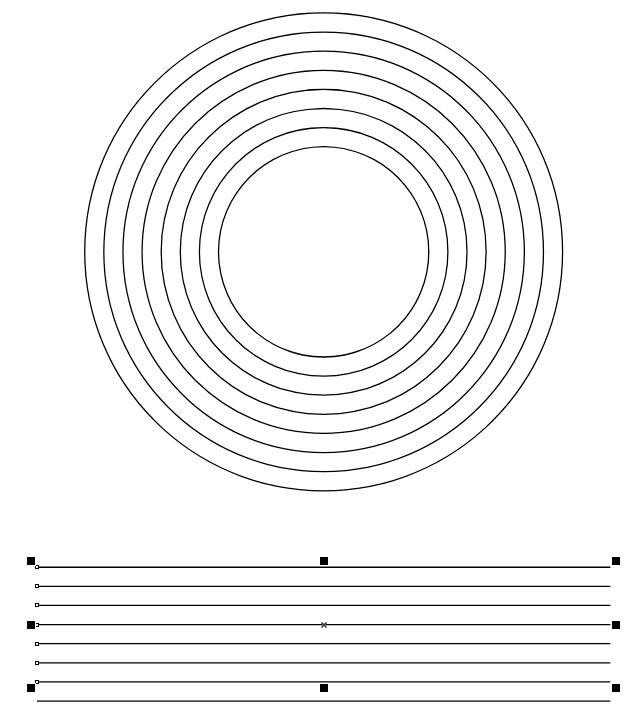
Рис. 27. Созданы семь копий горизонтальной линии
Выделите восемь горизонтальных линий и сгруппируйте их.
Выделите группу из восьми горизонтальных линий и расположенные выше концентрические окружности. Откройте палитру Преобразовать, выбрав в меню Окно | Окна настройки | Преобразовать или нажав сочетание клавиш Alt-F7. Перейдите в раздел Повернуть, нажав на одноименную пиктограмму в верхней части палитры (рис. 28). В поле угла поворота введите значение 180°, а в поле количества копий — значение «1» (рис. 29). Нажмите кнопку Применить в нижней части палитры, чтобы создать копию выделенной группы (рис. 30). Переместите копию на поля — она нам понадобится для цифры «3».
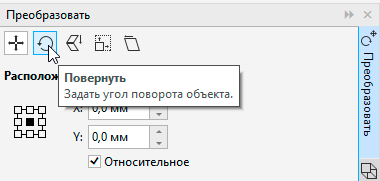
Рис. 28. Пиктограмма выбора раздела Повернуть в палитре Преобразовать
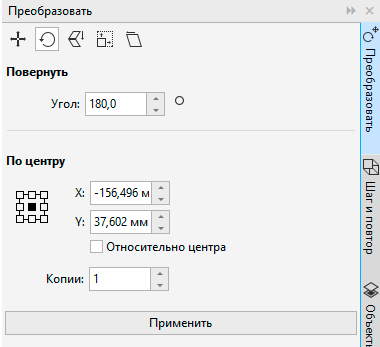
Рис. 29. Настройки параметров вращения в палитре Преобразовать
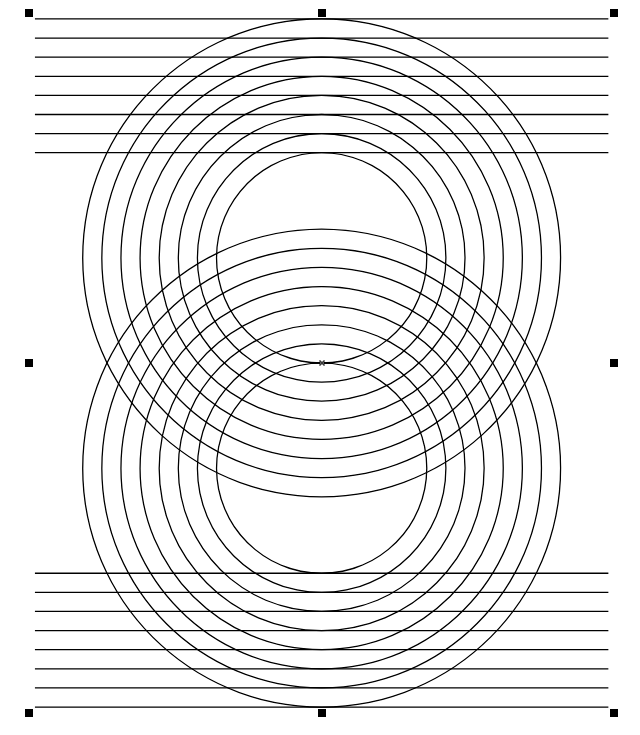
Рис. 30. Создана копия выделенной группы, повернутая на 180°
Выберите инструмент Прямая через 2 точки. Установите курсор в центр окружности, ориентируясь по надписи «по центру» (рис. 31). Нажав и удерживая левую кнопку мыши и модификатор Ctrl, переместите курсор влево, чтобы создать горизонтальную линию, как показано на рис. 32.
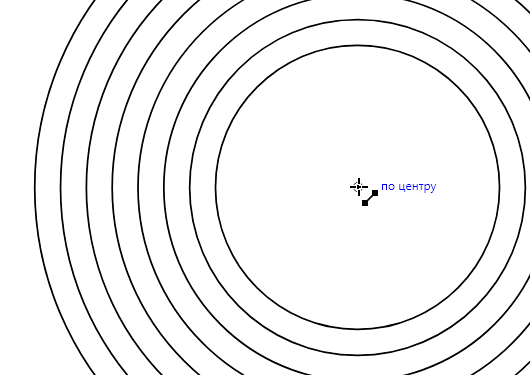
Рис. 31. Позиционирование курсора для создания линии
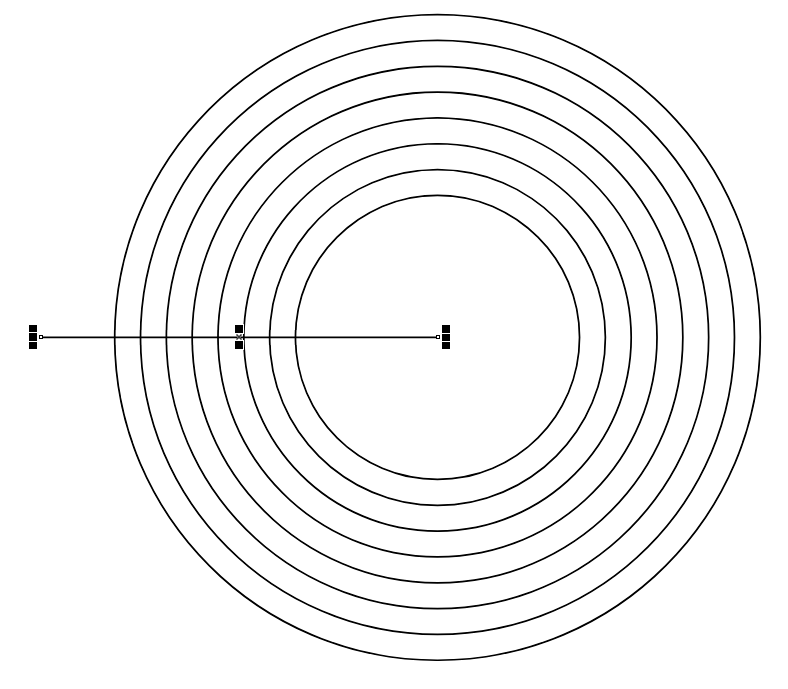
Рис. 32. Создана горизонтальная линия
В разделе Повернуть палитры Преобразовать установите начальную точку справа по центру. В поле угла поворота введите значение 120°, а в поле количества копий — значение «1» (рис. 34). Нажмите кнопку Применить в нижней части палитры, чтобы создать копию исходной линии.
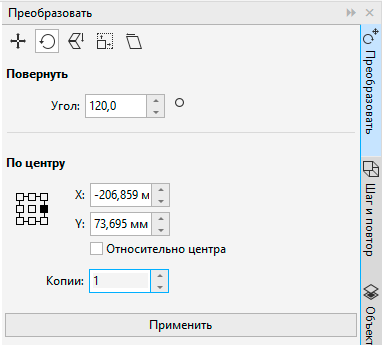
Рис. 33. Настройки параметров вращения в палитре Преобразовать
При помощи инструмента Удаление виртуального сегмента удалите сегменты окружностей, как показано на рис. 35.
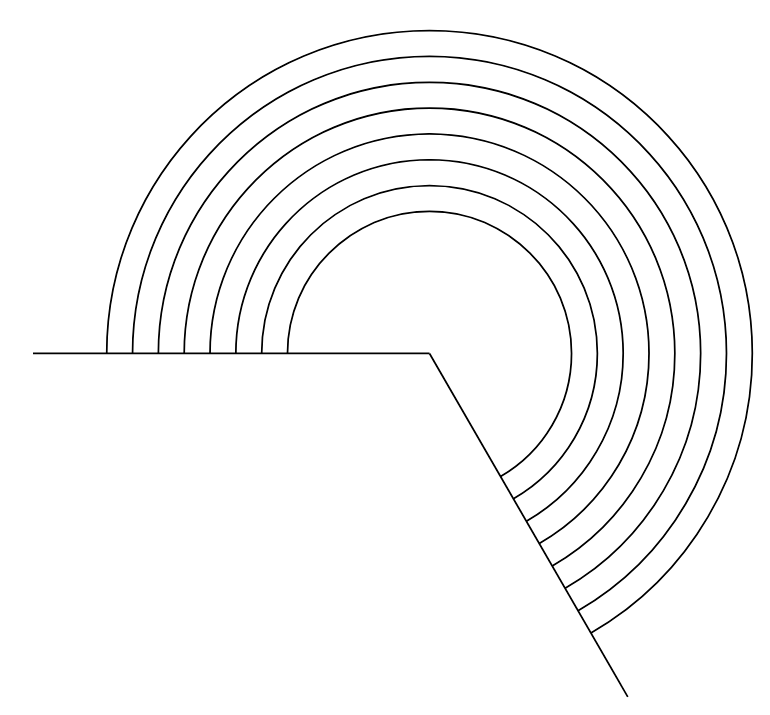
Рис. 34. Удалены сегменты окружностей
Выделите и удалите копию исходной линии — она больше не понадобится. Затем выделите исходную линию. Откройте палитру Шаг и повтор. В разделе Параметры по горизонтали выберите режим Без смещения. В разделе Параметры по вертикали выберите режим Смещение, а в поле величины смещения введите значение «–3 мм». В поле количества копий введите значение «2» и нажмите кнопку Применить в нижней части палитры, чтобы создать две копии исходной линии (рис. 35).
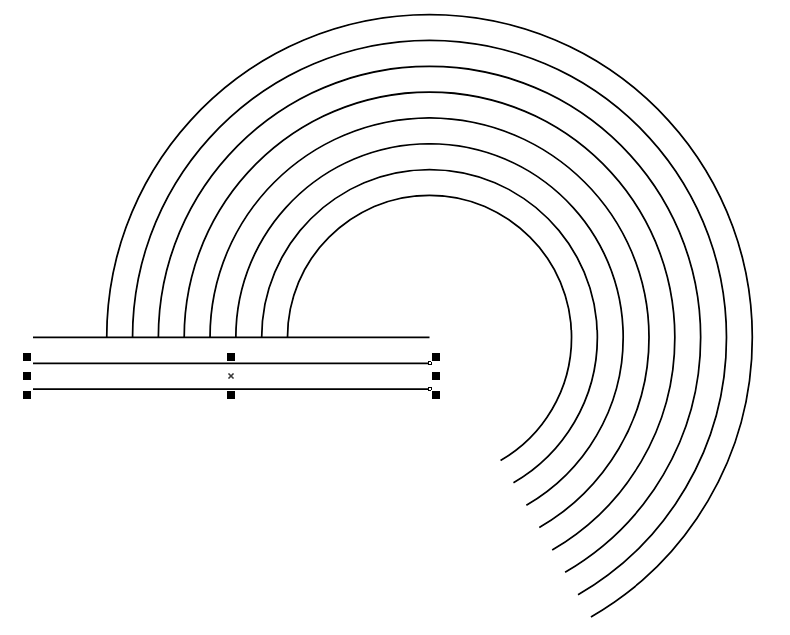
Рис. 35. Созданы две копии исходной линии
При помощи инструмента Прямая через 2 точки создайте вертикальную линию длиной 8 мм. Переключитесь на инструмент выбора и переместите эту линию, совместив ее верхнюю точку с крайней узловой точкой внешней дуги (рис. 36). При выполнении этого действия ориентируйтесь по всплывающей надписи «узел».
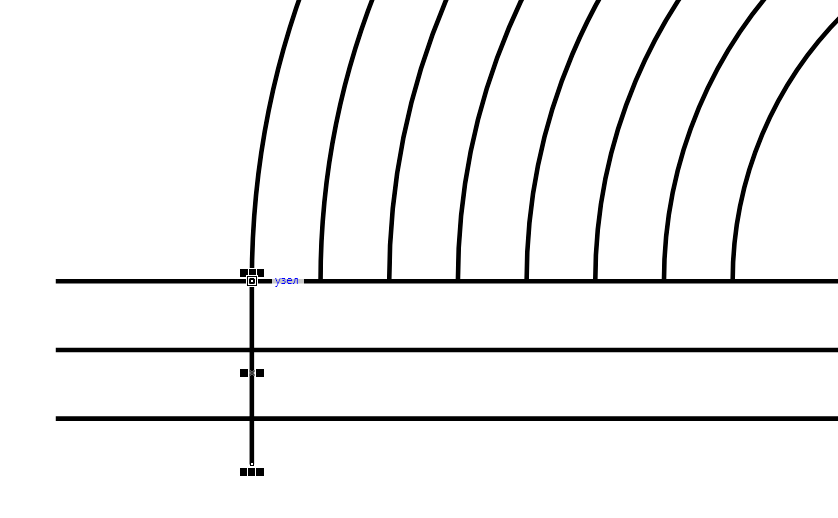
Рис. 36. Вертикальная линия установлена в нужном положении
В разделе Параметры по вертикали палитры Шаг и повтор выберите режим Без смещения. В разделе Параметры по горизонтали выберите режим Смещение, а в поле величины смещения введите значение «3 мм». В поле количества копий введите значение «7» и нажмите кнопку Применить в нижней части палитры, чтобы создать копии исходной линии (рис. 37).
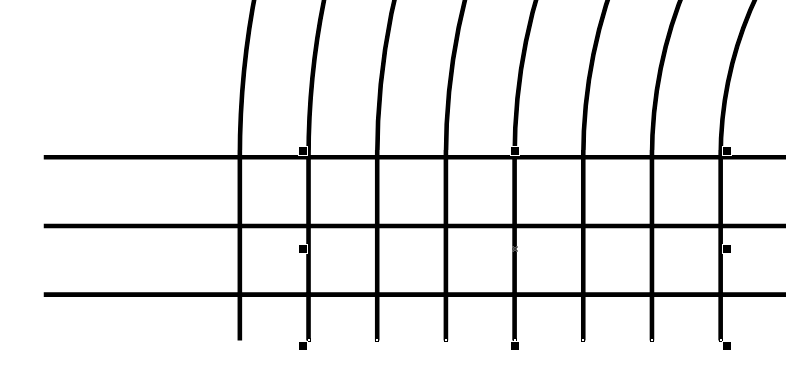
Рис. 37. Созданы копии исходной линии
Выделите ранее созданную группу из восьми горизонтальных линий. Воспользовавшись разделом Повернуть палитры Преобразовать, создайте копию этой группы, повернутую на 90°. Переместите копию так, чтобы верхняя точка правой линии была совмещена с правой точкой внешней дуги (рис. 38).
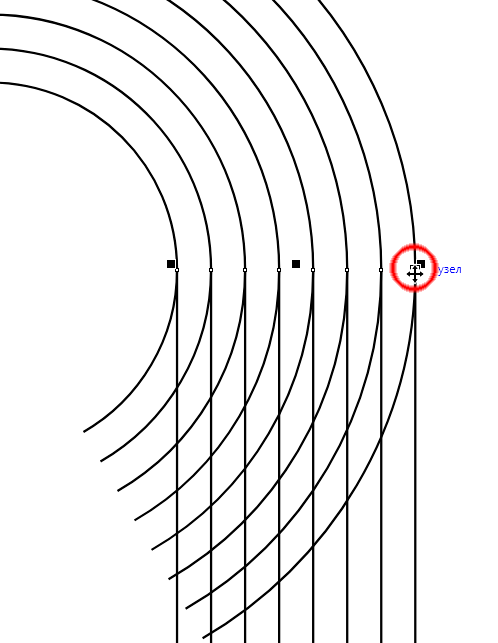
Рис. 38. Перемещение копии группы из восьми линий
Щелкните еще раз по выделенной группе, чтобы перейти в режим вращения. Переместите маркер оси вращения, совместив его с правой точкой верхней из трех горизонтальных линий (рис. 39). В разделе Повернуть палитры Преобразовать введите значение угла поворота «–40°». В поле количества копий введите значение «0» и нажмите кнопку Применить в нижней части палитры (рис. 40).
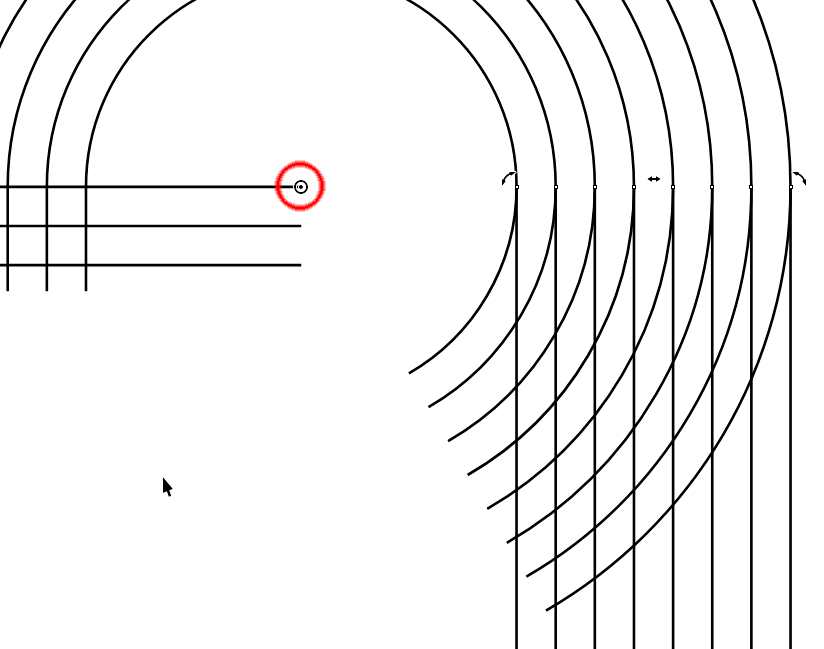
Рис. 39. Установка маркера оси вращения (обведен красным)
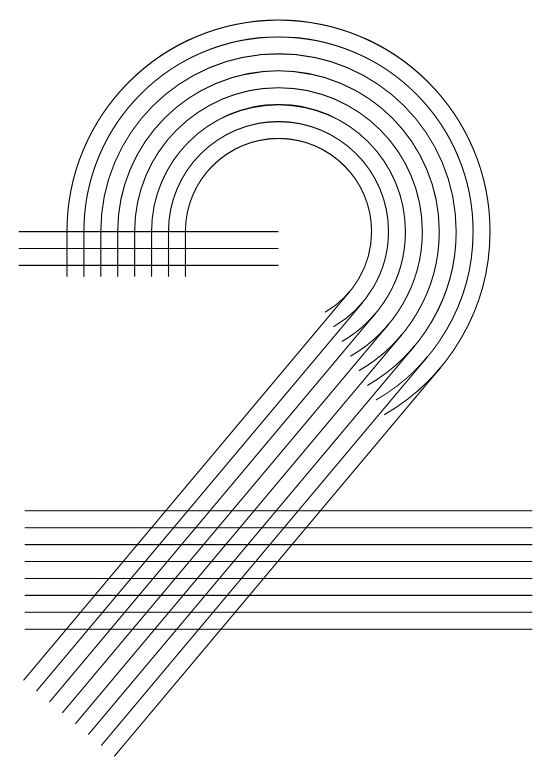
Рис. 40. Скопированная группа повернута на заданный угол
Переключитесь на инструмент Прямая через 2 точки. Установите курсор в правую точку внешней дуги и создайте вертикальную линию, как показано на рис. 41. Переключитесь на инструмент выбора и уменьшите ее (рис. 42). Воспользовавшись палитрой Шаг и повтор, создайте копию этой линии, смещенную на 3 мм влево (рис. 43).
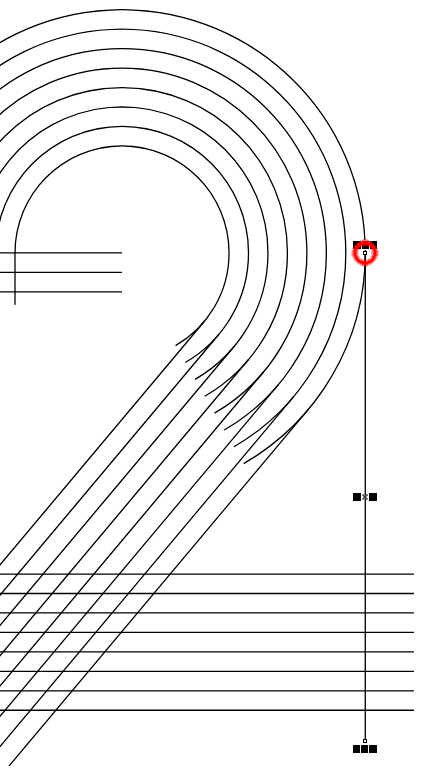
Рис. 41. Создана вертикальная линия
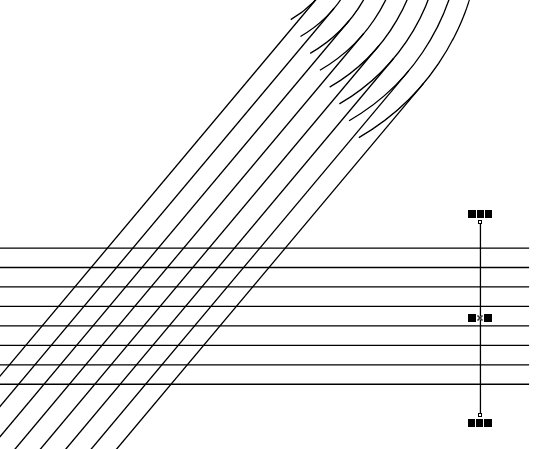
Рис. 42. Длина созданной вертикальной линии уменьшена
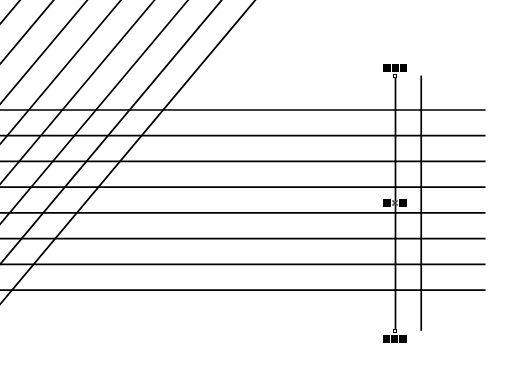
Рис. 43. Создана копия выделенной вертикальной линии
Выделите и удалите верхнюю в группе из трех горизонтальных линий (рис. 44).
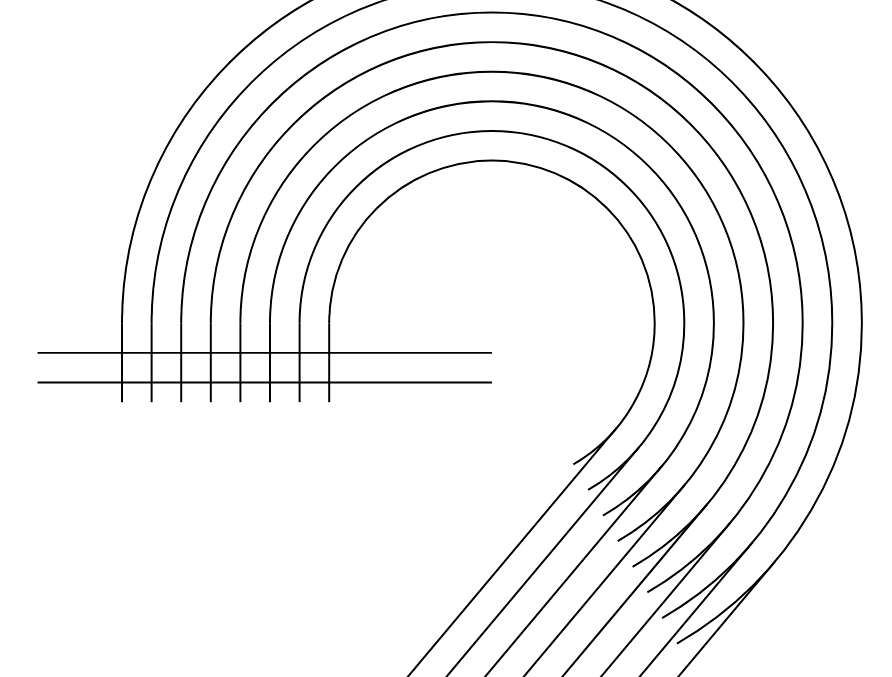
Рис. 44. Удалена верхняя из трех горизонтальных линий
При помощи инструмента Удаление виртуального сегмента удалите сегменты окружностей между наклонными линиями, как показано на рис. 45. Затем удалите сегменты линий, помеченные красными точками на рис. 46.
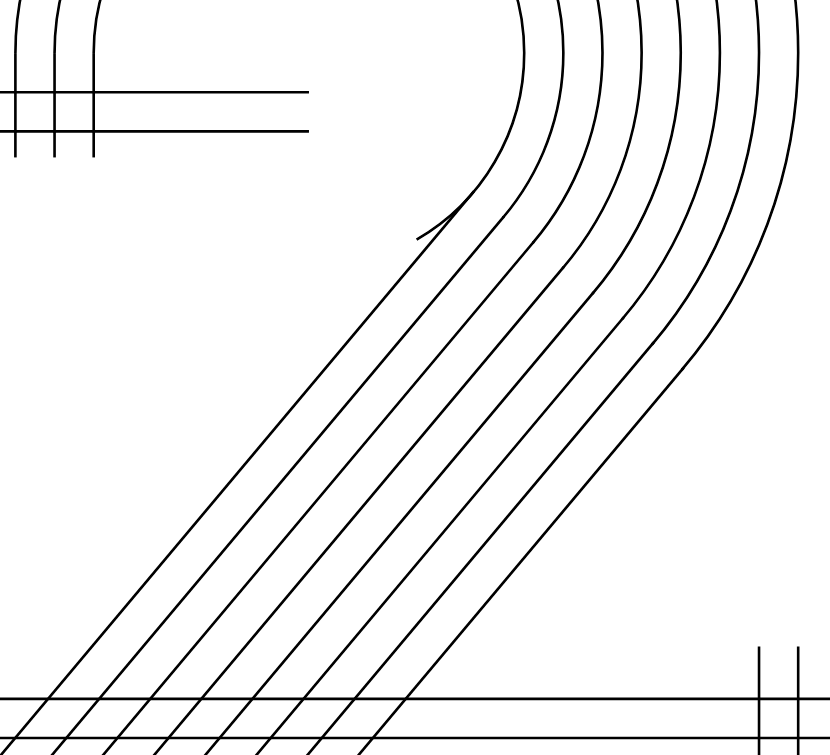
Рис. 45. Удалены сегменты окружностей между наклонными линиями

Рис. 46. Сегменты, помеченные красными точками, необходимо удалить
Заготовка для цифры «2» готова. Выберите инструмент Интеллектуальная заливка. Расположите курсор, как показано на рис. 47, и нажмите левую кнопку мыши, чтобы создать новый объект (рис. 48).
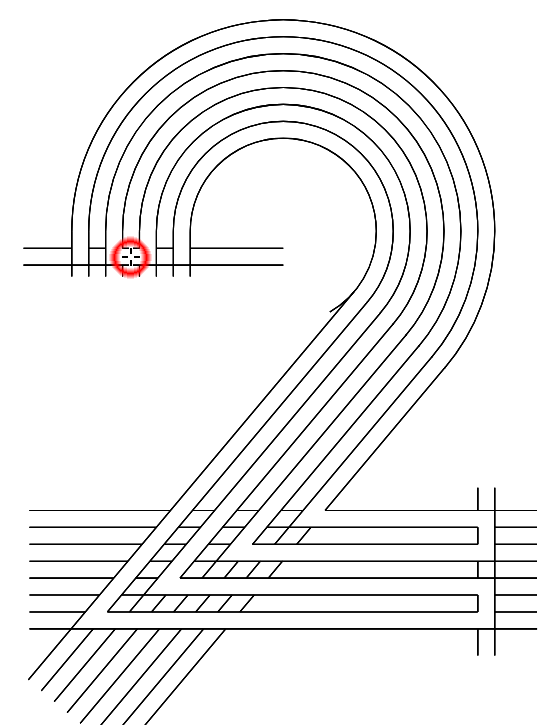
Рис. 47. Позиционирование курсора (обведен красным) для создания нового объекта
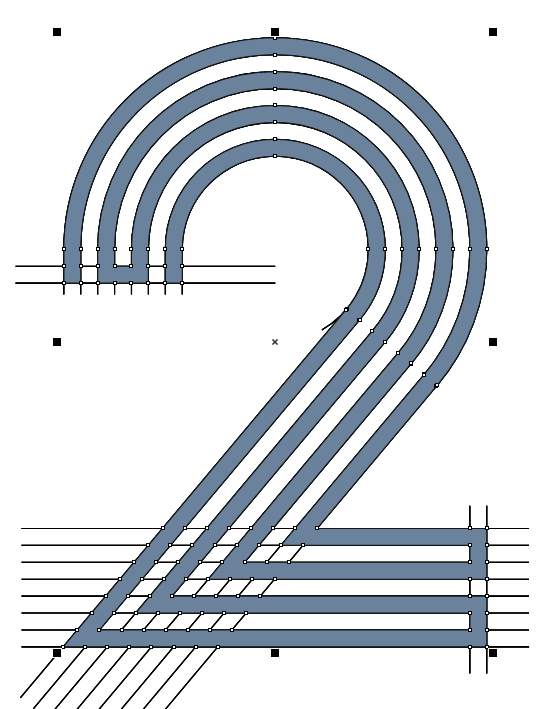
Рис. 48. Создан новый объект
Не снимая выделения, переключитесь на инструмент выбора. Скопируйте выделенный объект в буфер обмена, нажав сочетание клавиш Ctrl-C. Перейдите на вторую страницу и вставьте скопированный объект, нажав сочетание клавиш Ctrl-V.
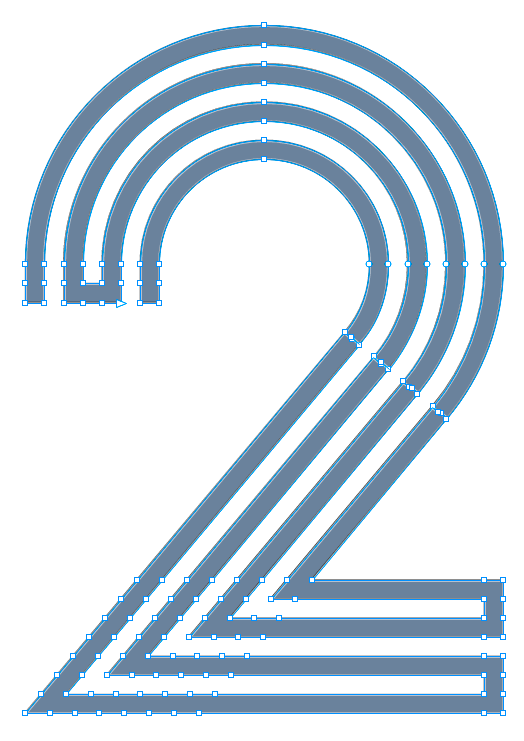
Рис. 49. Кривая, созданная при помощи инструмента Интеллектуальная заливка, содержит много ненужных узловых точек
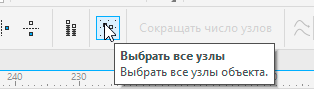
Рис. 50. Кнопка выделения всех узловых точек кривой на панели свойств
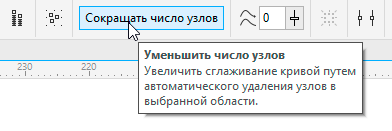
Рис. 51. Кнопка Сокращать число узлов на панели свойств
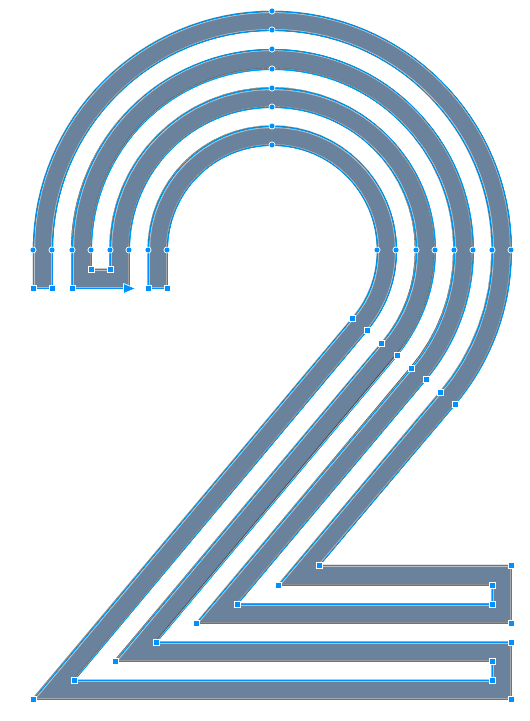
Рис. 52. Количество узловых точек кривой сокращено до необходимого минимума
Переключитесь на инструмент создания форм (F10). Нетрудно заметить, что кривая содержит много лишних узловых точек (рис. 49). Чтобы удалить их, выделите все узлы, нажав соответствующую кнопку на панели свойств (рис. 50), а затем щелкните по расположенной рядом кнопке Сокращать число узлов» (рис. 51). Теперь количество узлов сокращено до необходимого минимума (рис. 52).
Цифра «3»
Итак, осталась еще одна цифра — 3. Вернитесь на первую страницу. Воспользовавшись инструментом выбора, выделите и удалите вспомогательные объекты для создания цифры «2». Затем выделите ранее перемещенные на поля группы из восьми концентрических окружностей и восьми горизонтальных линий (рис. 53). Переместите их на страницу.
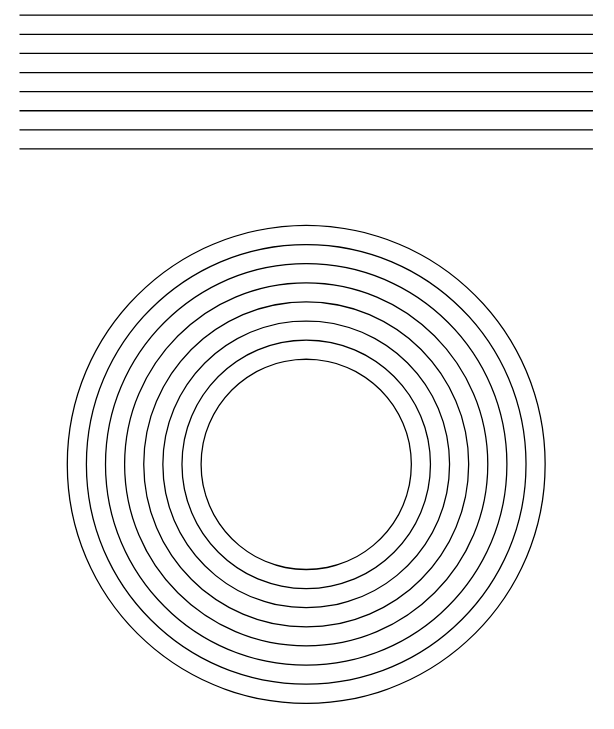
Рис. 53. Исходные объекты для создания цифры «3»
При помощи инструмента Прямая через 2 точки создайте горизонтальную прямую длиной 45 мм. В разделе Параметры по вертикали палитры Шаг и повтор выберите режим Смещение, а в поле величины смещения введите значение «3 мм». В разделе Параметры по горизонтали выберите режим Без смещения. В поле количества копий введите значение «2» и нажмите кнопку Применить в нижней части палитры, чтобы создать копии исходной линии (рис. 54).
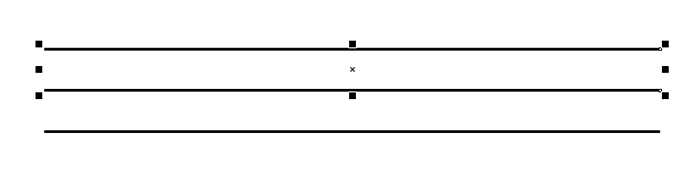
Рис. 54. Созданы две копии исходной линии
Переключитесь на инструмент выбора. Выделите две нижние линии и создайте их копии, нажав сочетание клавиш Ctrl-D. Переместите скопированные линии, совместив правую крайнюю точку верхней из них с центром окружности (рис. 55). Щелкните по любой из выделенных линий, чтобы переключиться в режим вращения. Переместите маркер оси вращения в центр окружности (рис. 56).

Рис. 55. Перемещение группы из двух линий
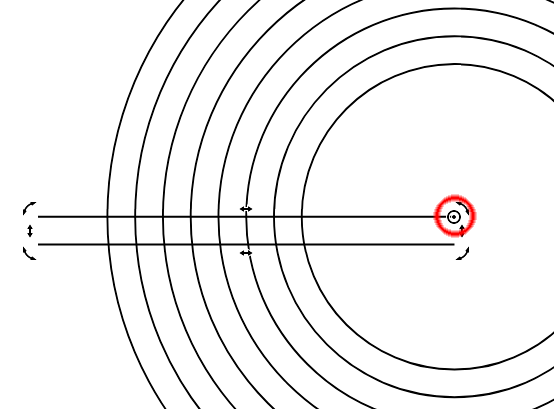
Рис. 56. Перемещение маркера оси вращения (обведен красным)
В разделе Повернуть палитры Преобразовать в поле значения угла поворота введите значение «30°», а в поле количества копий — значение «0». Нажмите кнопку Применить в нижней части палитры, чтобы повернуть выделенные линии на заданный угол (рис. 57).
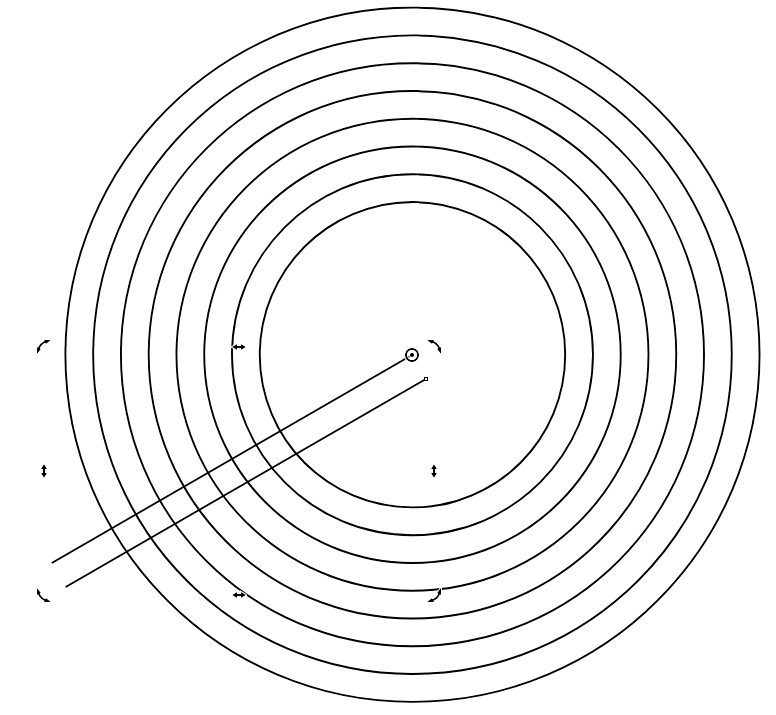
Рис. 57. Выделенная группа повернута на заданный угол
Выделите три ранее созданные линии и переместите их, совместив правую точку нижней из них с центром окружности (рис. 58). Щелкните по любой из выделенных линий, чтобы переключиться в режим вращения. Переместите маркер оси вращения в центр окружности (рис. 59). Воспользовавшись разделом Повернуть палитры Преобразовать, поверните выделенную группу на 55° по часовой стрелке (рис. 60).
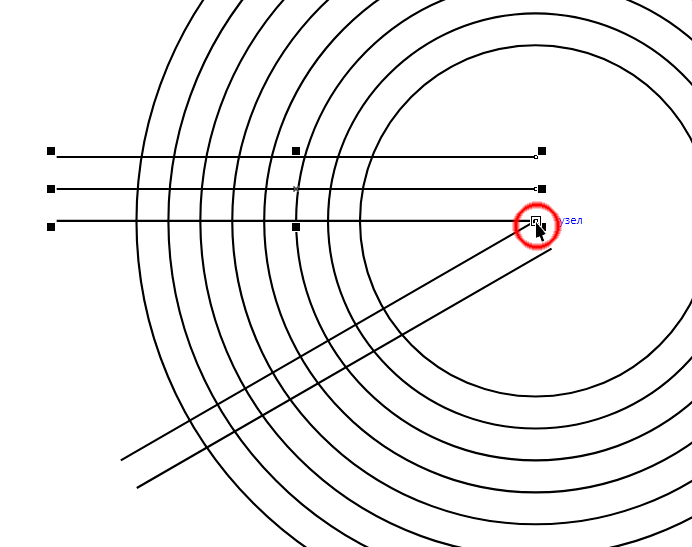
Рис. 58. Перемещение группы из трех линий
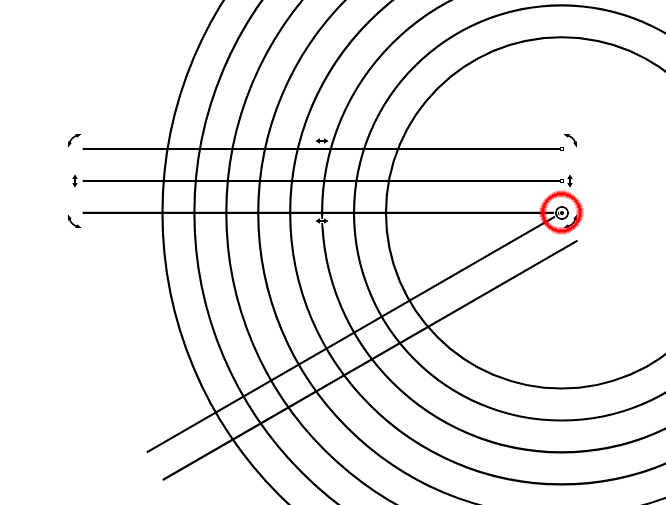
Рис. 59. Перемещение маркера оси вращения (обведен красным)
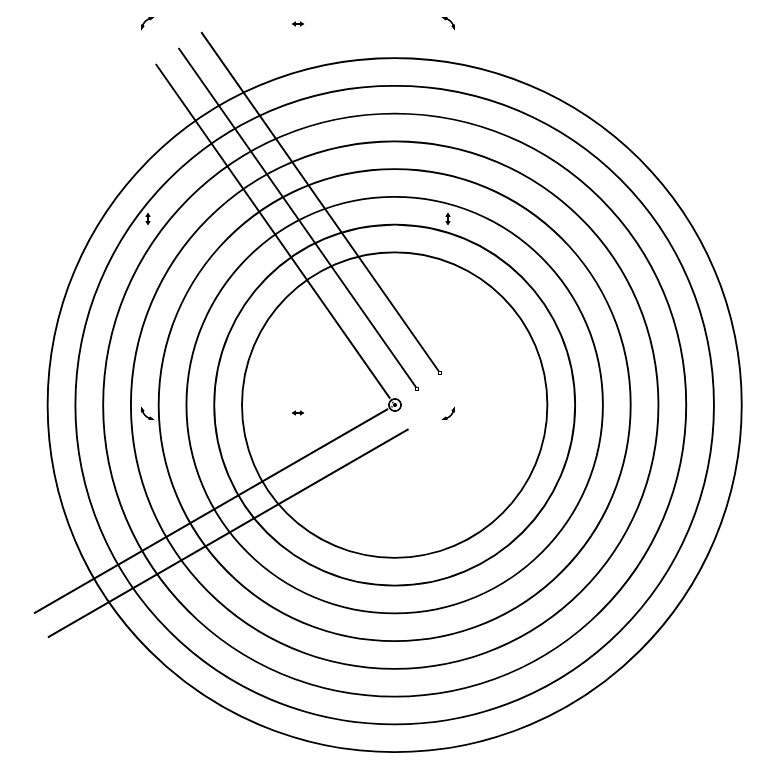
Рис. 60. Выделенная группа повернута на заданный угол
Переключитесь на инструмент Прямая через 2 точки. Совместите курсор с правой узловой точкой третьей (считая от внешней) окружности. Нажмите левую кнопку мыши и модификатор Ctrl и, удерживая их, перемещайте курсор вверх, чтобы создать вертикальную линию, как показано на рис. 61. Обратите внимание на то, что эта линия должна пересекать все горизонтальные линии.
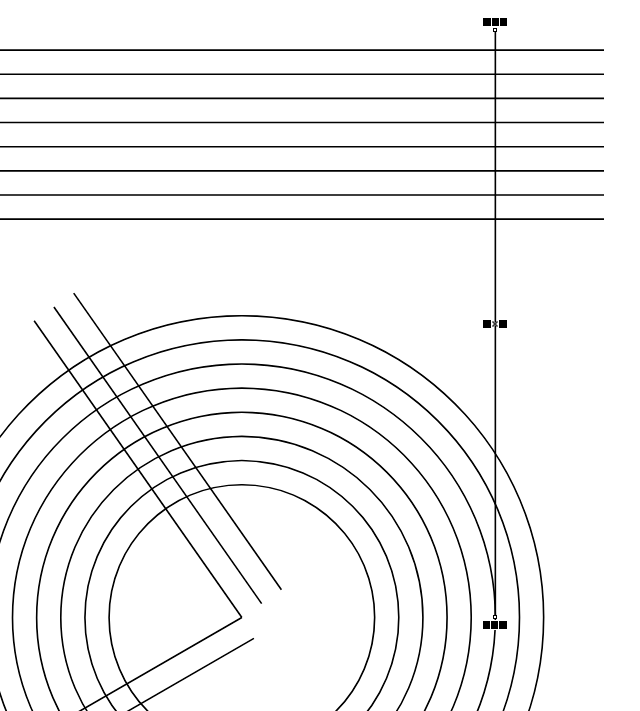
Рис. 61. Создана вертикальная линия
Аналогичным образом проведите вертикальную линию вверх от точки пересечения второй снизу наклонной линии с внешней окружностью (рис. 62).
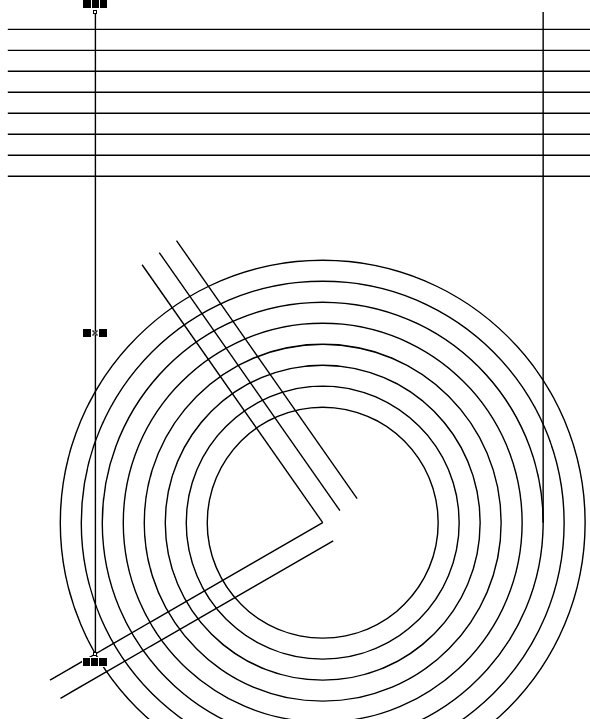
Рис. 62. Создана еще одна вертикальная линия
Переключитесь на инструмент выбора и уменьшите длину вертикальных линий, как показано на рис. 68. Снимите выделение.

Рис. 63. Изменены размеры двух вертикальных линий
При помощи инструмента Удаление виртуального сегмента удалите сегменты окружностей, ограниченные наклонными линиями, как показано на рис. 64.
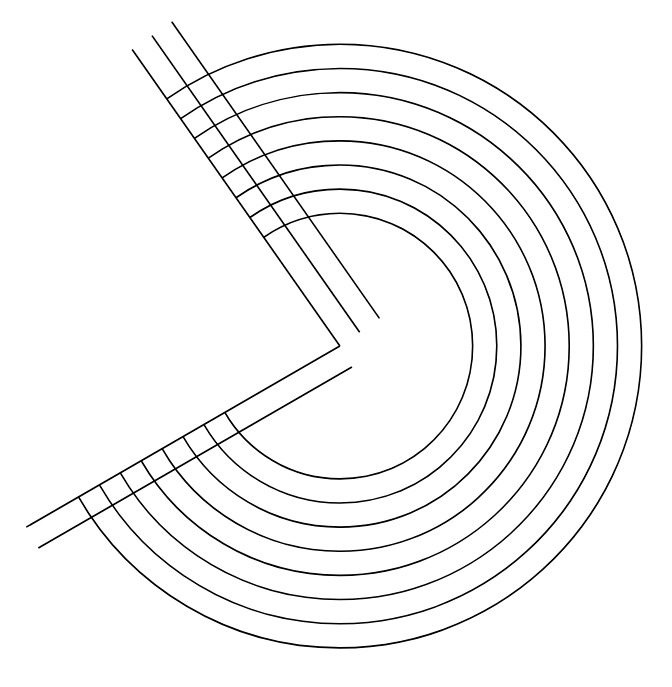
Рис. 64. Удалены сегменты окружностей
Переключитесь на инструмент выбора. Выделите группу из восьми горизонтальных линий. В разделе Повернуть палитры Преобразовать в поле значения угла поворота введите значение «67°», а в поле количества копий — значение «1». Нажмите кнопку Применить в нижней части палитры, чтобы создать копию исходной группы, повернутую на заданный угол (рис. 65).
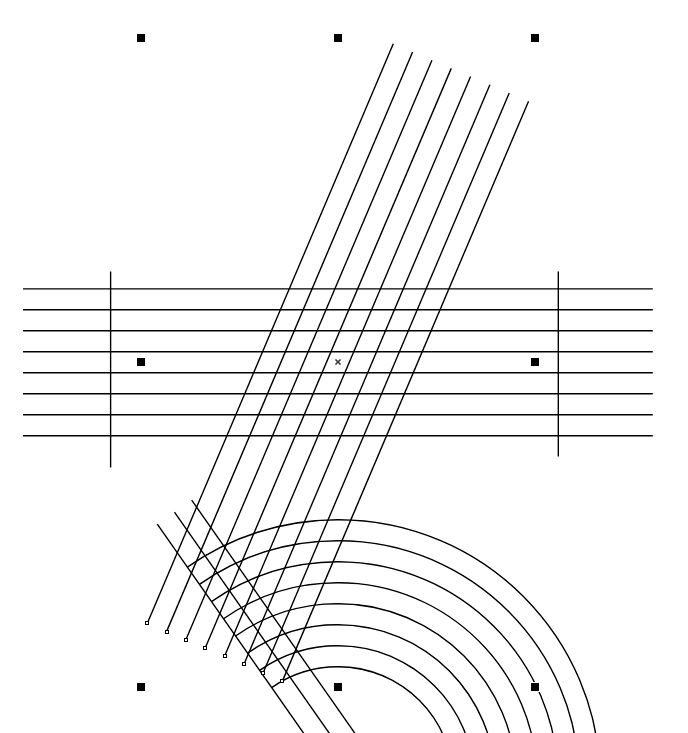
Рис. 65. Создана копия выделенной группы, повернутая на заданный угол
Переместите скопированную группу так, чтобы правая линия проходила через точку пересечения верхней из группы горизонтальных линий с правой вертикальной линией (рис. 66). Обратите внимание на то, что нижние точки линий перемещаемой группы должны располагаться ниже верхней части внутренней дуги.
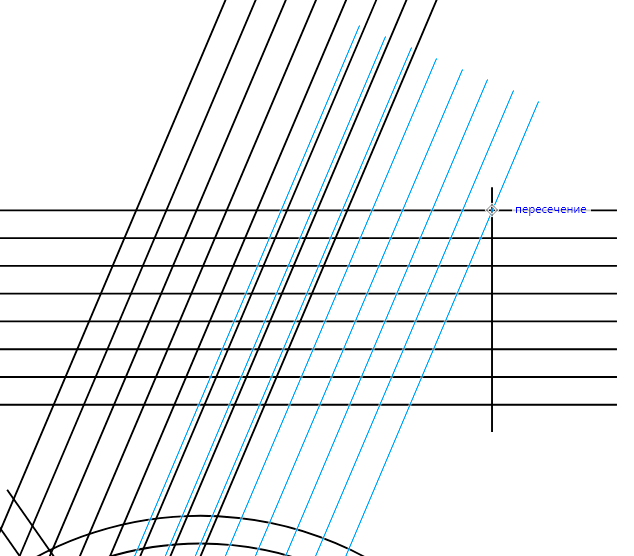
Рис. 66. Перемещение скопированной группы
Выделите левую вертикальную линию (рис. 67). В разделе Параметры по вертикали палитры Шаг и повтор выберите режим Без смещения. В разделе Параметры по горизонтали выберите режим Смещение, а в поле величины смещения введите значение «3 мм». В поле количества копий введите значение «2» и нажмите кнопку Применить в нижней части палитры, чтобы создать копии исходной линии (рис. 68).

Рис. 67. Выделена линия для копирования
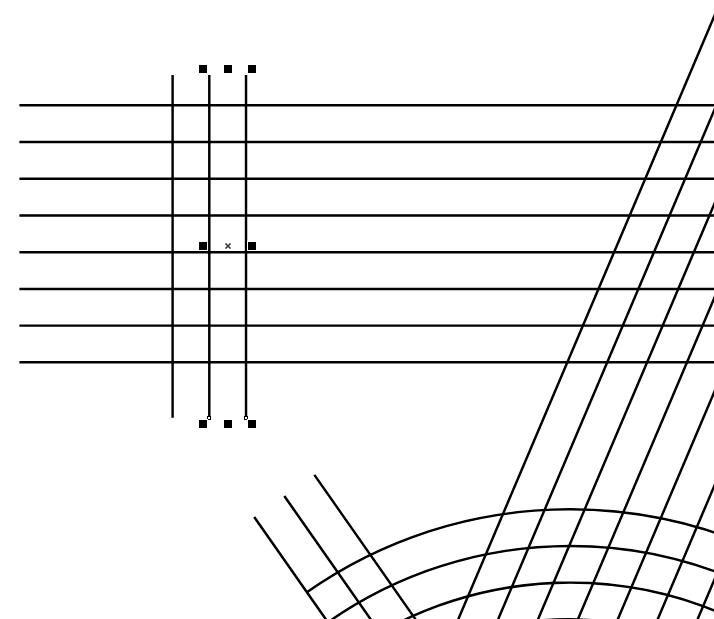
Рис. 68. Созданы две копии выделенной линии
Поверните выделенную группу на 23° против часовой стрелки, введя указанное значение в соответствующее поле на панели свойств. Переместите повернутую группу так, чтобы левая линия проходила через точку пересечения верхней из восьми горизонтальных линий и левой вертикальной линии (рис. 69). Убедитесь в том, что линии перемещаемой группы пересекают все восемь горизонтальных линий.
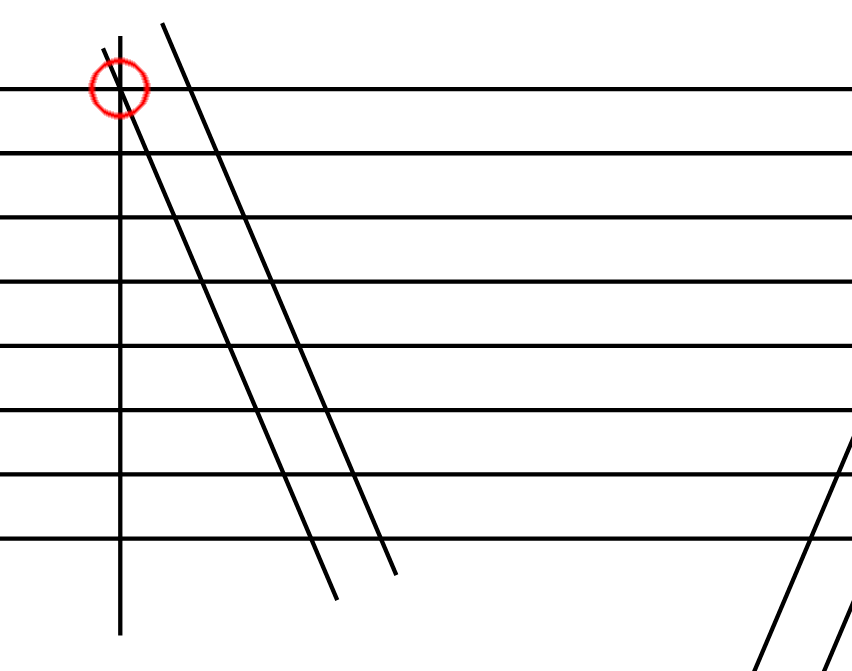
Рис. 69. Расположение группы из двух наклонных линий
Переключитесь на инструмент Удаление виртуального сегмента и удалите сегменты линий и окружностей, помеченные на рис. 70 красными точками.
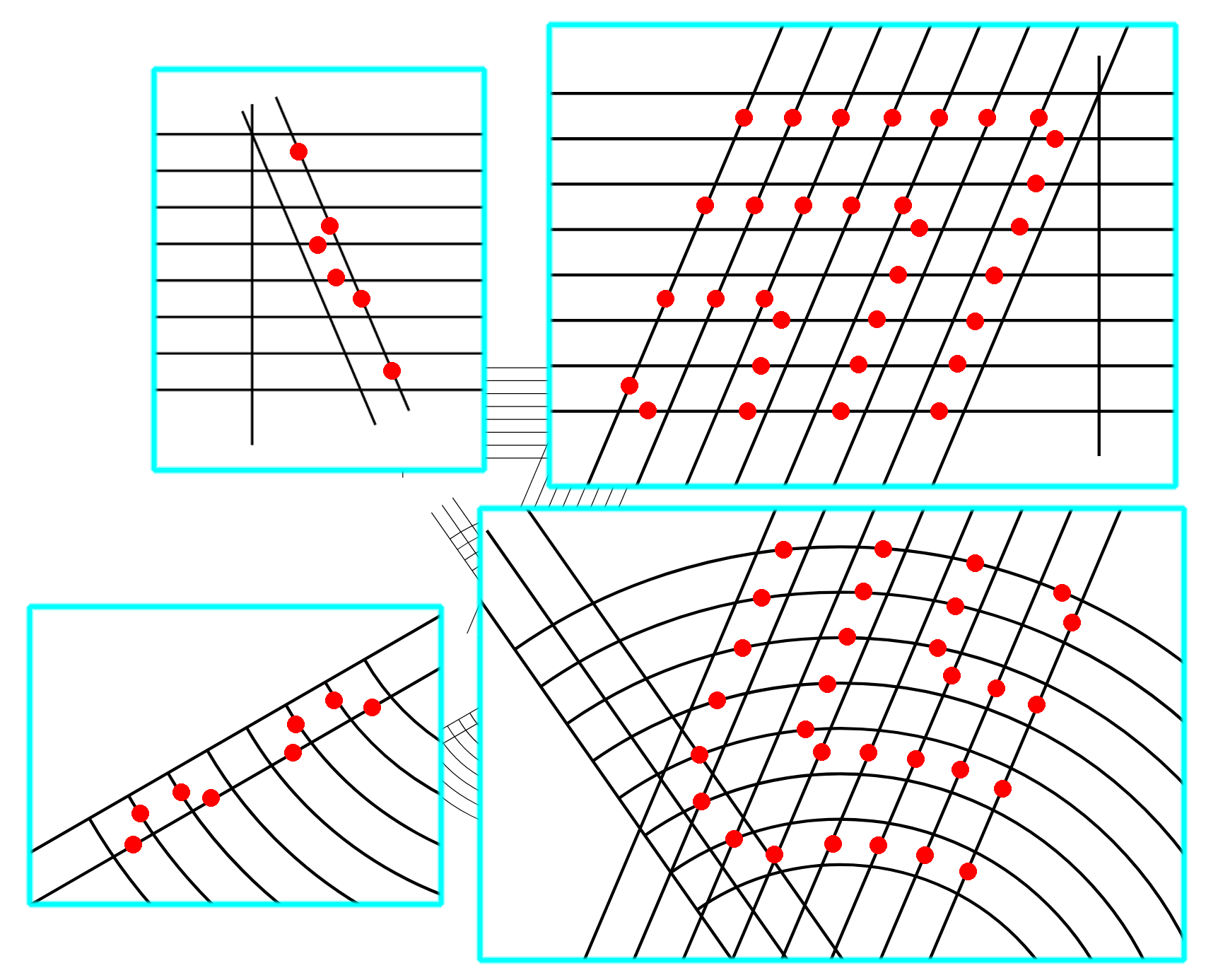
Рис. 70. Сегменты, помеченные красными точками, необходимо удалить
Заготовка для цифры «3» готова. Выберите инструмент Интеллектуальная заливка. Расположите курсор, как показано на рис. 71, и нажмите левую кнопку мыши, чтобы создать новый объект (рис. 72).
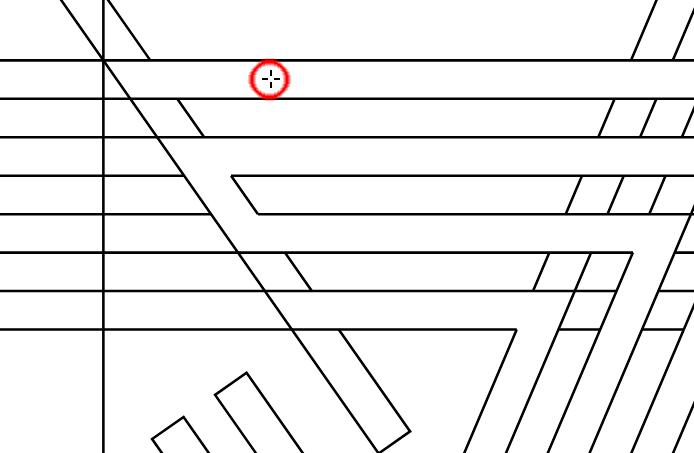
Рис. 71. Позиционирование курсора (обведен красным) для создания нового объекта
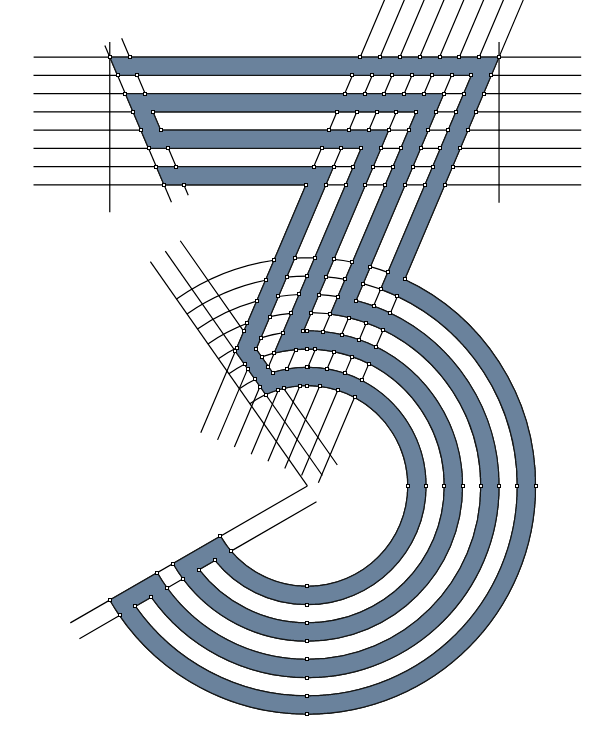
Рис. 72. Создан новый объект
Не снимая выделения, переключитесь на инструмент выбора. Скопируйте выделенный объект в буфер обмена, нажав сочетание клавиш Ctrl-C. Перейдите на вторую страницу и вставьте скопированный объект, нажав сочетание клавиш Ctrl-V. Уменьшите количество узлов кривой, действуя так же, как и в случае с цифрой «2».
Сборка надписи
Выделите цифру «2» и создайте ее копию, нажав сочетание клавиш Ctrl-D. Расположите цифры в нужном порядке (рис. 73).
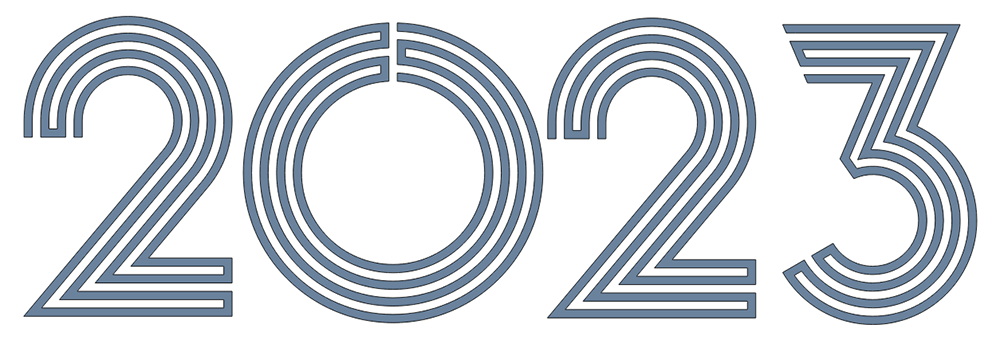
Рис. 73. Цифры расположены в нужном порядке
Выделите все объекты на странице. Откройте палитру Выровнять и распределить, выбрав в меню Окно | Окна настройки | Выровнять и распределить либо нажав сочетание клавиш Shift-Ctrl-A. Выровняйте объекты по нижнему краю, нажав на пиктограмму Выровнять по низу (рис. 74). Затем установите равные интервалы между объектами, щелкнув по пиктограмме Распределить расстояние по горизонтали (рис. 75).
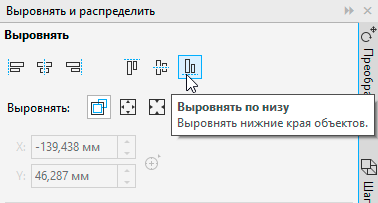
Рис. 74. Пиктограмма Выровнять по низу в палитре Выровнять и распределить
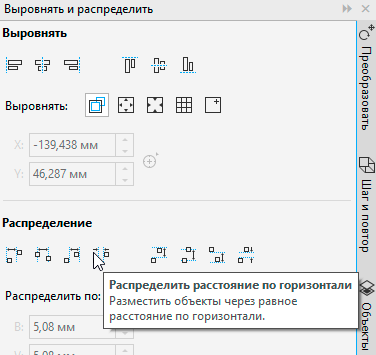
Рис. 75. Пиктограмма Распределить расстояние по горизонтали в палитре Выровнять и распределить
Исключите из выделения цифры «0» и «3». Переместите выделенные объекты на 3 мм вверх, выполнив соответствующую арифметическую операцию в поле вертикальной координаты объекта на панели свойств.
Выделите все объекты на странице и сгруппируйте их.
Финальные штрихи
Осталось придать надписи праздничный вид. При помощи инструмента Прямоугольник создайте прямоугольник, полностью покрывающий надпись. Выберите для него однородную заливку темно-синего цвета и режим Без абриса. Переместите прямоугольник на нижний план слоя, нажав сочетание клавиш Shift-PgDn. Добавьте к выделению надпись. Нажмите последовательно клавиши с латинскими буквами C и E в любом порядке, чтобы разместить надпись по центру прямоугольника.
Исключите из выделения прямоугольник. Задайте для объектов выделенной группы тонкий абрис светло-желтого цвета и линейную градиентную заливку. Цветовые координаты и положение узлов заливки приведены в таблице. Положение промежуточной точки между вторым и третьим узлом — 31%. В поле угла поворота заливки в палитре Свойства введите значение «–30°» (рис. 76).
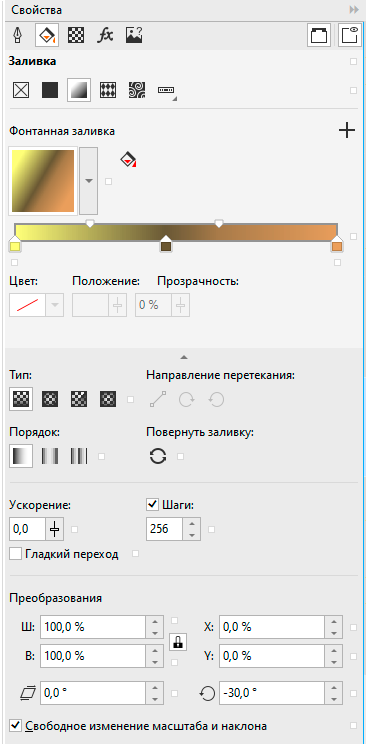
Рис. 76. Настройки градиентной заливки в палитре Свойства
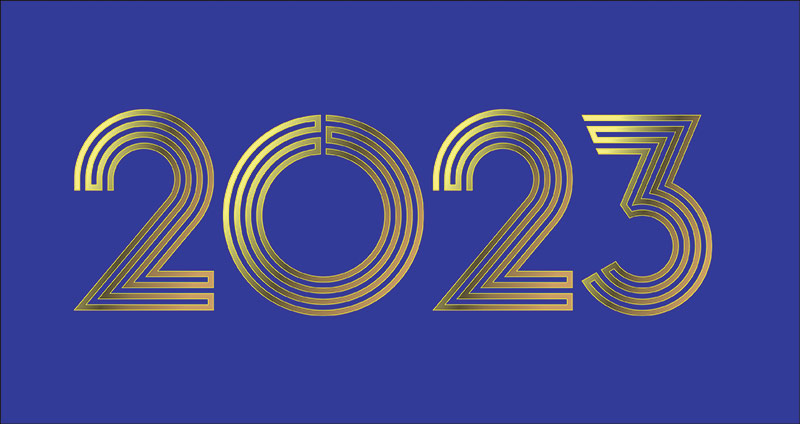
Рис. 77. Работа завершена
Цветовые координаты и положение узлов градиентной заливки
№ узла |
Положение, % |
Цветовые координаты |
||
R |
G |
B |
||
1 |
0 |
255 |
255 |
127 |
2 |
47 |
102 |
88 |
54 |
3 |
100 |
217 |
158 |
95 |
Теперь надпись приобрела завершенный вид (рис. 77).
Поэкспериментируйте с различными вариантами фона и заливок для этой надписи.