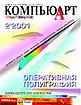
Photoshop: от простого к сложному
Часть 38. Клонирование
Клонирование из одного изображения в другое
Работа с многослойными файлами
Внимание! Корректирующие слои!
Инструмент «штамп» отлично приспособлен для удаления пятен и лишних объектов — даже изображение человека можно убрать с фотографии. Если картинка не слишком сложная, пользоваться «штампом» сравнительно просто, но такое бывает редко. Неверные действия оставляют очень заметные следы клонирования. Предлагаемые упражнения научат вас некоторым приемам работы со «штампом», позволяющим получать хорошие результаты…
Простое клонирование
Копировать отдельные объекты из одного участка изображения в другой, оказывается, несколько сложнее, чем это можно было себе представить. Как обойтись без ляпов, характерных для начинающих?..
- Инструмент «штамп» предназначен для копирования пикселов из одной области
изображения в другую. Возьмем для примера такую картинку. Активизируйте инструмент
«штамп». Чтобы дублировать один из маленьких пузырьков, щелкните на нем при
нажатой клавише Alt/Option, задав тем самым исходную точку для клонирования,
и закрасьте примерно равный участок где-нибудь в другом месте.

- Если скопировать пузырек на фон другого цвета, вокруг него останется небольшой
ореол. Мы клонировали пузырек на более светлый участок фона (вертикальную
белую полосу), поэтому, как видите, он смотрится фальшиво.

- Перед клонированием щелчком при нажатой клавише Control (Mac) или правой
кнопке мыши вызовите контекстно-зависимое меню и выберите какой-нибудь другой
режим наложения. Опробуйте разные варианты. В данном случае лучше всего подходит
Lighten (Замена светлым).

Удаление элементов
Простое затирание «штампом» оставляет очень заметные следы. Но если действовать аккуратно, можно убрать объект так, будто его там никогда и не было…
- В качестве примера рассмотрим такое изображение. Нам необходимо удалить
фигуру человека. Чтобы это осталось незаметным, образцы для клонирования следует
брать из разных участков изображения.

- Сначала определите, что у вас есть поблизости и имеется ли возможность воспользоваться
ближними пикселами. Здесь можно продлить вниз черную полосу над правым плечом.
Выберите кисть 65 пикселов и щелкните над плечом, удерживая Alt/Option, чтобы
задать исходную точку клонирования. Протяните вниз, закрашивая фигуру.

- Если вы будете тянуть, не отпуская кнопку мыши, увидите, что плечо вскоре
появится снова, только немного ниже прежнего. Чтобы этого не произошло, отпустите
кнопку мыши, задайте другую исходную точку клонирования и протяните снова.

- Обращайте особое внимание на выравнивание. Вертикальная полоса должна быть
непрерывной. Здесь будет полезен точный курсор в виде перекрестия, вызываемый
нажатием клавиши Caps Lock. Удалив плечо, закрасьте участок цветом фона с
помощью кисти.

- Образовалась пустая черная область, на которую можно клонировать другие
элементы изображения. Уровень непрозрачности клонирования можно задавать с
помощью клавиатуры (например, 5 — это 50%, 2 — 20%, 0 — 100%).

- Как и в случае с другими рисующими инструментами, эффект «штампа» можно
ослаблять командой Fade (Ослабить), определяя в диалоговом окне уровень непрозрачности
и режим наложения. Одновременно здесь же можно просматривать результаты.

Чистка фотографий
Пыль, царапины, пятна, прыщи, веснушки, морщинки, волоски — все это можно убрать с помощью «штампа». Главное — не переусердствовать…
- Перед нами фотография хорошего качества, но даже на неплохом снимке нередко
требуется кое-что подчистить или сгладить недостатки, и здесь очень помогает
клонирование. Прежде всего уберем жесткую линию на носу.

- В таких случаях исходные точки для клонирования лучше всего задавать поблизости,
так как дальше изменяется не только тень, но и цвет кожи. Глаз очень чувствителен
к деталям лица, поэтому ретушировать следует предельно аккуратно. Мы выбрали
точку ниже и правее складки и осторожно скопировали этот участок кожи на складку,
попробовав сгладить ее.

- Отмените исправления командой Undo (Отменить) или Revert (Восстановить).
Иногда найти подходящий цвет невозможно и приходится искать иной способ применения
«штампа». Режим Luminosity (Яркость) из контекстно-зависимого меню позволяет
клонировать яркость кожи независимо от ее цвета. Выбираем участок на щеке
и клонируем его, закрашивая темный участок складки светлотой щеки.

- Теперь уберем веснушки (здесь это используется лишь как пример техники,
позволяющей устранять пыль, царапины и т.д.). Задайте режим наложения Lighten
(Замена светлым), выберите для клонирования чистую область рядом с веснушками.
Щелкните на веснушке — она исчезает, а на ее месте остается чистый участок
кожи.

- На палитре свойств инструмента «штамп» по умолчанию активен параметр Aligned
(Выравнивание). Это значит, что с перемещением мыши исходная точка клонирования
сохраняет свою относительную позицию. Выбирая точку ближе к веснушке (желательно
перпендикулярно направленности тени), мы повышаем вероятность совпадения цветов.
Теперь задайте режим наложения Darken (Замена темным) и устраните светлые
пятна.

- Сравним исходную фотографию и изображение, обработанное инструментом «штамп».
На новой версии кожа ровнее по цвету и свежее. Точно так же изображение можно
очистить и от пыли, убирая наиболее заметные ее частицы. Таким образом достигается
результат лучший, чем дает фильтр Dust & Scratches (Пыль и царапины).

Клонирование из одного изображения в другое
Перенос элементов с одного изображения на другое — это не просто процесс копирования и вставки. Прежде чем приступать к клонированию, удостоверьтесь, что оба изображения действительно совместимы…
- Нам ничто не мешает клонировать фрагменты одного изображения на другое,
но при этом следует проявлять осмотрительность. Открыв два документа, попробуем
скопировать воздушный шар и поместить его в небе над храмом.

- Photoshop не позволяет нам этого, так как изображения находятся в разных
цветовых пространствах и имеют разную глубину цвета. Прежде чем клонировать,
следует решить, какую из картинок лучше изменить. Мы перевели в CMYK изображение
«Храм» и понизили глубину его цвета с 16 до 8 бит (16-битные файлы не поддерживают
слоев).

- Создаем новый слой, снова выбираем воздушный шар и клонируем его на изображение
«Храм». Чтобы удалить следы прежнего фона по краям шара, понизим уровень непрозрачности
слоя.

Работа с многослойными файлами
Размножая элементы в многослойных файлах, можно обойтись без утомительного многократного перетаскивания — достаточно уметь грамотно обращаться с инструментом «штамп»…
- Работая с многослойными файлами, следует учитывать их особенности. Допустим,
нам нужно клонировать рот девушки и разместить его копии по углам изображения.
Задаем исходную точку клонирования и приступаем…

- Результат, однако, получается весьма странным. Дело в том, что мы клонируем
лишь один слой из многих. Можно было бы выполнить сведение, но с этим не всегда
следует торопиться. К счастью, на палитре свойств инструмента «штамп» есть
параметр Use All Layers (Использовать все слои), позволяющий клонировать сразу
со всех слоев изображения.

- При включенном параметре Use All Layers результат равносилен клонированию
с совмещенного файла. Для большего удобства можно создать пустой слой и копировать
на него, что даст возможность пользоваться режимами наложения и изменять прозрачность.

- Теперь клонируем глаз и размножаем его как деталь фона. Сначала повернем
глаз, придав ему горизонтальное положение. Создаем новый слой и клонируем
глаз на лоб, чтобы он лучше был виден.

- С помощью команды Free Transform (Свободная трансформация) разворачиваем
глаз. Источником для клонирования будет служить этот слой, остальные нам не
нужны, поэтому параметр Use All Layers отключаем. Задав слою режим наложения
Hard Light (Жесткий свет), начинаем размножать глаз по всему фону.

- Чтобы всякий раз не задавать исходную точку клонирования, когда мы желаем
поместить глаз в новом месте, отключим параметр Aligned (Выравнивание). Теперь
достаточно один раз определить образец для клонирования и копировать его в
различные участки изображения. В заключение глаз на лбу можно удалить.

Внимание! Корректирующие слои!
Обращение к корректирующим слоям в процессе клонирования может давать неожиданные результаты. Старайтесь не допускать нежелательных изменений цвета…
- Иногда клонирование не дает ожидаемых результатов. Нередко так бывает в
многослойных файлах, содержащих корректирующие слои. Казалось бы, все делаем
верно, но клон получается не таким, как это требовалось. Причины этого совершенно
непонятны. К уже знакомому изображению мы добавили корректирующие слои Invert
(Инверсия) и Brightness/Contrast (Яркость/Контраст).

- Отрегулируем слой Brightness/Contrast, стараясь получить эффект негатива
поинтереснее. Все хорошо, но надо убрать эти белые точки на руке. Если сделать
это методом клонирования, как описано в Части 3, образуются ужасные оранжевые
пятна. Не помогает ни изменение режима наложения, ни отключение Use All Layers
(Использовать все слои).

- Чтобы поправить дело, необходимо сначала отключить корректирующие слои,
выполнить клонирование и включить их снова. Неожиданный результат может дать
и использование режимов наложения слоев. Впрочем, если вы способны определить
причину проблемы, то обязательно найдете и пути ее решения.

КомпьюАрт 2'2001