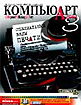
Я делаю это в CorelDRAW* 
Установка атрибутов по умолчанию
Со старых советских времен живет один анекдот. Закупили коварные буржуины у СССР новый фронтовой истребитель МиГ. Но не готовую летающую и стреляющую модель, а комплект для сборки, потому, что тайно лелеяли мысль выведать секреты новых советских технологий. От помощи наших инженеров отказались: дескать, нечего им своими лаптями пачкать мраморный пол буржуинских секретных лабораторий. Собрали лучших специалистов и шаг за шагом строго по инструкции начали монтаж. Смонтировали и ахнули: получился паровоз! Разобрали все до винтика, снова собрали. Опять паровоз! Бились долго, но ничего кроме паровоза не получается. Отправили претензию на советский завод: «Что за разгильдяйство! Почему нам вместо самолета паровоз отгрузили?» А им оттуда отвечают: «Спокойно, высылаем специалиста». И точно, приехал инженер с потертым коричневым чемоданчиком. Потребовал накрыть весь сборочный участок белым брезентом и выгнал иностранных специалистов. Целый день копался, выходя из-под брезента только перекурить и промочить горло менделеевским раствором. Под вечер скинул брезент — и ах! стоит на мраморном полу буржуинской секретной лаборатории новый советский фронтовой истребитель МиГ. «Но как?» — возопили лучшие специалисты. А наш инженер, укладывая правой рукой инструменты в потертый коричневый чемоданчик, левой постучал себя по лбу и сказал: «Тут же для вас, олухов, русским языком написано: заусенцы обработать напильником!»
Этот анекдот приходит мне в голову всякий раз, когда я начинаю «ковырять» какой-нибудь новый программный продукт. «Почему, — думаю, — нельзя при помощи какого-нибудь простого инструмента подогнать интерфейс этого паровоза так, чтобы получился самолет?» Почему я должен заучивать все новые и новые сочетания клавиш, на которые программисты фирм-производителей «вешают» самые простые и часто употребимые операции? Ни о какой стандартизации здесь и речи нет: иногда кажется, что производители специально изощряются с интерфейсом, придерживаясь одного принципа: «Лишь бы не как у других». И пусть бы так, имей я возможность «убрать заусенцы напильником». Так ведь нет! Большинство полиграфического софта такой возможности не предоставляет. Или привыкай к нововведениям, или наматывай километры курсором, разыскивая нужную операцию во вложенных меню и списках. Можно, конечно, пользоваться различными ниспадающими и сворачивающимися меню, но они занимают много места на экране, а свернуть их все одной клавишой не всегда возможно, или с ними заодно убираются с экрана вообще все инструменты).
И эта ситуация становится тем более необъяснимой, если иметь в виду, что со времен ранних «девяносто пятых» все эти возможности продуманно и развернуто реализованы в CorelDRAW! Можно долго и горячо спорить о «правильности» работы этой программы, но ее первенство в области управляемости интерфейса бесспорно (рядом с CorelDRAW, пожалуй можно поставить только Maya). Не верите? Тогда читайте дальше!
Настройка интерфейса
Пусть это покажется неправдоподобным, но в интерфейсе CorelDRAW можно изменить практически все, что можно увидеть. Количество строк в меню, кнопки и служебные панели, строка состояния, клавиатурные сокращения, цветовые палитры на экране, количество и тип инструментов в toolbox — все это может подвергаться самому принципиальному редактированию, и делается это просто и быстро.
Первое, что вы увидите, запустив CorelDRAW — это Welcome screen, о котором я уже упоминал в прошлой части статьи. Сейчас самое время рассмотреть его внимательней. Он предоставляет возможность выбора операции, с которой будет начата работа. Будете ли вы создавать новый документ, откроете ли тот, на котором закончили работу вчера вечером (или сегодня утром) или решите открыть что-то, сделанное еще вашим дедушкой, кнопка для этой операции есть в верхнем ряду иконок. Внизу расположены еще три иконки: одна предлагает выбрать шаблон документа из стандартной библиотеки, другая — запустить учебник, а третья (о ней уже писалось) — выяснить, что нового появилось в этой версии CorelDRAW. На первых порах этот экранчик поможет вам быстро начинать работу, но со временем может надоесть настолько, что вы захотите избавиться от него раз и навсегда. Что ж, внизу есть галочка, специально для этого предназначенная. Понравилось? И это только начало.
Щелкните на символе New Graphic — и вы создадите новый документ. Сделать это необходимо, поскольку сейчас мы займемся установками по умолчанию. Дальше установки используются CorelDRAW для любого создаваемого документа, а потому нелишне будет выставить их таким образом, чтобы не приходилось всякий раз менять дюймы на миллиметры.
На рис. 1 вы видите рабочее окно программы. В общем оно и похоже на большинство подобных окон и содержит привычные элементы. Рабочее поле белого цвета с границами полосы и бесконечным рабочим столом. Сверху и слева — измерительные линейки. Справа и снизу — линейки прокрутки. Вверху окна — меню, чуть ниже — кнопки стандартной панели команд. Под ними расположены элементы управления атрибутами страницы вцелом. Слева направо: ниспадающий список предопределенных форматов, поля физических размеров полосы в системных единицах, пиктограммы ориентации полосы, ниспадающий список системных единиц, величина смещения для перемещения стрелками, величина смещения дубликата изображения. Все эти элементы позволяют быстро изменять атрибуты полосы, не вызывая никаких специальных палитр или меню. Однако не ради рассмотрения экранных элементов был начат разговор. Если просто вбить в поле системных единиц миллиметры, то при создании нового документа вы получите предустановленные Corel дюймы. Все самое интерессное начнется тогда, когда вы вызовете команду Tools|Options или нажмете Control+J.
На рис. 2 отображено содержимое окна Options. Разверните папку Workspace, как на рис. 3, и выберете строку General. Здесь можно выставить количество шагов отката —отдельно для операций с объектами CorelDRAW и отдельно для применения растровых эффектов. Я думаю, что значения 99 и 2 наиболее рациональны.
Следующее, чему обязательно стоит уделить внимание, — поле Rendering Resolutions. Значение в этом поле определяет, на какое разрешение будут растрироваться специальные эффекты при трансляции (печати) cdr-файла в PostScript. Напомню, что для линиатуры 150 lpi достаточно 225 точек на дюйм. И наконец, первая приятная неожиданность: помните Welcome screen? Я говорил, что рано или поздно он вам может надоесть и вы захотите его отключить. Так вот, в самом нижнем ниспадающем списке этого окна можно выбрать, какая из перечисленных в нем операций будет автоматически выполняться CorelDRAW при старте. Я предпочитаю устанавливать Nothing. В этом случае CorelDRAW стартует с пустого окна, куда перетаскиванием из любого менеджера файлов можно загрузить файл. Притом программа автоматически распознает, что с этим файлом нужно делать: открывать или импортировать. Во втором случае новому файлу будет присвоено имя импортируемого изображения, но с расширением .cdr.
Хочу напомнить, что эта статья не имеет целью детально ознакомить вас со всеми тонкостями интерфейса CorelDRAW. Мне хочется показать, как убрать «заусенцы» с интерфейса этой программы. Поэтому не удивляйтесь, если какие-то разделы или опции будут опущены. Это значит лишь то, что установки в них не доставляют неудобств и необязательны для редактирования.
Выберите строку Edit. Здесь нас интересует строка Auto-center new PowerClip contents. Эта опция размещает маскируемый объект точно посредине маски. Уберите галочку оттуда. Такое самоволие программы как правило только мешает.
В разделах Varning и VBA также ничего достойного вашего внимания нет. А вот раздел Save, наоборот, очень важен (рис. 4). Здесь вы можете определить, будет ли CorelDRAW автоматически сохранять файл в процессе работы и будет ли сохраняться предыдущая версия файла в момент сохранения файла командой Save или при выходе. За описанные выше действия отвечают опции, группы Auto-Backup. Обратите внимания, здесь можно выставить не только интервал времени для сохранения, но и выбрать место на диске, куда будет производиться откат. Разновременные откаты не архивируются, а перезаписываются в файл cdr-формата, имеющий расширение .abk. Обратите внимание, что на рис. 5 автооткат находится в выключенном состоянии: для автора статьи определяющим фактором является скорость работы, а необходимость сохранения той или иной фазы работы большинство взрослых людей, способно определить самостоятельно. Тем не менее эта возможность очень полезна и для новичков, и для тех, кто в погоне за новизной рискует устанавливать и опробовать новейшие версии CorelDRAW до того, как они будут признаны и обкатаны.
Раздел Memory покажется знакомым и понятным каждому, кто работал в Photoshop. Здесь вы можете установить два swap-диска (на них CorelDRAW будет сохранять служебные файлы. В поле, находящемся ниже, устанавливается размер физической памяти (ОЗУ), которым CorelDRAW разрешается пользоваться во время работы. Кстати, это значение действительно не будет превышено ни при каких обстоятельствах, в отличие от Photoshop.
Разверните и выделите строку Text. Проверьте, какие единицы выбраны в поле вDefault text unit. Обычно там стоят пункты, но вам ничего не мешает выбрать, например, миллиметры. Из всех прочих пунктов раздела Text может привлечь внимание только строка Quick Correct. Именно здесь расположена опция Capitalize first letter of sentence (на рис. 6 она подчеркнута). Данная опция мешает спокойно жить и всякий раз «поднимет» первую букву предложения, которое вы вводите с клавиатуры, даже когда вы этого не хотите. Отключите ее, и ваша жизнь станет немного легче.
Строка Toolbox содержит в себе настройки основных инструментов. Говоря откровенно, я не заглядываю в нее почти никогда. Чего и вам желаю.
Раздел Customisation временно пропустим, поскольку его подробному расмотрению будет уделено внимание несколько позже.
Разверните список Document и выберите раздел General (рис. 7). Здесь можно установить степень детализации изображения и, главное, включить опцию Fill open curve, что позволит вам закрашивать незамкнутые кривые.
Установка атрибутов по умолчанию
Все атрибуты страницы можно установить или изменить, развернув строку Page. Выберите пункт Size и задайте любой нужный вам размер полосы. После этого нажмите кнопку, подчеркнутую красной линией на рис. 8. Теперь присвойте этому набору размеров оригинальное имя, и он появится в конце ниспадающего списка, описаного в начале статьи.
Выделите строку Layout (рис. 9). Если вам вдруг придет в голову верстать в CorelDRAW многостраничные документы, вы можете выбрать здесь раскладку полос в спуске. Или выбрать режим отображения полос разворотами, в опции Facing pages. А если вы изготавливаете макет для печати на цветной бумаге или если окраска редактируемого вами объекта должна быть белой, вы можете окрасить рабочую область полосы в любой цвет, какой только пожелаете. Выберите строку Background и опцию Solid. В появившемся меню определите цвет. Также вы можете выбрать для фона любой растровое изображение. Единственное, о чем надо помнить, — включена ли опция Print and Export Background. Если вы не хотите, чтобы ваш фон выходил на печать или попадал в экспортируемые объекты, отключите ее (рис. 10).
Если же вы хотите не просто установить новые атрибуты полосы, а сохранить их таким образом, чтобы они стали атрибутами по умолчанию, вам нужно выделить пункт Document и активизировать опцию Save options as default for new document (рис. 11). Теперь все сделанные вами изменения застынут «в граните и бронзе».
Снова разверните список Documents, а в нем — список Guideline. Здесь вы можете устанавливать вертикальные и горизонтальные вспомогательные линии, но это проще делать, вытаскивая их с линеек. Нас интересует только строка Presets. Выберите ее — перед вами диалог с двумя кнопками вверху Corel Presets и User Defined Presets (рис. 12). Изучив внимательно первый диалог, вы поймете, что для очерчивания вспомогательными линиями рабочего листа совсем необязательно вручную рисовать и выравнивать четыре линии. А рассмотрев второй, поймете, каким образом можно быстро и просто построить линии, отстоящие на 5 мм от края листа, и как разбить лист на три колонки.
Далее займемся установкой атрибутов текста. Обычно, сразу после установки CorelDRAW использует для всего текста, создаваемого в нем, или импортируемого извне, шрифт, который стоит первым в списке установленных на вашей машине. Кегль — двадцать четыре. Не знаю, из каких соображений выбраны именно эти установки, но меняю их сразу и навсегда. Для этого нужно развернуть список Styles и выделить в нем строку Default Artistic Text (рис. 13 б). Затем нажмите появившуюся слева кнопку Edit — и самовыражайтесь. В этом же диалоге вы можете выставить и нужную закраску (100% черного в модели CMYK — хороший выбор), и оконтуривание для текста. Не забудьте только сохранить эти установки как умолчания для нового документа.
В понимании создателей CorelDRAW стиль может быть присвоен не только тексту, но и графическому объекту. Поэтому тут же, строкою выше, вы можете определить атрибуты по умолчанию для любой вновь создаваемой графики. Для этого служит строка Default Graphic (рис. 13 а).
Ну вот, с установками по умолчанию покончено. Теперь CorelDRAW «заточен» для препресса. Обратите внимание, что не обо всех пунктах, доступных для настройки, было рассказано. Пройдитесь по ним самостоятельно. Может, что-то вас заинтересует. И еще один момент: установки заливки и оконтуривания, а также атрибуты текста по умолчанию могут быть определены и непосредственно в рабочем окне. Для этого выбирете нужный атрибут и его значение, сняв выделение со всех объектов. Вам будет предложен диалог, показанный на рис. 14. Выберите, чему именно вы хотите присвоить данное умолчание, и нажмите OK. Но эти установки будут действовать только для текущего документа.
Модификация интерфейса
Как я уже говорил, CorelDRAW предоставляет уникальные возможности для «подгонки» интерфейса под каждого конкретного пользователя. Но давать здесь советы, например: «присвойте такой-то операции такое-то клавиатурное сокращение», на мой взгляд, неправильно. Поэтому расценивайте все, что будет написано ниже, не как прямое руководство к действию, а как пример настройки интерфейса, соответствующий моим личным пристрастиям.
По-моему, логичнее всего начать с настройки командных панелей. В понимании создателей CorelDRAW командная панель — это строка пиктограмм и полей для ввода значений, которые дают быстрый доступ к различным операциям. Вернитесь к рис. 1, и вы увидите, что по умолчанию CorelDRAW оснащен двумя такими панелями. Они расположены сверху, непосредственно под строкой меню. Вы можете легко избавиться от них, заменить их на другие или модифицировать до неузнаваемости.
Обратите внимание, что в левой части обеих панелей имеются две вертикальные линии (рис. 15). Перетащите любую панель на рабочее поле, удерживая ее за эти линии. Отпустите кнопку мыши — панель превратилась в обычное окно Windows. Закрыть это окно не представляет никакого труда. Таким образом вы избавитесь от панели с пиктограммами «Создать документ», «Открыть документ» и т.д. Убрав ее, вы получите дополнительное место на экране (не все же являются счастливыми обладателями 21-дюймовых мониторов!). Убирая ненужные элементы, придайте интерфейсу строгую завершенность, присущую инструментарию профессионала.
А если нужно что-то добавить? Например, было бы удобно, чтобы всегда под рукой находилось окно, где можно указать толщину контура вокруг векторного объекта, или кнопка, вызывающая диалог Align and Distribute. Ну что же, это просто. Я покажу, как это сделать именно на примере кнопки выравнивания.
Нажмите Control+J. Выберите Workspace|Customization|Commands. В появившемся слева окне, в ниспадающем списке рядом с пиктограммой «бинокль», выберите пункт Arrange. Снизу вы видите перечень доступных команд из этого набора, снабженный пиктограммами. Как вы, наверное, уже догадались, он дублирует (но не в точности) соответствующие пункты меню. Найдите строку Align and Distribute, выделите и просто перетащите на рабочее поле программы. Вы увидите, что создали новое окно с единственным элементом в нем — этой самой кнопкой. Нажав OK, выйдите из режима Options. Теперь подхватите новое окно за верхнюю часть и перетащите в ту часть панели команд, где, на ваш взгляд ей самое место (рис. 16).
Вы видите, все достаточно просто и наглядно. Можно вытаскивать на панели команд пиктограммы любых операций, доступных в программе. Впрочем, подобными возможностями располагают сегодня многие пакеты, в частности почти все программы Microsoft. Чем действительно CorelDRAW способен порадовать профессионала препресса, так это возможностью определить так называемые шорткаты, или, говоря понятнее, клавиатурные сокращения, вызывающие те или иные команды.
Стандартная настройка шорткатов в CorelDRAW была бы хороша только в том случае, если бы вас, вместе с компьютером выбросило на необитаемый, но электрифицированный остров, выбраться с которого можно было бы только сверстав что-то, а ничего, кроме CorelDRAW, на вашем компьютере нет. Использовать для увеличения и уменьшения изображения сокращение F2 и F3 может быть и удобно, но Control +«+» и Control +«–», согласитесь, как-то роднее и понятнее. И вообще, Photoshop и другие «адобовские» программы используются гораздо чаще, чем программы прочих фирм, а поскольку шорткаты у них унифицированы, то соответсвие шорткатов CorelDRAW адобовскому стандарту было бы большим плюсом. Ну что же, давайте и дальше «удалять заусенцы напильником».
Я не буду подробно расписывать весь процесс подгонки. Опишу несколько шорткатов и проиллюстрирую установку всего одного, но зато какого! Повторив описанные дествия, вы сможете вызывать и использовать инструмент «рука» (или, говоря по-нашему, «лапка») с помощью пробела, как в Photoshop, и свысока поглядывать на тех, кто доказывал вам раньше, что такой возможности в CorelDRAW нет!
Вызовите окно Options. Войдите в режим Customizations| Commands. В левом поле выберите вкладку ShortCut Keys — именно в этой вкладке и таится секрет настройки CorelDRAW. Сразу же включите режим Navigate to conflict on Assign. Это позволит вам отслеживать дублирование шорткатов и оперативно устранять его. Теперь, подобно тому, как вы выбирали набор комманд Arrange в случае с выносом кнопки на панель команд в предыдущем примере, выберите набор комманд File. Согласитесь, что шорткат Shift+Control+S очень хорошо подходит для операции Save As. Выберите эту строку в списке команд, установите курсор в поле New Shortcut Key и нажмите Shift+Control+S. Если в поле Currently assigned to не ничего не появилось, можете смело нажимать кнопку Assign.
Выберите набор команд View, а затем выберите строку Zoom In. В поле New Shortcut Key и нажмите Control+«+». Нажмите Assign.
Если вы поняли принцип, то для вас не составит труда определить шорткаты для всех «горячих» операций. Если такого понимания нет, обратите внимание на рис. 17, где изображена установка шортката «пробел» на вызов инструмента Pan или «рука». Вводить новый шорткат нужно только тогда, когда курсор установлен в поле New Shortcut Key. В данном случае нужно просто нажать пробел.
Таким образом в течение получаса любой пользователь может до неузнаваемости модифицировать интерфейс CorelDRAW, настроить его, исходя из собственных представлений о том, что удобно. Постепенно вы уберете все «заусенцы» и получите именно такой самолет, который хотелось бы именно вам.
Но на этом все хитрости «кореловского» интерфейса не заканчиваются. В следующей статье будет описано, как правильно организовать работу с докерами и цветовыми палитрами.
КомпьюАрт 3'2001