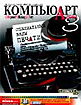
Photoshop: от простого к сложному
Часть 39. Комбинирование изображений
Добавление трехмерных элементов
Рассмотрим на примере трех картинок производства фирмы Digital Vision способы комбинирования изображений в Photoshop...
Photoshop — отличное средство для подготовки качественных художественных иллюстраций. Комбинируя картинки, нарисованные непосредственно в программе, или сканированные фотографии, вы можете создавать целые полотна с яркими цветами и интересной текстурой. Впрочем, можно обойтись без рисования и сканирования, поскольку существует масса библиотек на компакт-дисках с готовыми изображениями, которые могут служить «кирпичиками» для построения иллюстраций. Фирма Digital Vision предлагает одну из таких библиотек с подборкой фотографий высокого разрешения в формате Photo CD. Далее вы увидите, насколько просто скомбинировать из них что-то красивое и интересное. Готовые изображения с компакт-дисков могут использоваться бесплатно в некоммерческих целях.
Подготовка изображений
Комбинирование фотографий для создания текстурного фона.
- На основе двух и более готовых высококачественных изображений из библиотеки
на CD можно легко и просто создать новый сюжет. Мы открыли три файла — Manhole.jpg,
Paint1.jpg и Paint2.jpg — с CD фирмы Digital Vision.

- Изображение Manhole смотрится отлично, но этот сигарный окурок для иллюстрации
нам не нужен. Замазать его методом клонирования будет трудно, поскольку элементы
радиального узора на крышке люка не совпадут. Лучше просто скопировать участок,
расположенный чуть выше, повернуть копию и закрыть ею окурок.

- Чтобы выровнять скопированный участок с фоном, поворачиваем выделение командой
Free Transform (Свободная трансформация). Поскольку при съемке объектив был
направлен перпендикулярно к поверхности крышки, узор совмещается почти идеально.
Правда, пока еще не совпадает оттенок, но это легко поправить.

- Создадим слой-маску и, закрашивая ее большой кистью, «растворим» края прямоугольника.
Для исправления ошибок можно пользоваться черной и белой кистями, переключаясь
с одной на другую клавишей Х. Закончив закрашивание, открываем диалоговое
окно Levels (Уровни) и сдвигаем регулятор гаммы вправо, чтобы слегка затемнить
слой. Затем объединияем слои.

- Теперь можно можно приступать к комбинированию. Переносим слой документа
Paint на слой Manhole и выравниваем оба изображения командой Edit > Transform
> Rotate 90 dg CCW (Редактор > Трансформация > 90° против часовой).
Эти высококачественные изображения содержат много деталей, поэтому для начала
можно проверить, как они будут реагировать на изменение режимов наложения.
Режим Hard Light (Жесткий свет) дает приятную, насыщенную комбинацию, но детали
люка теряются.

- Если идея вам нравится, но результат не устраивает, не сдавайтесь — Photoshop
может практически все. Достаточно лишь определить проблему. Текстура здесь
хорошая, но мы хотим, чтобы с нижнего слоя проглядывало больше деталей. Воспользуемся
командой Layer Options (Параметры слоя) применительно к слою Paint. Изменим
положение нижних регуляторов так, чтобы нижнее изображение проявлялось отчетливее.

- Можно также воспользоваться одним из каналов нижнего изображения в качестве
маски. Отключаем слой Paint и загружаем один из каналов как выделение. Затем
добавляем его к слою Paint как слой-маску.

- Диалоговое окно Levels поможет отрегулировать смешение. Здесь — по отдельности
и с очень высокой точностью — можно настраивать оттенки в трех диапазонах
тонов: светах, средних тонах и тенях.

- Инвертировав регуляторы нижней шкалы Output Levels (Выходные значения) и
сосредоточив регуляторы верхней шкалы Input Levels (Входные значения) ближе
к левому краю, накладываем цвет со слоя Paint только на затененные щели люка,
имитируя краску теплых тонов, которая уже есть на других его участках. Это
не то, к чему мы стремились, но прием стоит того, чтобы взять его на вооружение.

Доводка
Далее необходимо добиться правильного смешения и баланса цветов…
- Чтобы сильнее проявить более плавный узор металлической поверхности нижнего
изображения и сделать текстуру контрастнее, можно добавить к слою Paint слой-маску.
Слои-маски с простыми градиентами, как здесь, дают не очень выразительные
результаты с детализированными текстурами, особенно если при этом используется
режим наложения.

- Головки болтов верхнего изображения вступают в противоречие с нижним слоем,
да и желтая краска смотрится лучше, чем красная. Однако вместо того чтобы
закрашивать болты методом клонирования, мы отражаем слой по горизонтали. Чтобы
поправить маску, добавляем растушеванный круг, восстановив таким образом центральную
часть люка. Это обеспечивает более удачное слияние сюжетов — не только потому
что обрисовывает форму на нижнем слое, но и потому, что близкая по цвету желтая
краска люка скрывает плавный переход к прозрачности, «конфликтующий» с грубостью
текстуры.

- С помощью грубой кисти маскируем выступающие области поверхности, оставляя
участки слоя Paint видимыми в углублениях, — чтобы создать впечатление, будто
краска поистерлась от времени. Затем можно загрубить цветовые границы каким-нибудь
фильтром вроде Ocean Ripple (Океанские волны). Это придаст изображению больше
естественности.

- Если вы видите, что получается что-то не то, можно попробовать другие режимы
наложения. Так, режим Multiply (Умножение) применительно к слою Paint дает
лучшее слияние с нижним изображением, но картинка становится cлишком темной.
Ничего страшного — в Photoshop это легко поправить.

- Загружаем только что созданную слой-маску как выделение и создаем корректирующий
слой Levels (Уровни). Чтобы компенсировать недостатки наложения, заведем треугольники
регуляторов под «горб» гистограммы. Теперь оба слоя накладываются прекрасно.
При желании можно смягчить маску уровней фильтром Motion Blur (Размытие в
движении).

- Изображения столь высокого качества, как выпускаемые Digital Vision, обеспечивают
большую свободу действий. Дело в том, что они содержат много цветовой информации
и полный диапазон тонов. Воспользуемся этим, чтобы перекрасить картинку. Добавим
корректирующий слой Color Balance (Цветовой баланс) — только прежде надо убедиться,
что ничего не осталось выделенным.

- Корректирующие слои в сочетании с качественными изображениями могут давать
изумительные цветовые эффекты. Мы усилили сине-желтую тему, добавив в тени
зеленого и синего, в средние тона — красного и синего, а в света — желтого.

- Чтобы оставить яркость без изменений, включаем параметр Preserve Luminosity
(Сохранить яркость), иначе с усилением цвета яркость повысится — и тогда картинка
побледнеет или пострадают тени. Этот параметр можно использовать при создании
интересных высококонтрастных текстурных эффектов.

- Изменения, произведенные командой Color Balance, даже с применением функции
Preserve Luminosity, оказались столь радикальными, что следует, пожалуй, заново
сбалансировать цвета с помощью уровней. Если вы хотите оставить ту же степень
яркости, создайте сведенную копию слоев (до применения Color Balance) и наложите
полученный слой на корректирующий слой Color Balance в режиме Luminance (Яркость).

Добавление трехмерных элементов
Комбинировать в Photoshop трехмерные элементы с фотографиями или рисунками очень просто...
- Способов добавления трехмерных элементов в двухмерные картинки очень много.
Мы хотим, чтобы 3D-объекты выглядели в иллюстрации не инородным телом, а ее
неотъемлемой частью. Сохраним копию иллюстрации с низким разрешением, чтобы
использовать ее как текстуру в 3D-программе. Здесь она накладывается на простую
плоскость в Cinema 4D XL 6 (подойдет также любая другая 3D-программа).

- Использование изображения в качестве фона служит здесь двум целям. Во-первых,
оно помогает выравнивать 3D-объекты относительно картинки, а во-вторых, объекты
становятся отражающими, то есть на скомпонованной в Photoshop композиции они
будут отражать поверхность крышки люка. Объекты эти представляют собой размещенные
по кругу серебряные шипы.

- Быстрый тестовый рендеринг показывает, что отражение получается нормально.
Однако фоновое изображение низкого разрешения в иллюстрации нам не требуется
— достаточно лишь отражений на шипах. Сохранив маску шипов и используя ее
как слой-маску в Photoshop, можно убрать фон.

- Шипы вполне пригодны для комбинации, но, чтобы все выглядело натурально,
они должны вдобавок отбрасывать тень. К сожалению, построить в Photoshop сложную
тень с учетом направленности освещения, присутствующего в изображении, весьма
трудно. Вернемся обратно в 3D и выполним там рендеринг тени. Получаем черную
тень от шипов на белом фоне.

- Визуализированные изображения 3D-объектов должны иметь такое же разрешение,
как и основное Photoshop-изображение. В этом случае их можно перетаскивать
в Photoshop-файл, удерживая Shift, и они будут автоматически выравниваться
с другими слоями.

- Слой с тенью лучше всего накладывать в режиме Multiply (Умножение). Чтобы
оба слоя как можно лучше вписались в общее изображение, помещаем их под корректирующие
слои Color Range (Цветовой диапазон) и Levels (Уровни). Тени, как видите,
не вполне соответствуют направленности освещения, зато они длинные и создают
очень драматичный эффект.

Эффекты слоев
Для создания реалистичных теней пользуйтесь эффектами слоев...
- Итак, завершающие штрихи в центральной части композиции. Прежде всего уберем
эти выпуклые литеры. Лучше всего сделать это путем клонирования. Однако сложность
здесь состоит в очень малом числе возможностей для взятия образцов. Впрочем,
в данном случае образцы можно снимать как с синих, так и с желтых участков.

- Добавим последний трехмерный элемент. У нас он сохранен на черном фоне,
к тому же файл имеет альфа-канал, позволяющий избавиться от этого фона. Для
этого сначала необходимо загрузить альфа-канал как выделение и превратить
слой Background (Фоновый) в нормальный (Normal). Затем следует добавить выделение
как слой-маску и удалить со слоя ненужное (или инвертировать выделение и удалить).
Затем командой Layer > Matting > Remove Black Matte (Слой > Обработка
краев > Удалить черную кайму) уберем остатки черного фона.

- Командой Free Transform (Свободная трансформация) мы повернули и уменьшили
объект. Однако при повороте необходимо учитывать общую направленность освещения.
Для создания отбрасываемой объектом тени можно воспользоваться командой Layer
> Effects > Drop Shadow (Слой > Эффекты > Тень). Правой кнопкой
мыши (или удерживая клавишу Control на Маке) щелкнем по букве «f» в строке
слоя, затем выберем вариант Create Layer (Создать слой). Для тени будет создан
нормальный слой, который можно деформировать в соответствии с направленностью
освещения.

КомпьюАрт 3'2001