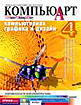
KPT 6.0 — Тактика успешной работы
Когда наступает время создания календаря, вам – как, впрочем, всегда – недосуг. Говорится же: «Готовь сани летом, а телегу зимой». Поскольку заказ на изготовление календаря помогает решить материальные проблемы, отказываться от него не резон независимо от того, какое время года на дворе. Итак, приготовим неслабый «ерш» из CorelXARA, Adobe Illustrator, Photoshop, KPT6.0 и KPT Vector Effect 1.5.
- Программа CorelXARA выбрана не случайно, так как в ней самый лучший плавный
градиент и очень хорошая резалка. Берем стандартный инструмент для создания
прямоугольника и строим нужный по размеру вертикальный прямоугольник. Перед
этим выполним следующее: в рабочем меню нажимаем на раздел Untilies/Options/Units/
и в ячейке Inches вместо дюймов выбираем миллиметры. Затем, нажав на инструмент
градиентной заливки, в верхнем подменю выбираем линейный стиль заливки и заливаем
прямоугольную форму. Далее устанавливаем направление и плотность градиента,
передвинув стрелку (конец цвета) вверх, а квадрат (начало цвета) — вниз прямоугольника.
Для того чтобы убрать абрис вокруг формы, нажмите клавишу Shift и в левом
нижнем углу — на ячейку без цвета. Теперь, для того чтобы применить к форме
plug-in KPT6.0, вам необходимо конвертировать ее из векторного в битовый объект.

- Для этого выполните /Arrange/Create Bitmap Copy/, после чего в распашном
окне Create Bitmap Options в разделе Palette Options укажите 24 bit, а в разделе
Bitmap Size вместо 96 dpi наберите 300 dpi. Ну вот все и готово.

Теперь можно поработать с KPT 6.0. Установка этого plug-in в систему не вызовет каких-либо затруднений, на «винте» программа займет приличный объем, примерно 116 Мбайт. Для того чтобы эта программа работала в CorelXARA, выполните следующее: /Untilies/Options/Plug-ins/ и, нажав на кнопку New, найдите место, где установлена программа. После этого нажмите на кнопку Применить. Вот и все, даже не требуется перезагружать программу.
Программа состоит из 10 разделов:
KPT Equalizer — эквалайзер, выполняющий Blur& Sharpen и различные их сочетания.
KPT Gel — служит для рисования металлом.
KPT Goo — раструшка, подобен инструменту Liquid в PAINTER, возможно создавать анимацию.
KPT Lens Flare — сияния.
KPT Materializer — выдавливание.
KPT Projector — деформация, возможно создавать анимацию.
KPT Reaction — текстурное выдавливание, подобен Surface Texture в PAINTER.
KPT Scene Builder — импорт в изображение 3D-объектов.
KPT Sky Effects — создание видов неба.
KPT Turbulence — турбулентные деформации, возможно создавать анимацию.
- Итак, plug-ins установлены, теперь выполните: /Plugins/ KPT6/KPT Reaction/.
В окне Parameters установите кнопкой управления Direction направление диффузии.
Выделение центрального круга на кнопке не устанавливает никакого направляющего
смещения. Круг потемнеет, когда станет активным. Стрелы вокруг внешнего обода
кнопки делают направляющее смещение горизонтальным, вертикальным или диагональным.
Чтобы установить направляющее смещение диффузии, нажмите на стрелу. Стрела
потемнеет, указывая активное направление. Далее в разделе Reaction Seed выберите
стиль текстуры Noise — Шум; помимо него существует еще несколько подкладываемых
стилей:

Source Image — Исходный образ;
Inverse Image — Прообраз;
Noise — Шум;
Dots — Ставит точку;
Voronoi — Мозаика;
Image plus Noise — Образ плюс Шум;
Image plus Dots — Образ плюс Точки;
Image plus Voronoi — Образ плюс Мозаика.
Затем в разделе Apply Mode выберите способ нанесения текстуры Emboss — Гравировка; помимо него существует еще 18 способов нанесения текстуры, такие как Raw Grayscale — Сырая Полутоновая Шкала, которая наносит изображение образцом полутоновой шкалы.
- Raw with Noise — Сырой с Шумом, наносит изображение образцом полутоновой
шкалы, которое смешивается с монохроматическим шумом;

Raw Diffused with Noise — Сырой Рассеянный с Шумом, предоставляет дополнительную диффузию Сырой с образцом Шума;
Raw Smudged — Сырой Размазанный, наносит изображение образцом полутоновой шкалы, который размазывается с направляющим смещением; Luminance — использует красные, зеленые и синие каналы из исходного образа, чтобы приложить цвет за образцом полутоновой шкалы;
Luminance with Noise — С Шумом, добавляет монохроматический шум к Luminance, согласно модели описанной выше;
Luminance Diffused with Noise — Рассеиваемый с Шумом, добавляет дополнительную диффузию к Luminance с образцом Шума;
Luminance Smudged — Размазанный Luminance, размазывает образец Luminance с направляющим смещением;
Emboss — Гравируйте, прилагает образец полутоновой шкалы с ликвидным металлом, выделяя исходный образ;
Emboss Screen — Гравируйте Экран, прилагает образец с прозрачным металлом цвета из исходного образа, чтобы подкрашивать образец;
Emboss Multiply — Гравируйте Умножать, прилагает рельефный образец, который получает свой цвет из исходного образа, базировавшегося на смеси, создающей темный образец.
- Emboss Luminance — Гравируйте Luminance, прилагает рельефный образец, который
получает свой цвет из исходного образа, базировавшегося на способе; Multiply
— Умножить, прилагает образец полутоновой шкалы в исходном образе, использующем
способ смеси;

Multiply Diffused — Умножьте рассеянный образец Multiply, описанный выше; Screen — Экран, прилагает белый образец в исходном образе, использующем способ смеси;
Screen Diffused — Рассеянный Экранный образец, описанный выше;
Width — установка ширины характеристик образца. Широтный движок управляет размером характеристик образца, созданного процессом реакции-диффузии. Движок Диффузии управляет количеством итераций, которые KPT Reaction выполняет в течение процесса реакции-диффузии. Чем выше установка диффузии, тем более длительный процесс реакции-диффузии. Из всего этого запомните только одно: практика дает знание.
После того как вы покрыли поверхность прямоугольника текстурой, постройте овал и также залейте его линейным градиентом. Только теперь стрелка должна находиться внизу, а квадрат вверху. Затем выполните /Edit/Duplicate rectangle/ и нажмите на значок Flip vertically — Зеркальное вертикальное отражение в верхнем подменю. После этого в ячейке Scale height установите 80%, при нажатой кнопке Lock aspect ratio, которая находится чуть правее.
- Далее выделите оба овала и выполните /Arrange/ Alignment/, затем расположите
относительно друг друга по центру и сгруппируйте овалы, после этого удалите
абрис, нажав на клавишу Shift и в левом углу программы на маленький бесцветный
квадрат. Затем постройте равномерный круг, нажав и удерживая клавишу Ctrl.
После чего постройте вертикальный прямоугольник, по ширине равный кругу, и,
установив его по центру круга, выделите обе формы и выполните /Arrange/Alignment/
Horizontal positions = Align centrally – Vertical positions = No change/.
Затем вам предстоит объединить формы, для чего выполните /Arrange/Combine
Shapes/Add Shapes/. После того как формы слились, залейте единую форму линейным
градиентом и затем выполните /Edit/Duplicate shape/. Теперь в ячейке Scale
height установите по ширине (W) = 80% при ненажатой кнопке Lock aspect ratio,
которая находится чуть правее. Затем переместите дубликат чуть ниже, залейте
его любым сплошным цветом, после чего, выделив оригинал и дубликат, сгруппируйте
их. Далее выполните /Edit/Duplicate shape/ и разместите оба объекта на битовом
прямоугольнике — первый объект слева, второй справа. Выровняв их, нажмите
на инструмент Blend Tool и выполните действие. Далее выполните /Edit/Duplicate
Blend/ и переместите дубликат в сторону. Выделите битовый прямоугольник и
размещенную на нем группу. После чего выполните /Arrange/Combine Shapes/Subtract
Shapes/.

- Как видите, программа успешно вычитает даже из битового объекта. Но продолжим.
Возвращаемся к отодвинутому дубликату и выполняем /Arrange/Covert to Editable
Shapes/, после чего разгруппировываем. Затем, выделяя по одному столбцу, разгруппировываете
и выполняете: /Arrange/Combine Shapes/Subtract Shapes/. Далее группируем все
столбцы и устанавливаем на продырявленный битовый прямоугольник. После точной
установки сгруппируйте объекты и применяйте инструмент Blend Tool к двойному
овалу, похожему на кнопку. Затем, дублируя группу, расположим ее, как представлено
на рисунке. Далее построим горизонтальный прямоугольник, залитый красным цветом,
и выполним /Plugins/ KPT6/KPT Sky Effects/.
Работа в Редакторе Атмосферы достаточно несложная. Редактор Атмосферы содержит шесть разделов: Preview — Просмотр, Sky Editor — Небесный Редактор, Sun Editor — Солнечный Редактор, Moon Editor — Лунный Редактор, Layer Manager — Менеджер Слоя и Layer Editor — Редактор Слоя. Просматривать окно можно двумя динамическими предметами: Camera Focal — Камерой Фокусной, Camera Rotation — Камерой Вращения. Чтобы увидеть солнце или луну, вы должны перемещать этот объект в центре солнечного или лунного редактора.

- Чтобы изменить фокусную камеру, нажмите на изображение камеры и тащите влево;
чтобы вращать камеру, нажмите на ее изображение и тащите вправо. Третья кнопка
360° используется, чтобы переключить на сферический способ камеры. Этот специальный
способ предоставления может использоваться, для того чтобы создать карты среды
для предоставления в 3D. Чтобы создать карту среды, нажмите на кнопку 360°
(повторное нажатие возвращает в конический способ камеры), а затем нажмите
OK (сохраняет полученный образ). Небесный Редактор позволяет вам изменять
цвет неба и земли. Также можно добавить или удалить радугу. Для выбора цвета
земли, солнца, луны и неба нажмите, удерживая, на клавишу Ctrl и, указав на
цветную ячейку, выберите нужный цвет на привычной панели. Нажав вверху на
кнопку, похожую на кубик Рубика, вы откроете готовую библиотеку различных
видов неба. Туда же помещайте все созданные вами образы. Итак, небо —готово.
Теперь выделите все группы овалов и выполните /Edit/Cut/; после этого экспортируйте
полученное в формате TIF, для чего выполните /File/Ex-port/ и установите настройки,
как показано на рисунке. Затем выполните Undo, чтобы овалы вернулись на свое
место.

- Теперь пора поработать в Photoshop и открыть в нем экспортируемую ранее
картинку. Но прежде чем загрузить эту программу, поместите каталог КРТ6 в каталог
Photoshop/Plug-ins/. Итак, изображение открыто, осталось только выполнить
/Select/All/, затем /Select /Modify/Border=4/, затем /Filter/KPT6/KPT Gel/
В открывшемся окне, не прикасаясь ни к одному из инструментов, вы увидите,
как бордюр автоматически залился «металлом». В окне Environment нажмите на
белый треугольник и выберите Load Preset. В открывшейся библиотеке выберите
нужную заливку образа: чем резче образ, тем ярче выражены ребра бордюра —
в нашем случае выбираем образ Gold2. Если вы дважды щелкнете на образе в этом
же окне, то сможете импортировать любой битовый формат файла картинки. Если
результат вас устраивает, не поленитесь сохранить этот образ в библиотеке.
Для этого в окне Environment нажмите на белый треугольник и выберите Load
Preset. В открывшейся библиотеке нажмите на верхний белый треугольник и подтвердите
Create New Category. Затем вы увидите, как слева появилась надпись Presets
0. Вы можете написать собственное название каталога, после этого нажмите на
клавишу Enter.

- Теперь внизу нажмите клавишу Add Presets. Вот и все — ваш образец прочно
установился в библиотеке. Старайтесь не устанавливать слишком большие файлы,
256х256 пикселов, формата *.JPG — достаточный размер. Итак, первая рамка сделана,
дальше выполняем /Select/Deselect/ и, взяв инструмент прямоугольного вырезания,
вырезаем картинку с небом, затем выполняем /Select/Modify/Bor-der=2/ и опять
применяем KPT Gel. Когда и вторая рамка готова, выполняем /Select/Deselect/,
после чего сохраняем файл в формате *.TIF. Далее опять возвращаемся в программу
CorelXARA и импортируем туда сохраненный ранее файл. Затем выделяем группу
овалов и перемещаем ее на импортированную картинку, попутно выполнив /Arrange/Bring
to Front/. И разместив в нужном месте, начинаем печатать цифры от 1 до 31,
а также от Пн до Вс. После этого выполним: /Arrange/Convert to Editable Shapes/Ungrup/Ungrup/.
Затем выделяем двойные знаки типа 10, Пн и группируем каждый по отдельности.
Далее разместим все знаки по календарному порядку внутри каждого овала. (Порядок
цифр календаря на следующий год вы сможете найти, два раза щелкнув на часах
вашего компьютера и установив нужный год и месяц.)

- Далее, выделив первый ряд знаков по горизонтали, выполните: /Arrange/Alignment/Horizontai
pozitions=No change /Vertical pozitions=Align top/, таким же образом выровняйте
оставшиеся ряды. Теперь выделите первую колонку знаков по вертикали и выполните
/Arrange/ Alignment/Horizontai pozitions=Align centrally /Vertical pozitions=No
change/, после чего, выделив выходные и праздничные дни, залейте их красным
цветом. Постройте горизонтальный прямоугольник такого размера, чтобы он помещался
внутри рамки с картинкой неба, и выполните /Arrange/Create Bitmap Copy=24bit,
300dpi/. Создав битовую копию прямоугольника, примените к нему /Plug-ins/KPT
6.0/KPT Sky Effects/. Находясь в этом окне, возьмите из библиотеки сохраненный
ранее и помещенный туда образец неба. ОК. Затем выполните /Plugins/KPT 6.0/KPT
Lens Flare/. Находясь в этом окне, в левом нижнем углу нажмите на решетчатый
круг. В открывшейся библиотеке выберите готовое сияние Flare Vertical. Затем
перенастройте почти все окна. В окне Glow верхний Color светло-голубой, почти
белый, нижний Outer — цвет темной морской воды. В окне Reflection установите
тип объектива:

Type = Standard Lens, Intensity = 224%, Scale = 241%.
- В окне Halo Type = Lenticular, Intensity = 244%, Scale =141%. В окне General,
Position X = 80%, Position Y = 73%, Brightness = 84%, Aspect Ratio = 1,0.
В окне Streaks – Type = Flare Horizontal, Intensity =191%, Scale =57%. После
установки настроек не забудьте сохранить этот образец в библиотеке, как описывалось
выше. Немного поэкспериментировав, вы создадите нужную библиотеку образцов
сияний. Теперь подготовимся к следующему применению КРТ 6.0 — КРТ Scene Builder.
Для этого откройте какую-нибудь трехмерную программу, способную сохранять
или экспортировать созданный объект в формате *.3DS. В нашем случае откроем
LightWave 5.6. Modeler. Способы построения трехмерных моделей мы сейчас рассматривать
не будем, а выберем уже построенную модель и выполним. /Tools/Custom/Translator
3D-Export / и экспортируем файл в формат *.3DS; после названия файла обязательно
надо написать формат — 3DS. Итак, вы снова находитесь в CorelXARA и выполняете
/Plugins/ KPT 6.0/KPT Scene Builder/. В боковом меню выполните /File/Open/
и, изменив типы файлов (SceneBuilde на 3DS Studio), откройте ранее экспортированный
файл.

- Здесь же, в боковом меню, в разделе Object нажмите на левую верхнюю кнопку
Scale Object, затем в верхнем меню установите тип редактирования Edit 3D,
а чуть пониже, сбоку, нажмите на самое верхнее изображение Bounding Box. Это
обеспечит более высокую скорость при увеличении объекта, так как вместо полноценного
объекта в окне просмотра будут показаны только ребра прямоугольников. Если
вы хотите увидеть полноценное изображение, нажмите на третий шар сверху или
на шар с буквой Т, что означает показ с наложенной текстурой. Но все это можно
проделать и в конце работы, а сейчас увеличьте объект, затем нажмите на кнопку,
расположенную ниже, и поверните объект как надо. Рядом с кнопкой масштабирования,
справа, находится кнопка перемещения — нажав на нее, установите объект в нужное
место. После этого, если вы хотите покрыть объекты текстурой, выполните /Edit/Ungrup/,
затем выделите какую-нибудь деталь объекта и в разделе Shader нажмите на кнопку
Color и правее на кнопку Use Texture. Затем в открывшемся окне выберите битовый
файл формата JPG или BMP. Вот теперь можно нажать на шар с буквой «Т». Чтобы
произвести предварительный просмотр рендеринга, нажмите на кнопку, расположенную
ниже.

- Необходимо отметить один небольшой недостаток: покрытие текстурами объекта,
работает только с родными объектами Scene Builder формата *.PTC; с форматом
3DS подобная процедура невозможна.

Ну а если полученное изображение вас устраивает, смело нажимайте ОК. Затем опять выполните /File/Open/ и откройте следующую модель — предыдущая модель автоматически исчезнет. Далее опять выполните /Plugins/KPT6.0/KPT Lens Flare/, вот только в окне Streaks вместо Type = Flare Horizontal выберите Type = Flare Vertical. Итак, работа на данном этапе с KPT 6.0 завершена. Теперь только осталось выполнить: /File/Export/ и экспортировать файл в формат *.WMF для последующего открытия в Adobe Illustrator. Но перед тем как открыть Adobe Illustrator, установите в эту программу дополнительные plug-ins KPT Vector Effects 1.5. После этого надо переместить каталог KPT Vector Effects в Adobe Illustrator/Plugins/. Теперь рассмотрим, из чего состоит это приложение. KPT 3D Transform — имитация трехмерности, которая имеет небольшую библиотеку образцов.
- KPT ColorTweak — Фильтр дает полностью отображенный цвет и позволяет изменить
цветные атрибуты вашего объекта. Возможно изменение яркости и контраста вашего
объекта, насыщения цвета установки, цветной инверсии, полутоновой шкалы, цвета
сдвига, а также установка цветных оттенков CMYK.

KPT Emboss — фильтр создает тиснение объекта или буквенного обозначения. Тиснение обычно достигается созданием блика и тени для данного объекта, раставляя их в противоположных направлениях. Когда вы работаете в этом фильтре, вы видите три копии вашего объекта: неподвижная середина — ваш подлинник, два других представляют блик и тень.
KPT Flare — фильтр вспышки, создает вспышку линзы. Вспышка состоит из трех элементов: внутренняя сфера, или ореол, который является центральной, светлой заполненной частью вспышки; лучи света, их количество регулируется Amount, излучающегося из ореола Halo; внешний круг, который представляет длину и толщину этих лучей света Radius. Выбранный объект должен заполняться единственным цветом. Допускается работа с группой объектов.
- KPT Inset — фильтр обеспечивает быстрое и легкое выполнение работы для того,
чтобы увеличить или уменьшить размер абриса и путь, которым создан объект.
KPT Neon — неоновый фильтр, создает градации цветного оттенка, расширяя наружу от маршрутов в пределах вашего исходного объекта в направлениях, заканчиваясь неоновым эффектом трубки. Неоновый фильтр лучше всего работает, когда выбранный объект заполняется единственным цветом. Фильтр создает новые структуры и может увеличить сложность выбранного объекта. Получившийся результат сгруппирован.

KPT Point Editor — фильтр Редактора Точки, обеспечивает расширенную среду, в которой вы можете сделать явные изменения в точках и кривых вашего объекта, используя якорные точки и точки направления.
KPT Shadow Land — фильтр теней, обеспечивает среду, в которой вы можете легко создать мягкий ореол и изменить масштаб эффектов тени. Теневые эффекты генерируются путем создания дубликатов вашего объекта, изменяя их размер, вращение, компенсацию или цвета согласно вашей спецификации. Для более быстрого взаимодействия теневые эффекты отображены как прямоугольники полутоновой шкалы, затем они заменяются фактическими объектными тенями.
KPT ShatterBox — данный фильтр имитирует разрывы формы объекта.
KPT Simplify — фильтр уменьшает количество якорных точек в сложном пути объекта.
KPT Sketch — фильтр деформирует объект по пути кривой (абрису). Вы можете управлять цветом, толщиной и грубостью удара.
KPT Vector Distort — фильтр позволяет создавать многочисленные линзы искажения, чтобы скрутить, раздуть, или иным способом деформировать разные части вашего объекта.
KPT Warp Frame — фильтр позволяет вам создавать искажения или изменения в форме вашего объекта. Этот метод предотвращает появление лишних якорных точек.
Достаточно теории — переходим к практике. Итак, вы открываете программу Adobe Illustrator и выполняете /File/Place/, импортируя таким образом WMF-файл. Далее напечатайте название месяца и преобразуйте текст в кривые, выполнив /Object/Expand/, потом /Filter/ KPT Vector Effect/KPT Neon/ и установив нужную толщину неона Amount; подтвердите выполнение. Затем постройте вертикальный прямоугольник черного цвета и выполните /Object/Arrange/Send To Back/. Размер прямоугольника-подложки должен превышать размер календаря.
- Далее выделите битовую форму календаря и подложку и выполните /Object/Rasterize/
Model Color = CMYK/Resolution = 300ppi/. В завершение работы необходимо расставить
метки отреза (расстояние 2 мм от края календаря) и приводочные метки для совмещения
цветов. Затем выровняйте все метки относительно календаря и сохраните файл
в формате *.AI. Теперь можно отдавать файл в печать.

КомпьюАрт 4'2001