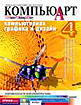
Photoshop: от простого к сложному
Часть 40. Операции
2. Воспроизведение и добавление операции
5. Редактирование команд операций
6. Использование диалоговых окон
8. Подготовка иллюстраций для отправки
Существует немало способов облегчить себе работу в Photoshop, в частности с помощью операции, что очень удобно и экономит много времени... В Photoshop нет команд типа «Создать интересную иллюстрацию» или фильтра «Потрясающая Web-графика» — такие вещи приходится делать вручную. Но функция Actions (Операции) позволяет ускорить выполнение рутинных, часто повторяющихся процедур. Photoshop записывает все, что вы делаете, и потом эту последовательность действий позволяет повторять снова и снова, уже со скоростью компьютера. Ниже мы рассмотрим процесс создания и редактирования операций.
1. Определение операций
Создавая операцию, определите, что должна делать каждая из входящих в нее команд...
- Операции — очень эффективное средство, но необходимо четко представлять
себе, что они могут делать и что — нет. Для начала создайте набор операций
— это нечто вроде папки, где будет храниться информация о последовательности
ваших действий. Щелкните на пиктограмме в виде папки в нижней части палитры
Actions (Операции). Назовите «Мои действия» или как-нибудь еще, чтобы потом
не забыть, что это такое.

- Щелкнув на пиктограмме «Новая операция» в нижней части палитры, создайте
новую операцию. Назовите ее «Кисть» и нажмите ОК. При этом включается режим
записи. Далее выберите инструмент «кисть» и замените основной цвет красным.
Заметьте: каждое ваше действие отображается на палитре новой строкой.

- Попробуйте помалевать кистью по холсту. Как видите, на палитре операций
ничего нового не появляется. Кнопкой «Стоп» в нижней части палитры остановите
запись. Дело в том, что Actions записывает не процесс рисования, а только
команды.

2. Воспроизведение и добавление операций
Операции не есть нечто застывшее навеки. Записанную операцию можно редактировать...
- Для воспроизведения записанной операции выделите ее имя на палитре (в нашем
случае это «Кисть») и либо дважды щелкните на нем, либо нажмите кнопку «Воспроизведение».
Все ваши действия, кроме малевания, повторяются. Дополним операцию новыми
командами. Выделите последнюю строку и нажмите кнопку «запись». Инструментом
«лассо» создайте выделение.

- Как видите, процесс выделения тоже записывается. Командой Fill (Выполнить
заливку) или комбинацией клавиш Alt/Option-Delete залейте выделенную область
красным. Нажмите «Стоп». Операция готова для повторного использования.

- В начале операции имеется избыточная команда Select Paintbrush (Выбрать
кисть), которая нам не нужна. К счастью, готовую операцию можно редактировать.
Чтобы убрать эту команду, выделите ее строку и из меню палитры выберите Delete
(Удалить) или нажмите клавишу Delete.

3. Остановка операции
Для большего удобства записывать операцию можно так, чтобы после определенного действия ее выполнение останавливалось...
- Операция необязательно должна выполняться «от и до». Вы можете задать остановку
на полпути и даже сопроводить ее текстовым сообщением. Посмотрим, как это
делается на примере уже готовой операции.

- Создадим новый файл и запустим операцию. Выделим последнюю команду и из
меню палитры выберем Insert Stop (Вставить остановку). Открывается диалоговое
окно, позволяющее ввести текст сообщения. Вводим текст и нажимаем ОК.

- Нажимаем кнопку «Запись», чтобы добавить операцию. В ней у нас была использована
команда Deselect All (Отменить все), затем режим Difference (Разница) для
двухцветного градиента. Чтобы начать все сначала, заливаем документ белым
цветом. Во время воспроизведения операции мы получаем свое сообщение, останавливающее
ее выполнение. Для продолжения операции следует снова нажать кнопку «Воспроизведение».

4. Остановка и продолжение
Аналогичным способом создаются и сложные операции. Когда дело касается повторяющихся действий (как, например, размытие глубины поля), есть смысл использовать метод остановки и продолжения, что сэкономит массу времени...
- Собственно от остановки операции пользы не особенно много, но в сочетании
с продолжением — это уже другое дело. У нас есть изображение, которое требуется
размыть.

- Этот файл имеет альфа-канал, который поможет создать эффект размытия глубины
поля трехмерного объекта. Если вам приходится заниматься такими вещами часто,
то операция, позволяющая многократно задавать одинаковую степень размытия,
поможет ускорить работу. Продублируем слой и создадим новую операцию под названием
«DOF» (Размытие глубины поля).

- Включаем «Запись» и запускаем фильтр Gaussian Blur (Размытие по Гауссу).
Задаем уровень в 0,5 пиксела и нажимаем ОК. Чтобы не допустить появления призрачных
ореолов, нужно применить малый эффект размытия несколько раз. Применяйте фильтр
снова и снова, нажимая комбинацию клавиш Command-F 20-30 раз подряд, затем
остановите запись.

- Удалим слой. Вставим остановку после первых двух шагов размытия. Для этого
надо выделить вторую строку в списке и выбрать команду Insert Stop (Вставить
остановку). В диалоговое окно введите текст типа «Хватит размытия?» и до нажатия
ОК обязательно включите параметр Allow Continue (Продолжить выполнение).

- Продублируйте операцию остановки, перетащив строку Stop (Стоп) на пиктограмму
«новая операция» в нижней части палитры. Порядок операций в списке можно менять
так же, как и порядок слоев на палитре Layers (Слои). Перенесите операцию
Stop на пару строк ниже. Повторите копирование и вставьте Stop после пунктов
4 и 8, а затем в конец списка операций размытия.

- В завершение загружаем альфа-канал как выделение и запускаем операции. При
первой остановке появляется диалог с вопросом «Хватит размытия?». Можно остановить
размытие кнопкой Stop (Стоп) или продолжить, нажав Continue (Продолжить).
В дальнейшем эту операцию можно использовать для создания эффекта размытия
глубины поля.

5. Редактирование команд операции
В случае необходимости операции можно модифицировать. Вы можете, в частности, изменить параметры того же фильтра Gaussian Blur, чтобы получить иные результаты.
- Записав или даже сохранив операцию, вы все равно можете редактировать ее.
Редактировать можно и отдельные команды. Возьмите операцию DOF и переконфигурируйте
последние этапы размытия. Выделите в последней части операции все действия,
кроме двух, и удалите их.

- Дважды щелкните на последней строке команды Gaussian Blur в списке. В открывшемся
диалоговом окне можно изменить установки фильтра. Правда, если нажать ОК,
то эффект будет применен к изображению. Поэтому понадобится еще один шаг:
прежде чем дважды щелкнуть в строке команды, создайте пустой слой или продублируйте
фоновый.

- Теперь команды можно редактировать свободно — потом просто нужно удалить
пустой слой. Повторите этот процесс применительно к предпоследней команде,
задав уровень размытия в 2 пиксела. К концу операция должна выполняться чуть
быстрее, особенно это касается больших изображений.

6. Использование диалоговых окон
Помечая команды в списке, можно регулировать отдельные процедуры в ходе выполнения операции.
- Другой особенностью операций является возможность использования диалоговых
окон. Поле слева от строки команды позволяет задавать вывод ее диалогового
окна (если таковое имеется). Тогда вы можете изменять параметры в ходе выполнения
операции без ее остановки.

- Эта операция формирует текстуру наподобие бумажной. Сначала она создает
документ в градациях серого, затем применяет различные фильтры, кадрирует
и обрезает изображение.

- Найдем в списке команд фильтр Emboss (Барельеф) и щелкнем слева от строки.
Появляется черная пиктограмма диалогового окна. В следующий раз при выполнении
операции, когда очередь дойдет до фильтра Emboss, откроется его диалоговое
окно, позволяющее изменить параметры. После нажатия ОК операция будет продолжена.

7. Пакетная обработка
Операции значительно облегчают работу, требующую многократного повторения одних и тех же процедур.
- Без операций функция пакетной обработки Photoshop была бы практически бесполезна.
Допустим, вам нужно преобразовать полную папку RGB-изображений в CMYK. Лучше
всего сначала создать операцию, а потом воспользоваться командой пакетной
обработки. Создайте новый RGB-файл и новый набор операций. Во время записи
просто выберите команду Image > Mode > CMYK Color (Изображение >
Режим > CMYK).

- Теперь автоматизируем процедуру. Выберите команду File > Automate >
Batch (Файл > Автоматизировать > Пакетная обработка), затем выделите
операцию. В данном случае это будет RGB > CMYK в созданном нами наборе
Convertions Set. Найдите папку с RGB-изображениями и нажмите кнопку Select
Folder (Выбрать папку) в нижней части диалогового окна Open/Save
(Открыть/Сохранить).

- Выберите папку назначения, созданную заранее. Она может носить название
вроде «CMYK-изображения». После нажатия ОК начинается процесс пакетного преобразования,
так что можете пойти включить чайник...

8. Подготовка иллюстраций для отправки
Операции ускоряют конечный этап подготовки изображений...
- Если вы работаете над многослойной иллюстрацией, то для отправки ее на печать
или согласование вам рано или поздно придется сохранить сведенную версию.
Зачем это делать вручную, если можно создать операцию?

- Определите операцию и включите «Запись». Поскольку вам нужно сохранить копию,
продублируйте файл, выполните окончательную глобальную коррекцию и закройте
оригинал. Выберите команду Save a Copy (Сохранить копию) и сохраните файл
как TIFF. Затем откройте его снова, примените команду Levels (Уровни) и повысьте
резкость. В заключение сохраните и закройте оба файла. Кнопкой «Стоп» завершите
запись операции.

- Чтобы операция нормально работала с другими изображениями, можно включить
режим открытия диалоговых окон для команд Save и Open. Теперь, когда вы запустите
операцию применительно к другим изображениям, вам всякий раз будет предлагаться
дать имя файлу (все остальное уже установлено, даже поле имени высвечено)
и перейти к файлу, который вы хотите открыть заново.

КомпьюАрт 4'2001