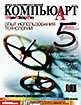
Я делаю это в CorelDraw
Немаловажной особенностью любого графического пакета является удобство работы с цветом. Быстро «смешать» или задать точно по цифрам новый цвет, вызвать или убрать с экрана нужную библиотеку стандартизованных цветов, окрасить объект или контур объекта — вот набор операций, которые приходится производить десятки раз в день. Поэтому разработчики просто обязаны позаботиться об удобстве выполнения этих операций. Или дать нам с вами возможность позаботиться об этом самим.
Настройка цвета
Процесс настройки цвета можно разделить на две части. Первая часть — настройка инструментов работы с цветом. Вторая — настройка цветопередачи. И если с первой частью задачи можно справиться довольно быстро, то над второй можно трудиться всю жизнь. Вопросы цветокалибровки составляющих настольной издательской системы обсуждались уже сотни раз, но, признаться честно, ни проще, ни «прозрачнее» они от этого не стали. Хотя сегодня проблема соответствия цветов на мониторе, принтере и полиграфическом отпечатке загнана в «черные ящики» цветовых профилей, ее детальное рассмотрение способно увести разговор далеко в сторону. Поэтому я рассмотрю только прикладные аспекты этой проблемы. Но начать хочу все-таки с настройки инструменов.
В правой части экрана вы видите колонку разноцветных квадратиков, начинающихся перечеркнутым белым квадратом. Это — палитра Default CMYK. В нее включены образцы черного, основные и дополнительные цвета триады, а также некоторые триадные цвета, которые у разработчиков считаются наиболее часто употребляемыми.
Для тех, кто не имел дела с CorelDRAW раньше, сообщу, что для того, чтобы покрасить
выделенный объект в какой-либо цвет, можно использовать по меньшей мере три
способа. Первый и самый простой: щелкните левой кнопкой мыши по цвету на палитре.
Второй способ более витиеват. Выделив объект поинтером, щелкните по инструменту
 (Interactive Fill Tool). В строке состояния
над рабочим полем в ниспадающем списке Fill Type выберите Uniform Fill. Справа
от него появятся поля для ввода значений рецептуры цвета (рис.
1). Введите данные, нажмите Enter. Третий способ состоит в том, чтобы просто
перетащить образец цвета с палитры на объект (рис. 2). Но
и это еще не все. Для закраски объекта можно использовать окно Properties либо
диалог Fill Color, вызываемый сочетанием Shift+F11 или кнопкой в палитре инструмента
Fill Toll. А еще есть специальный докер (docker) Color… Вы вольны выбирать любой
удобный вам способ окрашивания, но самым правильным будет применение разнообразных
методов в зависимости от ситуации. Мне очень нравится первый из описаных выше
способов, тем более что он не так прямолинеен и прост, как может показаться.
В палитре Default CMYK содержатся образцы около ста цветов, и для большинства
случаев ее вполне достаточно. Вы сомневаетесь? Напрасно. Выделите объект и левой
кнопкой мыши нажмите на одну из ячеек палитры. Но не торопитесь отпускать кнопку
— сосчитайте в уме до пяти. Выскочившая дополнительная палитра содержит матрицу
из 49 оттенков выбраного вами цвета (рис. 3). По-моему,
вполне достаточно.
(Interactive Fill Tool). В строке состояния
над рабочим полем в ниспадающем списке Fill Type выберите Uniform Fill. Справа
от него появятся поля для ввода значений рецептуры цвета (рис.
1). Введите данные, нажмите Enter. Третий способ состоит в том, чтобы просто
перетащить образец цвета с палитры на объект (рис. 2). Но
и это еще не все. Для закраски объекта можно использовать окно Properties либо
диалог Fill Color, вызываемый сочетанием Shift+F11 или кнопкой в палитре инструмента
Fill Toll. А еще есть специальный докер (docker) Color… Вы вольны выбирать любой
удобный вам способ окрашивания, но самым правильным будет применение разнообразных
методов в зависимости от ситуации. Мне очень нравится первый из описаных выше
способов, тем более что он не так прямолинеен и прост, как может показаться.
В палитре Default CMYK содержатся образцы около ста цветов, и для большинства
случаев ее вполне достаточно. Вы сомневаетесь? Напрасно. Выделите объект и левой
кнопкой мыши нажмите на одну из ячеек палитры. Но не торопитесь отпускать кнопку
— сосчитайте в уме до пяти. Выскочившая дополнительная палитра содержит матрицу
из 49 оттенков выбраного вами цвета (рис. 3). По-моему,
вполне достаточно.
Но даже на этом дело не кончается. По ячейкам палитры можно кликать не только левой, но и правой кнопкой мыши. В этом случае окрашивается не сам объект, а его контур. А если вы потрудились вытащить на панель команд выпадающий список Outline With, то сможете в считанные секунды присвоить любому объекту заливку и контур нужной толщины. Пусть кто-то скажет, что все это легко можно сделать в любом векторном редакторе. Может, это и так, но где, скажите мне, это можно сделать столь изящно? Минимум движений — максимум действий!
Если же вы хотите убрать заливку с объекта или «обесцветить» контур, то самым
павильным будет щелкнуть соответствующей кнопкой мыши по символу  .
.
Ну а если не отпускать правой кнопки мыши и тоже подержать ее до счета «пять», тогда выскочит окно (рис. 4), где вы можете самостоятельно отредактировать каждый цвет палитры или всю палитру вцелом. Здесь же можно найти пункт Pallete/Close, который позволит убрать палитру с экрана.
Так же просто можно добавить палитру. К тому же нелишне будет расположить где-нибудь
под рукой самую распространенную из дополнительных палитр — Pantone Process.
Для этого в меню Windows выберите строку Color Palettes (рис.
5). В выпадающем списке нажмите на Pantone Process Color System — и палитра
активизирована. Ее обычное положение — слева от палитры Default CMYK. Просто,
не правда ли? Но если вам не нравится такое расположение, что ж, вы можете поменять
его. «Схватите» палитру, как показано на рис. 6, и перенесите
вверх или вниз. Можете передвинуть ее даже за панель инструментов. Вообще, кореловскими
палирами цветов можно украшать рабочее окно. Для души. А работать с палитрой
в режиме Show Color Names (щелкните правой кнопкой и держите до счета «пять»
или левой по пиктограмме  ) в окне на рабочем
столе. Выбирайте по вкусу. Кстати, если у вас проблемы со зрением или вы почему-то
не можете попасть мышью точно в образец цвета в палитре, проделайте следующее:
нажмите Control+J, выберите Customisation/Color Palette и в появившемся справа
окне активизируйте пункт Large swatches. Эффект превысит ваши ожидания. Кроме
того, там же имеется счетчик количества колонок образцов для каждой палитры.
В конце концов, можно добиться того, чтобы окно CorelDraw выглядело самым неожиданным
образом (рис. 7).
) в окне на рабочем
столе. Выбирайте по вкусу. Кстати, если у вас проблемы со зрением или вы почему-то
не можете попасть мышью точно в образец цвета в палитре, проделайте следующее:
нажмите Control+J, выберите Customisation/Color Palette и в появившемся справа
окне активизируйте пункт Large swatches. Эффект превысит ваши ожидания. Кроме
того, там же имеется счетчик количества колонок образцов для каждой палитры.
В конце концов, можно добиться того, чтобы окно CorelDraw выглядело самым неожиданным
образом (рис. 7).
Впрочем, для серьезной работы возможности такого украшательства вряд ли понадобятся.
А вот к чему действительно стоит присмотреться внимательнее, так это к докерам. Докер CorelDraw — прекрассная альтернатива всплывающим, плавающим, разворачивающимся или прочим окошкам. Многие привыкли к системе таких окошек, прежде всего по продуктам Adobe. Действительно, благодаря унификации интерфейса рядовой пользователь «классического» полиграфического софта привыкает к этим «плотикам» настолько, что со временем начинает считать, что ничего удобнее и придумать нельзя. Но вот пример. Для работы в Photoshop мне, верстальщику, нужны следующие окошки: Info, Brushes, Options, History, Actions, Paths, Layers, Chanels — набор довольно скромный. Я группирую их по два (Brushes/Options, History/Actions) и по три (Paths/Layers/ Chanels) на одном «плоту». При этом правая часть рабочего поля программы на пятую часть (монитор — 17-дюймовый) занята этой «флотилией». Но и там окошки перекрываются и какое-то из них обязательно закрыто другими. Не говоря уже о том, что Info чаще всего приходится вообще выносить подальше от подобного столпотворения. А изображения приходится обрабатывать размером до A3. (Конечно, 21-дюймовый монитор спасет положение, только где его взять?) К тому же хотелось бы иметь возможность всю эту «непобедимую армаду» при необходимости быстро сворачивать, не лишаясь палитры инструментов. Может, кому-то эти запросы покажутся чрезмерными, но, как говорят за океаном, на то она и свобода. Резюмируем сказанное: система плавающих окошек слишком затратна по площади и неудобна при сворачивании и разворачивании.
Докеры CorelDraw этих недостатков лишены. В свернутом состоянии их «закладки» занимают около одной сороковой части экрана, выстраиваясь в столбик. Эти закладки не перекрывают друг друга, обеспечивая свободный вызов любого докера. И главное, активизированная система докеров сворачивается одним щелчком мыши, не затрагивая других элементов интерфейса (в 10-й версии не происходит даже перемасштабирования изображения под новые пропорции окна). Выбрал закладку, развернул докер, выполнил операцию и свернул докер в закладку. Это трудно описать — удобство, как, например, вкус ананасов, надо почувствовать самому. В любом случае верно одно: докеры не мешают, не теряются и всегда под рукой. А если вам не нравится сама идея жесткого прикрепления докера к какому-то месту на экране, вы всегда сможете превратить его в плавающее окно. Для этого перетащите раскрытый докер за две горизонтельные линии на рабочий стол и отпустите (рис. 8)
Все эти дифирамбы были пропеты мною для того, чтобы подвести вас к мысли о
необходимости обзавестись докером Color. Сделать это можно двумя способами.
В меню Windows выберите Dockers, а в выпадающем списке Colors. Или нажмите на
инструмент  и выберите
и выберите  .
Результом этих действий станет появление докера слева от цветовой палитры. На
рисунке представлено окно «работающего» CorelDraw, поэтому кроме докера Color
здесь присутствуют еще несколько других. Обратите внимание, на рисунке обведены
стрелки. При помощи кнопки вы сможете сворачивать докеры и разворачивать их
при необходимости.
.
Результом этих действий станет появление докера слева от цветовой палитры. На
рисунке представлено окно «работающего» CorelDraw, поэтому кроме докера Color
здесь присутствуют еще несколько других. Обратите внимание, на рисунке обведены
стрелки. При помощи кнопки вы сможете сворачивать докеры и разворачивать их
при необходимости.
Чем хорош этот докер? Прежде всего тем, что данные о цвете, полученные инструментом «пипетка», попадают именно сюда. Кроме того его интерфейс разительно напоминает адобовский (рис. 10). И наконец, он содержит поля для цифрового ввода рецептуры цвета. Чтобы воспользоваться докером, просто вбейте нужные вам значения в цифровые поля, используя клавишу Tab для перемещения между ними, выделите объект и нажмите кнопку Fill, если хотите закрасить сам объект, или Outline, если хотите перекрасить его контур. Слева от кнопки Fill находится пиктограмма «замок». Нажав ее, вы заставите CorelDraw применять новые значения цвета сразу, не дожидаясь нажатия командной клавиши.
В верхней правой части докера находятся три кнопки. Две первые кнопки слева переключают разные виды интерфейса докера. Говоря условно, с «иллюстраторовского» на «фотошоповский». Третья кнопка (с изображением палитры) позволяет, не выходя из докера, использовать цвета из предопределенных палитр. Список доступных палитр можно увидеть в ниспадающем списке прямо под кнопками. Если нажата одна из двух первых кнопок, в этом списке будут перечислены доступные системы синтеза цвета. Если же вам захочется сохранить смешанный вручную цвет для дальнейшего использования, нажмите треугольник, расположенный непосредственно над кнопкой с палитрой. В появившемся меню выберите Add to Custom Spot Colors (рис. 11). Ваш цвет добавится в специальную палитру Custom Spot Colors, доступную в списке палитр (рис. 12). По умолчанию ему будет присвоено имя Ink и порядковый номер в скобках. Впрочем, имейте в виду, что данные докера Color не обновляются до тех пор, пока не использован инструмент «пипетка» или не изменены вручную значения. Поэтому, если вам нужно просто перекрасить несколько объектов, которые нельзя выделить сразу, используйте этот докер в качестве временного «цветохранилища». Однако, напомню, что в этом случае гораздо проще использовать копирование атрибутов.
В докере Color просто и без затей можно провести процесс цветоделения, то есть перевода RGB-цвета в цветовое пространство CMYK. Касается это только векторных объектов и делается до смешного просто. Выделите окрашенный объект и ткните в него инструментом «пипетка», чтобы перенести цвет в докер Color. В докере появится рецептура цвета в модели RGB. В ниспадающем списке выберите модель CMYK. Нажмите Fill. Все — процесс окончен. Но и этот процесс можно упростить, если нажать на «замок». Тогда перевод в CMYK произойдет и без нажатия Fill.
Кроме докера Color я рекомендую оснастить ваш CorelDraw докерами Object Properties, значительно упрощающим управление контурами объектов, Shaping, содержащим элементы управления булевыми операциями над объектами, и Object Manager, без которого довольно затруднительно будет осуществлять операции над слоями.
Это почти все о том, как можно подогнать CorelDraw под требования кокретного пользователя. Почти — по следующей причине: индивидуализация тем и хороша, что всякий может ограничиться набором действий, достаточным именно для него. И если системы print-on-demand (печать по требованию) еще только завоевывают свое место под солнцем, то система interface-on-demand — вот она, только не ленитесь и не будьте конформистом.
Далее будет рассмотрено, как подстроить Corel Draw под нужды полиграфии. Это, конечно, более трудный процесс, но труден он прежде всего для понимания. А если вы знаете, что нужно сделать, сделать это в Corel Draw так же просто, как закрасить прямоугольник.
Настройка цветопередачи
Как уже говорилось, профилирование систем настольнольного издательства — процесс очень сложный. Поэтому если вы ждете от нас подробного теоретического обзора на тему: «Как получить на печати то, что видишь на мониторе», то содержание раздела вас, скорее всего, разочарует. Дело не в том, что у автора не хватает умных слов, чтобы подробно все описать, а в том, что автор полагает, что цветокорректор находится не в глазах, а в голове. Система офсетной печати настолько сложный и многокомпонентный процесс, а контроль передачи цвета настолько субъективен и зависим от множества неконтролируемых факторов, что тратить долгие часы на калибровку всех компонентов электронного препресса, по-моему, нерационально. Все равно к вашему неудовольствию вы обнаружите, что видите на оттиске не то, чего хотели. Другое дело, когда речь идет о сквозной калибровке всего комплекса цветной печати — начиная с печатной машины. Но в наших российских условиях эта задача пракитически невыполнима. Поэтому самым разумным является, на мой взгляд, ограничиться правильным выбором установок цветоделения для преобразования растровых изображений. И конечно же, соблюдать три «не»: не заверстывать картинки в системах RGB или LAB, не использовать для векторных объектов цвета заданные в системах, отличных от CMYK, не доверять монитору в деле определения идентичности цветов, а использовать специальные инструменты для замера цвета. И еще, используйте для цветокоррекции какую-нибудь одну программу, Photoshop, например (но не обязательно именно его), работающую с растровыми изображениями. Поскольку если вы поделили картинку в одной программе, загрузили в другую и там чуть поправили, потом в третьей программе чуть «покрутили», заверстали и слегка «уконтрастили», гарантировать нормальный результат не сможет никто.
В последнее время разработчики програмного обеспечения, стремясь упростить процесс цветокалибровки, активно внедряют цветовые профили (icm-файлы). Эти файлы содержат таблицы соответствия для перевода цветовых пространств разных устройств. Пользователям внушается мысль о том, что стоит выставить профили — и все получится. Практика показывает, что все не так просто. Объяснений тому множество. Например, если вы используете цветовой профиль монитора, то можете быть уверены, что в этом файле содержится усредненный профиль модели, не учитывающий особенности именно вашего устройства. Кто хоть раз проводил калибровку профессиональных мониторов, знает, насколько отличается индивидуальный профиль, полученный с помощью специального устройства, от усредненного профиля. И такая ситуация характерна для большинства используемых профилей. Поэтому, хотя снабжать мониторы и принтеры профилями сейчас вошло в моду у производителей, не стоит доверять их обещаниям. Не даром фирма Adobe в период самого бума «профильной революции» начала снабжать Photoshop специальной утилитой Adode Gamma, которая позволяла создавать простейший профиль монитора, учитывающий индивидуальные особенности. И приблизительно тогда же в новой версии CorelDraw подобный модуль исчез. Почему? Откровенно говоря, мне это непонятно. Но так или иначе, сегодня настройка цветопередачи в CorelDraw превращается в манипулирование «черными ящиками» профилей.
В 10-й версии пакета модуль Color Manager снова вынесен за рамки основных настроек, как это было, например, Corel Draw 9. Кроме того, он заметно «гуманизирован», то есть упрощен до крайней степени. Окно модуля содержит только графические элементы и ниспадающие списки. Будь оно на русском языке, работать с ним мог бы даже ребенок .
Давайте спрофилируем систему, состоящую из монитора VewSonic G-серии, сканера HP ScanJet 5p и принтера Epson Stilus Color 800, ориентированную на офсетную печать в условиях Росии (в частности, для листовой печатной машины одной из московских типографий). Сначала нужно найти соответствующие профили. Мне повезло: профили этих устройств нашлись на дистрибутивных дисках Corel. Можно просто войти в папку Color дистрибутива и переписать их на винчестер. Проблема в том, как их отличить от других: в поставке около 200 профилей! Поэтому нужно запустить инсталлятор. Отказаться от инсталляции всех програмных и вспомогательных компонентов и выбрать нужные профили (как это сделать, подробно описано в первой части статьи). После этого откройте CorelDraw (инсталлятор попросит вас закрыть его) и в меню Tools выберите Color Management (рис. 13).
Вы видите, что окно сконструировано чрезвычайно просто (рис. 14): изображения элементов настольной издательской системы и стрелки между ними. Рядом с изображениями расположены ниспадающие списки доступных профилей, помеченные треугольником. Кликните по любому из них и увидите список, который нужно прокрутить вниз до конца. Самая нижняя строка Get profile from disk позволит вам загрузить профиль из любого места на вашем диске. В центре расположены три цветных круга, символизирующих цветовое пространство RGB. Наведите курсор на этот символ, и через некоторе время сможете прочитать подсказку. Вам будет сообщено, что этот символ ответственен за установку внутреннего RGB-пространства. Поскольку Photoshop де- факто признан стандартом в области цветоделения и цветоотображения, то было бы разумным установить в CorelDraw то же RGB-пространство, что и в Photoshop. Но вот беда — Adobe использует не icm- а icc-файлы для установок цвета, и потому подцепить профиль, например Adobe RGB (1998), напрямую не удастся. Но не надо отчаиваться: ниже будет описан простой способ создания собственного icm-файла. А пока воспользуйтесь тем, что уже готово. Наведитесь на изображение принтера, откройте список и, выбрав строку Get profile from disk, укажите профиль принтера (рис. 15). Проделайте аналогичную операцию для сканера и монитора.
Остался неопределенным последний элемент — система офсетной печати. Вы можете воспользоваться одним из предустановленных в дистрибутиве профилей EuroScala. Но если у вас есть данные о конкретной машине, на которой планируется печатать ваш шедевр, лучше создать профиль для нее, например в Photoshop 6.0, и загрузить его в CorelDraw. Для профилирования машины вам потребуется совсем немного данных, и в первую очередь — тип краски (чаще всего вам придется работать с красками Euro Standard). Затем выясните максимальную плотность композитного черного и, наконец, значение растискивания растровой точки. Эти данные легко можно узнать в типографии. Затем, если имеющиеся у вас профили не соответствуют этим значениям, необходимо создать собственный icm-файл. Сделать это проще всего в Photoshop. Начиная с 6-й версии эта программа получила возможность сохранять CMYK установки непосредственно в icm-файл. Откройте Photoshop 6.0 и выберите Edit/Color Settings (рис. 16). В группе Working Spaces откройте ниспадающий список CMYK и выберите пункт Custom CMYK. Введите ваши значения в соответствующие поля: тип краски в поле Ink Colors, значение растискивания в поле Dot Gain, максимальную плотность композитного черного в поле Total Ink Limit, а потом установите пресет алгоритма генерации черного (рис. 17). Затем нажмите OK и вернитесь в окно Color Settings. Снова откройте список CMYK и выберите строку Save CMYK (рис. 18). Сохраните icm-файл (запомните, куда сохранили, или запишите, если не полагаетесь на свою память).
Вернитесь в CorelDraw и в меню Tools выберите Color Management. Описанным выше способом загрузите только что созданный профиль (рис. 19). Теперь окно выглядет как на рис. 20. Кстати, если вы хотите добиться полного соответствия цветовых пространств между CorelDraw и Photoshop, сохраните в последнем и RGB-установки, а потом подгрузите их как внутреннее RGB-пространство. Я создал icm-файл для системы Adobe RGB (1998), которую сама фирма рекомендует для препресса, и подгрузил его в CorelDraw.
Теперь нужно установить связи между профилями, то есть описать правила преобразования цветовых пространств. Для этого служат стрелки. Наведите курсор на любую из них, и вы увидите подсказку (рис. 21). Если стрелка активизирована (окрашена в оранжевый цвет), значит между устройствами, соединенными ею, включено преобразование цветов. Некоторые стрелки взаимоисключаемы. Например, вы не сможете одновременно активизировать стрелки между символами Internal RGB, Monitor и Separated Printer, поскольку монитор не может имулировать одновременно две цветовые системы. Мне кажется, что наиболее правильным будет распределить связи так, как изображено на рис. 20.
С момента, когда вы нажмете OK, все цветовые преобразования внутри CorelDraw будут производиться согласно установленным вами цветовым профилям. Это относится и к отображению растровых цветоделенных изображений на экране, и к цветоделению внутри самого пакета — как при операциях экспорта и печати, так и при прямом цветоделении растровых элементов. Подробнее о работе с растровыми элементами в Corel Draw будет рассказано в одном из последующих номеров. Оценить же качество и точность работы CMS от Corel я предлагаю читателю самостоятельно. Это последняя операция, которую я считаю нужным провести провести над Corel Draw до начала работы.
Теперь программа готова к изготовлению бессмертных шедевров. Однако далеко не все тонкости настройки модулей программы перечислены в этом разделе. За кадром остался такой немаловажный аспект, как настройка фильтров экспорта и импорта, настройка модуля печати, но об этом будет сказано позднее.
Сейчас же мне хотелось дать понять читателям, что CorelDraw —не яркая красивая игрушка, которой можно забавляться на досуге, а зрелый програмный продукт, поддерживающий самые передовые технологии. Надеюсь, что мне удалось добиться желаемого результата.
В следующей части статьи будут рассмотрены вопросы работы с текстом: создание и импорт текста, применение интерактивных инструментов и эффектов, а главное различие и предназначение — Artistic- и Paragraph-текстов. Ведь не секрет, что одним из самых распространенных упреков в адрес CorelDraw является его неуклюжесть при работе с текстом. Я полагаю, что после прочтения статьи скептики поменяют свое мнение, поскольку большая часть нововведений при работе с текстом, которые представляет Adobe в новой версии Illustrator, являются своего рода калькой эффектов, присущих Artistic-тексту CorelDraw. А если какая-то непонятная сила привлечет к статье внимание приверженцев QuarkXPress, они с удивлением обнаружат, что Paragraph-текст позволяет верстать в CorelDraw с такой же легкостью, как в их любимой программе. Ведь CorelDraw не только поддерживает многоколоночный текстовый фрейм, но и располагает целым рядом возможностей, характерных для новейших текстовых процессоров.
КомпьюАрт 5'2001