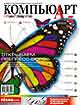
Photoshop: от простого к сложному
Часть 65. Эффект старения
1 Подготовка первых двух изображений
 Никто не стремится
к преждевременной старости. Но если ваша фотография попадет в руки ловкого пользователя
Photoshop, то он запросто сможет представить вас глубоким старцем...
Никто не стремится
к преждевременной старости. Но если ваша фотография попадет в руки ловкого пользователя
Photoshop, то он запросто сможет представить вас глубоким старцем...
Обычно компьютерных художников просят приукрасить лица на фотографиях. И те
удаляют морщины методом клонирования, сглаживают пористую кожу, восстанавливают
цвет волос — чем моложе будет выглядеть человек, тем лучше. Журналы и реклама
тиражируют молодость, как красоту. Вся наша культура строится на стремлении
выглядеть как можно моложе.
Поэтому иллюстратор Дерек Ли был несколько удивлен, когда заказчики попросили
его сделать нечто прямо противоположное. Можно ли добиться того, чтобы молодая
женщина выглядела на фотографии лет на 30 старше? Конечно, в программе Photoshop
можно всё — достаточно иметь воображение и некоторые навыки.
После завершения первого изображения у Дерека уже сложилась своя стратегия.
Тщательный подбор изображений, использование слоев, масок, каналов и инструментальных
средств Photoshop позволяет значительно ускорить процесс старения.
1 Подготовка первых двух изображений
Очень важно снять двух человек при одном и том же освещении. Сканированные изображения всегда потребуют доводки, чтобы сделать одинаковым цвет лица и подчеркнуть возрастные признаки...
1 Откройте изображение, которое будет служить базовым. Прежде всего улучшим его простыми методами цветокоррекции. Создайте корректирующий слой Levels (Уровни) и повысьте контраст, затемнив темные области и осветлив светлые.
2 Создайте корректирующий слой Selective Color (Избранные цвета) и усильте черные оттенки, добавив в них дополнительное количество черного и голубого. Лицо женщины на нашей фотографии слишком красное, поэтому, создав корректирующий слой Hue/Saturation (Цветовой тон/Насыщенность), мы понизили насыщенность на 10%.
3 Откройте другое изображение. В нашем случае это портрет пожилого мужчины. Наша цель — подчеркнуть морщины. Сначала повысим контраст. Дублируйте фоновый слой и примените режим наложения Soft Light (Мягкий свет). Чтобы немного ослабить эффект, понизьте степень непрозрачности.
4 Побочным эффектом применения Soft Light является сильное повышение насыщенности. Создайте корректирующий слой Hue/Saturation и понизьте насыщенность на 25%. Итак, наша фотография сохраняет нужный контраст и теряет излишнюю насыщенность. Создайте новый слой с каким-нибудь режимом наложения.
5 Понизьте непрозрачность слоя примерно на 60%. Разместив оба изображения рядом, возьмите «пипеткой» образец цвета с лица женщины. Большой кистью с размытыми краями нанесите этот цвет на только что созданный цветовой слой. Это поможет добиться некоторой идентичности и выровнять тон лица мужчины.
6 Сведите слои в изображении мужчины. Выберите команду Filter > Sharpen > Unsharp Mask (Фильтр > Резкость > Нерезкое маскирование). Задайте величину эффекта (Amount) 130, радиус (Radius) 1 и порог (Threshold) 10 пикселов. Это поможет подчеркнуть морщины и поры. Теперь выберите команду Image > Adjust > Selective Color (Изображение > Коррекция > Избранные цвета) и уберите из нейтральных тонов некоторое количество черного и голубого цветов.
2 Рот, шея и щеки
Привнесем возрастные признаки в нижнюю часть лица. Мы обработаем только одну половину лица, чтобы можно было видеть состояние до и после...
1 Выберите инструмент «перо» и обведите контуром нижнюю правую часть лица и шею мужчины. Нос пока не трогайте. Преобразуйте контур в выделение (Ctrl/Command+C) и скопируйте в буфер хранения. Активизируйте верхний слой в изображении женщины и вставьте выделение (Ctrl/Command+Р).
2 Сделайте верхний слой частично прозрачным, чтобы видеть нижнее изображение. Позиционируем выделение. У нас оно оказалось несколько меньшим, чем следует. Командой Free Transform (Ctrl/Command+T) увеличиваем его и изменяем форму. Увеличив выделение по вертикали и горизонтали, мы немного его повернули.
3 С восстановлением 100-процентной непрозрачности становятся видны различия в цвете кожи. Командой Image > Adjust > Selective Color (Изображение > Коррекция > Избранные цвета) приведем цвет наложенной кожи в соответствие с цветом лица женщины. Сосредоточьтесь на нейтральных тонах: нам потребуется частично убрать цвет из каждого канала, поэтому внимательно следите за изменениями. В черные оттенки добавьте немного черного и пурпурного.
4 Сохраните настройки в диалоговом окне Selective Color, чтобы потом их можно было загрузить снова. Понизьте уровень непрозрачности, чтобы видеть нижнее изображение, и обведите контуром правую сторону лица и шеи мужчины — области, выходящие за пределы лица женщины.
5 Преобразуйте контур в выделение и восстановите непрозрачность. Выберите команду Layer > Add Layer Mask > Reveal All (Слой > Добавить слой-маску > Показать все) и активизируйте инструмент «кисть». Задайте ей большой диаметр, размытые края и малый уровень непрозрачности. Чтобы смягчить жесткие края, закрасьте на слой-маске область справа от лица.
6 Инвертируйте выделение (Ctrl/Command+Shift+I) и, закрашивая «кистью» слой-маску, смягчите жесткие края лица изнутри. Обрабатывая области вокруг губ и носа, пользуйтесь кистями меньшего размера. Обязательно смягчите область в правой части подбородка. Отмените выделение (Ctrl/Command+D).
7 Изображение выглядит реалистичным лишь тогда, когда все в нем идеально сочетается. Чтобы проверить, насколько верно все выровнено, командой View > Show Grid (Вид > Показать сетку) отобразите на экране сетку. В нашем случае правая челюсть оказалась чуть выше левой. Все остальное выглядит нормально.
8 Дублируем слой и прячем слой-маску, щелкнув на ней при нажатой клавише Shift. Инструментом «свободная трансформация» смещаем слой вниз, поворачиваем на 7° и слегка вытягиваем. Снова выводим слой-маску и закрашиваем внизу справа белым цветом, чтобы проявить нижнее изображение. Все остальное закрашиваем черным, чтобы спрятать.
9 Уберите сетку и откройте изображение шеи — эту фотографию следует заготовить заранее. Инструментом «лассо» создайте вокруг шеи приблизительное выделение и перенесите его в рабочий файл, где оно появится на новом слое. Инструментом свободной трансформации масштабируйте, поверните и позиционируйте выделенную область.
10 Задайте слою режим наложения Darken (Замена темным) и понизьте уровень непрозрачности. Средствами диалогового окна Hue/Saturation (Цветовой тон/Насыщенность) понизьте насыщенность и уберите часть красного цвета. Инструментом «штамп» клонируйте морщины, перенося их на чистые участки шеи.
11 Добавьте слой-маску и большой кистью с мягкими краями закрасьте черным, смягчая края слева и внизу. Жесткой кистью уберите участки, закрывающие лицо. Дублируйте слой и протяните дубликат ниже, вдоль шеи.
12 Используйте инструмент «свободная трансформация» для поворота и увеличения размера слоя. Поскольку слой уже имеет маску используйте «кисть» с белой заливкой для удаления области. которая замаскирована. Снова используйте «кисть» с черной заливкой, чтобы спрятать нежелательные области. Помните: чем ниже уровень прозрачности. тем мягче эффект.
3 Глаза, нос и лоб
Займемся морщинами, порами на лбу, бровями, складками вокруг глаз, а также носом...
1 Обведите контуром область под глазом мужчины. Преобразуйте контур в выделение и перенесите в рабочий файл. Выделенная область появляется на новом слое. Позиционируйте выделение и с помощью инструмента свободной трансформации придайте ему нужную форму.
2 Откройте диалоговое окно Selective Color и, загрузив сохраненные ранее настройки, примените их к выделенной области. Если понадобится, дополнительно подрегулируйте цвет кожи. Добавьте слой-маску и закрасьте ее большой мягкой черной кистью, маскируя лишние участки слева, справа и внизу. Кистью меньшего диаметра аккуратно сгладьте области у века.
3 Вернитесь к изображению мужчины и обведите контуром верхнюю часть над глазом, включая бровь и небольшой участок над ней. Преобразуйте контур в выделение, перенесите выделенную область в рабочий файл и обработайте ее тем же методом, используя Selective Color, свободную трансформацию и маскируя грубые края.
4 Выделите лоб мужчины и перенесите выделение в рабочий файл отдельным слоем. Масштабируйте, позиционируйте выделенную область и маскируйте края. Отрегулируйте цвет и понизьте уровень непрозрачности до 50%. Дублируйте слой, восстановите 100-процентную непрозрачность и задайте режим наложения Darken (Замена темным).
5 Повторите те же действия применительно к носу мужчины. Нам нужны отчетливо видимые поры. Для этого можно воспользоваться методом двукратного наложения одного и того же слоя с разными режимами наложения - это здорово подчеркивает морщины, поры и другие признаки старости.
6 В результате кое-где наверняка останутся гладкие области. Создайте новый слой поверх остальных и выберите инструмент «штамп», включив параметр Use All Layers (Использовать все слои). Выберите в качестве исходной области участок с порами и клонируйте их на гладкую кожу лица, меняя при этом размер кисти и уровень непрозрачности.
4 Седина
Следующие действия доводят преждевременную седину до крайней степени. Пусть с вами такого не случится...
1 Выделите и скопируйте базовый слой. Создайте новый канал на палитре Channels и вставьте туда скопированное изображение. Командой Levels (Уровни) повысьте контраст канала. Закрасьте черными кистями разных размеров все изображение, кроме блестящих участков волос.
2 Удерживая клавишу Ctrl/Command, щелкните на пиктограмме канала, чтобы генерировать на его основе выделение. Не отменяя выделения, создайте новый корректирующий слой Levels. Сделайте ярче средние тона и света, не обращая внимания на цвет. Снова загрузите выделение из канала и теперь создайте корректирующий слой Selective Color.
3 Начинайте убирать пурпурный и желтый компоненты из разных
цветовых оттенков, кроме черных. Продолжайте до тех пор, пока волосы не окажутся
в достаточно мере обесцвеченными. Вот оно — средство преждевременного старения!
Теперь другим частям изображения можете придать текстуру и фон наподобие того,
как это сделано в нашей первоначальной иллюстрации, или займитесь другой частью
лица.