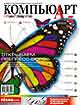
Спуск полос с использованием Quite Imposing Plus. Часть 3
Укладка макета на подготовленный шаблон
Добавление в макет дополнительных элементов
Ручной монтаж спуска из страниц разного формата
Автоматизация выполнения спусков по заранее разработанным схемам
В предыдущих статьях мы ознакомились с возможностями Quite Imposing Plus 1.2, которые позволяют реализовывать разнообразные схемы спуска полос в соответствии с параметрами конкретного издания. Сильной стороной программы и в то же время одним из сложных моментов при ее освоении является модульность продукта. Об этой особенности всегда следует помнить, планируя технологию спуска полос для конкретного издания. Рассматривая принципы работы с этим дополнением, мы достаточно детально анализировали возможности каждого модуля и на простых примерах выстраивали цепочки последовательных действий для достижения желаемого результата. Наш опыт показывает, что, комбинируя стандартные для Quite Imposing операции, можно выполнять очень сложные спуски для изданий с разнообразными параметрами. О возможностях укладки спусков на подготовленные шаблоны и о том, как оптимизировать и ускорить работу с этим полезным продуктом, говорится в заключительной части этой статьи.
Добавление страниц в макет
Довольно часто в процессе работы над документом возникает необходимость добавить
в него одну или несколько страниц.
Добавление страниц из другого документа
Если речь идет о добавлении страниц из уже существующего документа, то проще всего воспользоваться возможностями самого Adobe Acrobat: выбираем в меню Document | Insert pages (или нажимаем комбинацию быстрых клавиш Ctrl + Shift + I ) и указываем файл, из которого нужно вставить страницы в исходный документ. После этого появится диалоговое окно с параметрами вставки (рис. 1). Здесь нужно установить, как мы хотим расположить страницы из другого документа: до (Before) или после (After) страниц исходного документа. При этом можно указать, относительно каких страниц будет делаться вставка: первой (First), последней (Last) или указанной по номеру (Page).
Добавление чистых страниц
Если необходимо добавить в документ чистые страницы, то поможет Quite Imposing. Выберем в главном меню plug-ins | Quite Imposing Plus | Insert Blank Pages… и укажем параметры добавления чистых страниц (рис. 2).
Вверху укажем количество страниц для вставки, а затем — куда вставлять страницы: до текущей страницы (Before current page), после текущей страницы (After current page), до первой страницы (Before first page), после последней страницы (After last page); кроме того, можно создать новый документ (As new document) из чистых страниц.
И наконец, указываем размер добавляемых страниц: точно такие же, как текущая страница (Same as current page), или другого размера (Other). При выборе другого размера можно также определить и ориентацию новых страниц: портретную (Tail) или альбомную (Wide).
Укладка макета на подготовленный шаблон
При создании спусков во всех случаях, описанных в предыдущих частях статьи, мы указывали в качестве формата сигнатуры (то есть реального печатного листа после спуска) стандартные форматы А3 или А4, выбирая их из соответствующего списка.
Однако для спуска нам может потребоваться формат другого размера или один из стандартных форматов, но с заранее размещенными на нем элементами, например с типографскими шкалами. Это хотя и не очень сложно, но требует внимания и четкого понимания того, что мы хотим получить в итоге выполнения всех операций спуска полос.
Уложить pdf-документ на заранее подготовленный шаблон другого размера можно в процессе выполнения следующих операций спуска:
• сбор отдельных полос на сигнатуру (N-up pages — рис. 3а);
• дублирование исходного макета на сигнатуру большего формата (Step & Repeat — рис. 3б);
• вставка страниц в документ (Insert blank pages — рис. 3в).
Чтобы не усложнять процедуру вычислений размеров полос и сигнатуры, самым надежным способом нужно признать следующий: сначала создадим спуск по требуемой схеме в обрезном формате сигнатуры и назовем полученную сигнатуру исходной, а потом эту сигнатуру уложим на сигнатуру большего формата с заранее размещенными метками и типографскими шкалами с помощью операции Nup pages.
При создании брошюры внакидку (Create booklet — рис. 3г) можно выбирать другие размеры чистых сигнатур, однако любые варианты из заранее подготовленных сигнатур с размещенными элементами будут недоступными. Это вполне логично, ибо при подобном способе спуска полос исходные полосы масштабируются по размеру сигнатуры и размещение на шаблонной сигнатуре каких-либо элементов оказывается бессмысленным, поскольку все они будут полностью или частично скрыты исходным документом.
В процессе выполнения любой из вышеперечисленных операций (кроме Create booklet), как только мы доходим до выбора формата сигнатуры, появляются списки форматов — как встроенных в Quite Imposing, так и созданных ранее пользователями. Каждый из этих списков (рис. 3а, 3б, 3в) начинается и заканчивается опцией More choices…
Если выбрать указанную опцию, то появится стандартное для всех вариантов диалоговое окно определения форматов сигнатур (рис. 4).
На этом этапе возможно:
• определить новый пользовательский размер для чистой сигнатуры (Define a new custom size for blank sheets);
• определить новую сигнатуру с фоновым изображением, созданную из другого pdf-файла (Define a new custom background using an existing PDF document, already saved on disk);
• просмотреть или удалить существующие чистые сигнатуры других размеров или сигнатуры с размещенными элементами, которые были созданы из других pdf-файлов (Review or delete an existing size or background).
Рассмотрим эти варианты более подробно.
Создание чистой сигнатуры другого размера
При определении чистой сигнатуры нужно в окне параметров (рис. 5) указать ее размеры и присвоить ей имя. Последнее хотя и необязательно (новая сигнатура будет добавлена в список с указанием ее размера), но весьма желательно для того, чтобы в дальнейшем было проще ориентироваться в списке.
Разумеется, для нормального размещения нашего текущего документа на шаблоне
размер шаблона должен быть больше размера документа. На рис.
5 мы определили сигнатуру размером 450327 мм, добавив к стандартному размеру
формата А3 по 15 мм с каждой стороны и назвав новую сигнатуру «A3_Extra».
Создание сигнатуры из другого pdf-файла
Размещение на сигнатуре различных типографских элементов с целью контроля качества печати — тема, заслуживающая отдельной статьи. Разные типографии используют различные наборы шкал и меток, поэтому оптимальным решением будет перед спуском полос уточнить у технолога параметры спуска и попросить его о том, чтобы дизайнеру был предоставлен используемый в типографии набор шкал. Как правило, типографии на такие просьбы реагируют положительно. Впрочем, стандартный набор контрольных элементов можно подготовить и самостоятельно, создав из векторного редактора (например, CorelDRAW) pdf-файл нужного формата с типографскими шкалами.
Чуть ниже мы рассмотрим простейший случай укладки макета формата А5 (16 полос) для спуска внакидку на сигнатуру формата А4+ с размещенными на ней контрольными элементами. Чтобы создать для такой сигнатуры шаблон с типографскими метками, сделаем следующее:
• зададим в CorelDRAW размер документа обрезного формата сигнатуры (в данном случае это А4 в альбомной ориентации, поскольку в готовом спуске на каждом таком листе будет по две полосы макета А5);
• в границах документа создадим любой объект, например прямоугольник, и зальем его цветом CMYK 100, 0, 0, 0 (если этого не сделать, то пустую страницу из CorelDRAW невозможно будет напечатать; потом мы его просто удалим из pdf-файла — рис. 6);
• сохраним этот документ под именем A4_scale_Wide;
• теперь напечатаем документ на любом виртуальном принтере, установленном в системе (например, на Linotronic) со следующими установками:
- чтобы получить желаемый результат, нужно помнить, что формат сигнатуры должен быть больше формата документа, который мы хотим на ней разместить. Например, если нам нужны шкалы на лист формата А4, то временный документ должен быть именно такого формата (210297), а вот в опциях принтера нужно задать размер печатного листа как Custom (240327 мм, то есть следует добавить по 15 мм с каждой стороны, чтобы было место для размещения типографских элементов (конечно, разница в размерах обрезной и шаблонной сигнатур может быть и другой: все зависит от того, какие именно элементы требуется разместить на сигнатуре);
- на закладке Prepress опций печати CorelDRAW укажем, какие именно элементы следует разместить на шаблоне (обрезные метки, шкалы, имя файла и т.д. — рис. 7);
• обработаем полученный PS-файл с помощью Acrobat Distiller;
• откроем созданный pdf-файл в Adobe Acrobat, выберем инструмент TouchUp Object Tool (стрелочку) и удалим временный объект (прямоугольник);
• запишем изменения и закроем pdf-файл, который теперь
готов к тому, чтобы служить фоновым изображением сигнатуры.
Нужно отметить, что наборы контрольных элементов можно создавать и из других программ верстки, например из QuarkXPress или из InDesign 2.0.
Следует также иметь в виду, что для макетов без элементов под обрез и для макетов с элементами навылет могут потребоваться разные наборы контрольных элементов. Дело в том, что для макетов, все элементы которых не выходят за пределы печатной области, к шаблонной сигнатуре можно сразу установить обрезные метки (правда, при этом нужно тщательно рассчитать размеры макетов и величину смещения при укладке на сигнатуру). Если же исходная сигнатура уже имеет обрезные метки, то добавлять их на финишную, по-видимому, излишне, поскольку они могут дезориентировать типографию, в результате чего издание могут порезать вовсе не так, как вами было задумано.
Итак, имея подготовленный pdf-файл с контрольными элементами, можно в Adobe Acrobat создавать на его основе шаблон сигнатуры. Чтобы указать в качестве шаблона готовый pdf-файл, нужно выбрать в опциях размеров (см. рис. 4) заранее созданный pdf-файл, сохраненный на диске (Define a new custom background using an existing PDF document, already saved on disk). Для этого в открывшемся диалоговом окне (рис. 8) кликнем File…, чтобы выбрать подготовленный ранее pdf-файл с контрольными элементами. Создаваемую заготовку сигнатуры желательно назвать точно так же, как и используемый для этого pdf-файл (в нашем случае — A4_scale_Wide).
Просмотр и удаление сигнатур из списка
Хотя эта операция особых комментариев не требует, следует все же иметь в виду,
что из списка невозможно удалить «прошитые» в программе варианты стандартных
форматов, например А4 или А3. Думается, нет необходимости напоминать, что при
удалении элементов списка следует быть предельно внимательным, чтобы невзначай
не удалить что-нибудь нужное. Впрочем, удаление шаблона сигнатуры не приводит
к удалению pdf-файла, на котором она основана, поэтому в случае необходимости
удаленную заготовку можно быстро восстановить. Но зачем нам лишняя трата времени?
Пример укладки спуска на подготовленную сигнатуру
Теперь, когда заготовка сигнатуры из pdf-файла создана, в качестве примера опишем простейший случай укладки на подготовленный шаблон сигнатуры формата А4 спуска внакидку для брошюры формата А5 (16 полос).
Исходный файл — брошюра формата А5 (148210). Для начала, используя модуль Trim & shift, компенсируем сползание полос (см. № 3’2003), а затем выполним спуск полос с помощью Create booklet (см. № 12’2002).
Далее pdf-файл формата А4 (назовем его «первичная сигнатура») можно разместить на итоговой сигнатуре. Сделаем это при помощи модуля N-up pages:
• на первом шаге (рис. 9) устанавливаем, что полосы при спуске не будут обрезаться и выведутся в масштабе 100%;
• второй шаг очень важен, поскольку здесь мы позиционируем спусковой макет на итоговой сигнатуре. Quite Imposing не производит автоматического центрирования полос на спуске, поэтому величину смещения нужно указать явно; поскольку созданная нами заготовка итоговой сигнатуры имеет размер на 15 мм больше с каждой стороны, чем исходная сигнатура, то и укажем эту величину в качестве расстояния макета от края сигнатуры (рис. 10);
• на третьем шаге выберем установленную ранее заготовку A4_scale_Wide (рис. 11), указав количество столбцов и колонок равным единице (обратите внимание, что количество сигнатур после завершения операции будет в точности соответствовать количеству полос в исходном макете), а затем кликнем Finish;
• в результате выполненных действий получим pdf-файл с размещенными на нем типографскими элементами (рис. 12).
Добавление в макет дополнительных элементов
При соединении в один документ нескольких файлов, каждый из которых имеет свою
нумерацию страниц, часто бывает необходимо удалить старую нумерацию и сделать
новую — сквозную для всего нового документа. Эта задача решается так: сначала
закрываем старые номера страниц, приклеивая на них маски, а затем добавляем
на полосы новую нумерацию. Все это можно выполнить с помощью двух операций,
собранных в блок Stick on (Приклеить).
Приклеивание на макет маски
Для решения этой задачи воспользуемся функцией Masking type… (рис. 13).
После запуска этой функции появится диалоговое окно (рис. 14), где нужно указать, какие страницы и где мы будем маскировать. Отличительной особенностью выполнения этой операции является то, что при активном окне диалога основной документ доступен для указания области маскирования, а курсор приобретает форму петли (см. верхнюю часть рис. 14), которой нужно выделить область маскирования, после чего кликнуть Apply.
В диалоговом окне (рис. 14) указываются следующие параметры:
• страницы, к которым применяется маскирование: только текущая (Mask only this page), все страницы документа (Put this mask on every page), страницы в определенном диапазоне (Mask from page … to …);
• страницы, к которым будет применяться нумерация: все страницы диапазона (All pages in range), только четные (Even only), только нечетные (Odd only).
Если результат маскирования чем-то не устраивает, можно кликнуть Last, чтобы повторить процедуру маскирования. Когда все необходимые «заплатки» наложены, нажимаем Done.
Нумерация страниц pdf-документа
После того как прежние номера страниц маскированы, можно заново пронумеровать документ. Операция выполняется аналогично предыдущей. В диалоговом окне Stick of Page numbers (Приклеить номера страниц) (рис. 15) можно указать:
• номер страницы, с которой начнется нумерация (Number of pages to process: ___ starting with current);
• номер первой страницы в нумерации (First number to add);
• текст, который добавляется до (Text before) и/или после (Text after) номера страницы;
• гарнитуру (Font) и кегль (Size) нумерации; здесь же можно задать выбор цвета регистрационных меток вместо черного (Use registration colour…);
• куда ставить номера страниц (Where to add numbers): внизу слева (Bottom left), внизу по центру (Bottom centre), внизу справа (Bottom right), вверху слева (Top left), вверху по центру (Top centre), вверху справа (Top right);
• смещение от указанной в предыдущем пункте позиции: по горизонтали (Horizontal) и по вертикали (Vertical); при этом смещение всегда происходит по направлению к центру полосы;
• и наконец, диапазон страниц, к которым будет применяться нумерация: все страницы диапазона (All Pages in range), только четные (Even only), только нечетные (Odd only).
Удаление добавленных в pdf-файл элементов
Все элементы, добавленные с помощью предыдущих операций, можно удалить посредством операций, собранных в блок Peel off. Здесь же можно удалить и регистрационные метки, которые Quite Imposing расставляет на сигнатурах при некоторых вариантах спусков. Диалоговые меню для любого из этих трех задач (удаление масок, номеров страниц и регистрационных меток) идентичны: нужно только указать диапазон страниц, с которых будут удаляться указанные элементы.
Ручной монтаж спуска из страниц разного формата
Иногда в процессе подготовки изданий возникает необходимость сделать нестандартный спуск, если на сигнатуре сообщаются полосы разного формата или из разных изданий. Quite Imposing позволяет выполнить такой ручной монтаж с помощью операции Manual. Хотя такой способ комбинирования полос на спуске и возможен в отдельных случаях, все же удобнее готовить подобные сигнатуры в какой-нибудь программе верстки, поскольку в Acrobat позиционировать объекты можно только вводом их координат, но не перетаскиванием мышкой, что, согласитесь, далеко не так удобно. Что касается работы с файлами в pdf-формате, то лучшим решением, на наш взгляд, будет использование InDesign, который отлично работает с pdf-файлами.
Автоматизация выполнения спусков по заранее разработанным схемам
В повседневной работе часто приходится повторять одни и те же операции спуска полос с одинаковыми параметрами. Хотя Quite Imposing и не имеет возможности автоматизации спусков в полном смысле этого слова («одним кликом»), но можно записать в виде набора параметров все установки определенных спусков, чтобы использовать их в дальнейшем, не тратя время на расчет и ввод данных в диалоговых окнах.
Кроме того, спуск полос с помощью Create booklet предполагает еще и такой вариант, как использование полного набора предыдущих установок и выполнение процедуры спуска «одним кликом». Для этого нужно на первом шаге установить флажок Don’t ask any questions, I like the same setting as last time (Не задавать никаких вопросов, использовать установки последней операции) (рис. 16). Если сделать это, то кнопка Next превратится в кнопку Finish, а после ее нажатия будет выполнено создание документа в соответствии с параметрами, использованными при последней по времени операции спуска полос.
Правда, для прочих видов спусков и процедур обработки страниц такая возможность недоступна. Все, что можно сделать, — это выполнить последовательность действий по всем шагам операции, не тратя время на ввод параметров, — просто раз за разом нужно кликать Next, а на последнем шаге Finish.
Чтобы записать набор установок для определенной операции, необходимо выполнить вышеуказанную операцию и удостовериться, что все получилось правильно. После этого можно записывать ее установки.
Для записи последней выполненной операции следует:
• либо выбрать из меню последовательность Plug-in | Quite Imposing Plus | Remember Last action… (рис. 17а);
• либо нажать в контрольной панели кнопку Remember last… (рис. 17б).
После этого появится диалоговое окно, где в верхнем меню нужно выбрать тип операции для записи, а внизу ввести название этой операции (рис. 18). По умолчанию тип записи соответствует последней по времени операции. Удобно то, что в процессе работы с документом автоматически фиксируются все выполненные операции (по одной для каждого типа). В связи с этим можно сначала выполнить всю последовательность действий по спуску на заданный формат, а потом поочередно записать выполненные операции.
При именовании операций следует помнить, что многие задачи по подготовке полос к спуску и собственно спуск могут состоять из ряда последовательно выполняемых операций. Поэтому удобнее всего называть операции, объединяя их в группы по типу выполняемой задачи и указывая место операции в последовательности действий.
Например, для спуска полос книги формата А5 на уже подготовленную сигнатуру формата 240327 (А4_scale_Wide) с типографскими контрольными элементами необходимо выполнить следующие операции:
• компенсировать сползание полос с помощью Trim & shift;
• изменить порядок следования страниц, а если нужно — то и их ориентацию в соответствии с выбранной схемой спуска модулем Shuffle pages;
• разложить подготовленные страницы на сигнатуру с типографскими контрольными элементами операцией N-up Pages.
Каждая из указанных операций имеет свои настройки, которые могут существенно различаться при выполнении разных задач. Чтобы не запутаться в настройках при наличии большого количества вариантов, будет очень полезно для каждого варианта спуска сделать короткую технологическую карточку и записывать туда названия всех операций.
Для вышеприведенного примера такая карточка может выглядеть так:
Название задачи (технологической карточки):
«А5toА4 100% with A4_scale_Wide»,
где А5toА4 — формат полосы исходного макета и формат сигнатуры; 100% —
коэффициент масштабирования исходного макета; A4_scale_Wide — имя фоновой
сигнатуры.
Последовательность и названия операций:
• Trim and Shift „А5toА4 100% with A4_scale_Wide Step-1” (рис. 18а);
• Shuffle pages „А5toА4 100% with A4_scale_Wide Step-2” (рис. 18б);
• N-up pages „А5toА4 100% with A4_scale_Wide Step-3” (рис. 18в).
Конечно, правила именования карточек и операций можно использовать любые — главное, чтобы они были понятны и информативны.
После того как все операции будут записаны, можно приступать к их выполнению. Для выполнения записанных операций следует:
• либо выбрать из меню последовательность Plug-in | Quite Imposing Plus | Playback action… (рис. 19а);
• либо нажать в контрольной панели кнопку Playback… (рис. 19б).
Для выполнения описанного выше задания нужно выполнить последовательность действий, которая представлена на рис. 20. Результатом станет готовый к печати спуск (см. рис. 12).
И еще несколько слов о целесообразности применения автоматизации спусков. Общий принцип принятия решения о применении оптимизирующих схем работы такой же, как и при принятии решения об автоматизации любого процесса: нужно соотнести время, необходимое для обеспечения автоматизации, с объемом выполняемых задач одного типа. Если вам нужен один нестандартный спуск, который вряд ли придется делать регулярно, то лучше не тратить время на разработку правил именования и на запись выполняемых действий. Но если приходится часто выполнять похожие задачи с одинаковыми макетами, то стоит подумать над автоматизацией: выигрыш по срокам и высокое качество спусков с лихвой перекроют первоначальные затраты времени.
Заключение
В статье о Quite Imposing Plus были рассмотрены такие возможности и операции спуска полос и обработки pdf-файлов, которые мы сочли важными и необходимыми для коллег. Но это вовсе не означает, что эта тема исчерпана — каждый из нас, овладев общими принципами работы с этим полезнейшим дополнением, несомненно, будет иметь свои предпочтения и наработки при реализации различных схем спуска полос. Заканчивая эту публикацию, хотелось бы еще раз указать на то, что Quite Imposing — продукт модульный. Комбинируя возможности различных модулей, можно добиваться поразительных результатов, однако схемы комбинирования и их оптимальное применение в каждом конкретном случае — это уже личное дело каждого специалиста допечатной подготовки.