
Photoshop: от простого к сложному. Часть 89. Вне границ
Сейчас мы рассмотрим, как с помощью программы Adobe Photoshop CS создать весьма интересный эффект изображения, как бы «выпрыгивающего» из фона, который, в свою очередь, заключен в рамку. Такое решение позволяет создавать оригинальные иллюстрации и разнообразить верстку; его можно также использовать для оформления веб-сайтов. Данный эффект подчеркнет динамику изображения и поможет раскрыть перспективу. Даже самым заурядным и невыразительным фотографиям с помощью подобной хитрой методики можно придавать запоминающийся и необычный вид.
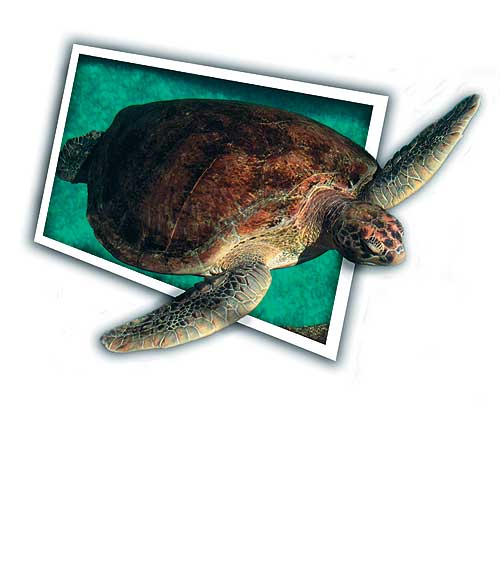
1 Открыть файл, над которым вы собираетесь работать. Лучше всего подойдет снимок, где фигура четко отделяется от фона, как, например, на этой фотографии черепахи в воде.
2 Двойным щелчком по слою Background в панели управления Layers вызываем диалоговое окно New Layer, в котором переименовываем слой в «оригинал».
3 Копируем слой «оригинал», создаем New Layer Set, куда помещаем копию слоя «оригинал», а слой «оригинал» перетаскиваем поверх сета.
4 Создаем два новых слоя: один заливаем полностью белым, другой — черным. Помещаем оба слоя под все остальные в панели управления Layers, причем нижним должен оказаться белый слой.
5 Создаем новый слой, который называем «рамка». Помещаем его над всеми остальными слоями и включаем маску. Также включаем маску слоя «оригинал».
6 Теперь нужно решить, в какой части изображения разместить рамку. Лучше сделать так, чтобы картинка словно «выпрыгивала» из фона. Когда решение принято, переходим к маске слоя «рамка» и выделяем инструментом Rectangular Marquee прямоугольник размером с предполагаемую рамку.
7 Заливаем прямоугольник белым цветом.
8 Включаем линейку или задаем команду Show Grid (меню View > Show > Grid). Внутри белого прямоугольника выделяем еще один, поменьше. Это определит широту рамки, а линейка поможет сделать рамку ровной.
9 Вырезаем выделенную область (Ctrl+X) и убираем линейку.
10 С помощью функции Perspective (меню Edit > Transform > Perspective) изменяем перспективу рамки по своему усмотрению.
11 Чтобы придать рамке больше динамики, можно ее слегка повернуть с помощью функции Rotate (меню Edit > Transform > Rotate).
12 Чтобы добиться желаемого результата, можно также использовать функцию Distort (меню Edit > Transform > Distort).
13 Если во время трансформации рамка вышла за границы изображения, необходимо немного увеличить размер полотна (Image > Canvas Size).
14 Щелкнув по пиктограммам глаза, выключаем белый и черный слои, а также слой «оригинал copy».
15 Переходим к слою «оригинал» и щелкаем по пиктограмме маски слоя. Затем выбираем большую кисть и аккуратно проводим ею по тем частям изображения, которые выходят за рамку. На этом этапе делается черновое выделение, поэтому не следует слишком близко подступать к краям изображения в рамке.
16 Теперь увеличиваем масштаб изображения и мягкой кистью малого диаметра корректируем маску слоя так, чтобы полостью убрать остатки фона.
17 Включаем черный слой — это поможет увидеть участки фона, которые остались неочищенными после маскирования.
18 Аккуратно избавляемся от указанных участков, а потом выключаем черный слой и включаем белый, чтобы окончательно убедиться в чистоте фона.
19 Переходим к слою «рамка» и включаем черный слой.
20 Тем же способом, которым мы избавлялись от фона, стираем участки рамки, которые перекрывают изображение переднего плана.
21 Применяем к слою «рамка» стиль слоя Drop Shadow (меню Layer > Layer Style > Drop Shadow). Настраиваем параметры стиля по своему усмотрению, чтобы тень получилась не слишком резкой, но достаточно отчетливой.
22 Подобным же образом придаем тень слою «оригинал».
23 Создаем новый слой поверх всех остальных. На нем мягкой кистью с непрозрачностью в 20-30% (Opacity) и в режиме наложения Multiply прорисовываем тени, падающие от черепахи на рамку.
24 Если необходимо увеличить изображение, то самое время заняться этим сейчас.
25 Выключаем видимость слоев «оригинал copy», «черный» и «белый» и применяем команду Merge Visible (Shift+Ctrl+E).
26 Инструментом Move Tool перетаскиваем изображение в полотне файла так, чтобы оно смотрелось гармонично.
27 Включаем видимость белого слоя и заливаем незаполненные области белым цветом. Кадрируем изображение и объединяем все слои командой Flatten Image.