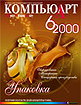
Советы по InDesign*
Универсальная издательская программа фирмы Adobe умеет гораздо больше, чем можно было бы ожидать от обычного DTP-пакета. Мы подготовили 50 полезных советов, которые позволят вам максимально полно использовать специфические особенности этой программы, чтобы добиться от нее наилучшего результата...
4. Изменение порядка фреймов в цепочках
5. Резервирование свободного места при помощи текстовых фреймов
11. Висячие строки в начале и в конце колонки (Windows and Orphans)
13. Преобразование текста в графику
15. Изменение размеров изображений
18. Отступ при обтекании текстом
21. Окрашивание объекта (заливка)
22. Использование цветовых библиотек
24. Оконтуривание и заливка текста
25. Применение градиента к тексту
34. Построение направляющих для текстовых колонок
36. Применение страниц-шаблонов
44. Использование палитры Navigator
45. Навигация по документу при помощи палитры Pages
48. Как сделать невидимыми границы фреймов и направляющие линейки
50. Клавиша вывода на экран всей страницы целиком
Любой, кто пользуется программами Illustrator, PageMaker или другими пакетами фирмы Adobe, быстро освоится и с программой InDesign. Но даже не являясь пользователями Adobe, вы наверняка найдете интерфейс этого пакета довольно логичным, четким и хорошо структурированным. А с помощью полезных советов нашего журнала вы скоро почувствуете себя вполне сложившимся, опытным «индизайнером». В данный обзор мы включили советы по манипуляциям с текстом, графикой, версткой, рисунками, а также рекомендации, как заставить интерфейс программы работать так, чтобы вам было удобно. Короче, здесь каждый обязательно найдет для себя что-нибудь полезное. Советы были подобраны в соответствии с тем, чем занимается большинство дизайнеров основную часть своего рабочего времени. Помимо этого мы добавили сюда описание нескольких дополнительных хитростей, специфических именно для InDesign, и уверены, что даже пользователи XPress наверняка сочтут их весьма неожиданными и привлекательными.
1. Автозаполнение текстом
Импортируйте текст в документ InDesign посредством команды Place в меню File. В результате текстовый файл загрузится в память и будет готов к размещению в любом месте документа, где вы щелкнете курсором. Если страница при этом будет разбита на колонки, текст разместится строго по этим колонкам между их направляющими. Если в этот момент еще держать нажатой клавишу Shift, функция AutoFlow сработает сразу на нескольких колонках и страницах, разместив весь имеющийся текст в виде единой цепочки связанных фреймов.
2. Создание текстового фрейма
Текст можно вводить вручную, щелкнув мышью на инструменте Text, а затем очертив пустой текстовый фрейм прямо на странице. Когда вы отпустите мышь, точка ввода (текстовый курсор) будет мигать внутри фрейма как раз в том месте, где нужно начинать ввод.
3. Связывание фреймов
Ваш текст не поместился целиком внутри фрейма? Такое может произойти, если, например, продолжать вводить текст уже после того, как текстовый поток достигнет конца фрейма, или если уменьшить размер фрейма, уже заполненного текстом. Чтобы разместить оставшийся текст в другом фрейме, щелкните мышью на выходной метке в правом нижнем углу исходного фрейма (он будет помечен значком «+» красного цвета, что означает переполнение фрейма). В результате оставшийся текст загрузится в память, и если затем щелкнуть между двумя направляющими колонок, то текст автоматически разместится в новой колонке (сработает функция AutoFlow). Можно также очертить курсором новый фрейм, и тогда текст «зальется» именно в него.
4. Изменение порядка фреймов в цепочках
Если текстовый фрейм плохо вписывается в текстовый поток, его (или несколько фреймов) можно удалить прямо из середины цепочки фреймов, просто выделив его и нажав клавишу Del. Содержащийся в этом фрейме (фреймах) текст автоматически «перетечет» в следующий фрейм по цепочке. Еще один способ решения данной проблемы — щелкнуть на выходной метке любого фрейма в цепочке; оставшийся текст загрузится в память, после чего его можно будет разверстать в любом другом месте при помощи функции AutoFlow. Для этого нужно будет просто щелкнуть в нужном месте курсором.
5. Резервирование свободного места при помощи текстовых фреймов
Если текст будет вводиться позднее, под него можно зарезервировать свободное место при помощи пустого фрейма. Таким образом можно заблаговременно проектировать шаблоны, а также поддерживать единообразие дизайна отдельных страниц или документов. Просто создайте нужные фреймы, откройте диалоговое окно Text Frame Options в меню Object и задайте необходимое количество колонок, ширину межколоночных промежутков и отступов.
6. Буквицы
Чтобы построить буквицу, пользователям PageMaker
приходится сильно напрягаться, действуя
фактически обходными путями. InDesign же (как и
QuarkXPress) справедливо трактует наличие буквицы
просто как один из параметров абзаца. Выделите
абзац, к которому нужно добавить буквицу и
найдите в правой части палитры Paragraph, (Абзац) два
поля, отвечающих за эти элементы.
В верхнем поле укажите, сколько строк будет
занимать буквица, а в нижнем — сколько символов
будет ее составлять.
7. Стили символов
InDesign поддерживает стили как на уровне абзацев, так и на уровне символов. Стили второго рода применяются к отдельным символам, словам или предложениям внутри абзацев и не влияют на выравнивание абзацев, наличие или отсутствие в них висячих строк, ширину полей, величину верхних и нижних отступов. Стили символов используются для выделения особым шрифтом лишь отдельных слов и символов, а также для вставки спецсимволов.
8. Интерлиньяж
В подавляющем большинстве текстовых процессоров и настольных издательских систем ширина межстрочных промежутков трактуется как атрибут абзаца. В InDesign же это атрибут символа, что позволяет при необходимости варьировать интерлиньяж внутри одного и того же абзаца.
9. Стили абзацев
Стили символов можно рассматривать как подмножество стилей абзацев. В то время как стили символов не содержат никаких параметров для форматирования абзацев, в стили абзацев входят парметры форматирования как для абзацев, так и для символов. Практически стили абзацев следует применять к крупным фрагментам текста, а стили символов — к отдельным элементам этого текста.
10. Параметры выключки
Естественно, InDesign позволяет выравнивать текст по левому и по правому краю, размещать его по центру, а также с выключкой в обе стороны, то есть так, чтобы и левый, и правый края колонки были выровнены. Кроме того, программа предоставляет пользователю на выбор несколько вариантов оформления последней строки в абзаце. Ее можно выровнять влево, вправо или растянуть на всю ширину строки. В последнем случае иногда получается некрасиво, однако если аккуратно подредактировать длину последней строки, этот недочет можно устранить.
11. Висячие строки в начале и в конце колонки (Windows and Orphans)
Параметры Windows и Orphan следят за тем, чтобы вверху или внизу в текстовых колоноках не оставалось одиночных строк, «оторванных» от основного абзаца. Чтобы получить доступ к этим параметрам, откройте разворачивающееся меню в правой части палитры Paragraph и выберите из него команду Keep Options.
12. Линейки абзацев
В том же меню находится команда Para-graph Rules, которая позволяет управлять шпоном — горизонтальными линиями, которые могут появляться вверху или внизу абзацев. Программа позволяет выбрать цвет линии, ее ширину и отступ от абзаца.
13. Преобразование текста в графику
InDesign позволяет делать с «живым» текстом такие неординарные вещи, как повороты, наклоны, градиентные заливки и даже зеркальные перевороты. Кроме того, текст можно преобразовать в кривые. Для этого нужно воспользоваться командой Create Outlines Command в меню Type. После такого преобразования текст больше нельзя будет редактировать, зато можно будет воспользоваться инструментами для рисования и с их помощью изменить очертания символов или скомбинировать их с рисованными элементами.
14. Кадрирование изображений
Было бы странно, если бы каждая импортированная в документ фотография по размеру в точности соответствовала тому месту, которое под нее отведено. Конечно, размеры изображения можно изменить в графическом редакторе, однако, если разрешение изображения подходит, легче скадрировать его прямо в InDesign. Просто передвиньте либо угловой, либо боковой его ограничитель так, чтобы «отрезать» от изображения ненужную часть или отрегулировать размер кадра.
15. Изменение размеров изображений
Чтобы скорректировать размер изображения, выберите инструмент Scale (Масштаб) — он спрятан в одной ячейке с инструментом «Ножницы» в правой колонке в середине палитры инструментов. В левой части палитры Transform находится маленькая схема, на которой устанавливается точка отсчета для всех трансформаций. Выберите нужную точку отсчета, а затем воспользуйтесь инструментом Scale и с его помощью измените размер изображения. Чтобы при этом сохранить пропорции изображения, при перемещении угловых ограничителей придерживайте нажатой клавишу Shift.
16. Маскирование изображений
По умолчанию при размещении изображения в InDesign для него автоматически создается прямоугольный фрейм, однако изображения можно помещать и непосредственно в уже существующие фреймы, которые могут быть любого размера и формы. Выделите фрейм и выберите команду Place, чтобы разместить изображение в документе. Альтернативный вариант — выделить уже имеющуюся в документе графику инструментом Direct Selection, вырезать ее, а затем воспользоваться командой Paste Into (меню Edit) и вставить эту графику в другой фрейм.
17. Обтекание текстом
Предположим, что вы уже вставили графику в интересующий вас фрейм. Теперь нужно заставить текст обтекать этот фрейм должным образом. Как это сделать? В отличие от всех остальных палитр программы, доступ к палитре Text Wrap осуществляется не через меню Window, а через меню Object. Палитра предоставляет пользователю следующие варианты обтекания: обтекания нет; регулярное обтекание (текст оставляет вокруг фрейма свободное пространство прямо-угольной формы); нерегулярное обтекание (текст обтекает фрейм, повторяя его контуры, какими бы сложными они ни были).
18. Отступ при обтекании текстом
Программа также позволяет регулировать расстояние между границей фрейма и обтекающим его текстом. Если задан прямо-угольный тип обтекания, можно установить свою ширину отступа по каждой из четырех сторон изображения. Если же задано обтекание неправильной формы, то все поля, кроме первого, будут закрыты для ввода. Однако если переключиться на инструмент Direct Selection, то на экране появится рамка, ограничивающая фрейм, и с ее помощью можно будет вручную установить такую ширину отступов и такую траекторию обтекания, какие только заблагорассудится.
19. Как нарисовать звездочку
В палитре инструментов InDesign есть инструмент «Пунктирный многоугольник», но известно ли вам, что с его помощью можно строить звездочки? Двойным щелчком на инструменте Polygon (Многоугольник) откройте диалоговое окно с параметрами и задайте количество ребер у звезды и степень выпуклости ее лучей (в процентах). Нулевой процент соответствует правильному многоугольнику. По мере увеличения этого значения лучи звездочки заостряются и вытягиваются.
20. Очерчивание фреймов
По умолчанию фреймы в InDesign не имеют рамок (Stroke). Выделите фрейм инструментом Selection (Стрелка) и отыщите в нижней части палитры Tools (Инструменты) большую кнопку, с нажатием которой происходит переключение из режима редактирования заливки в режим редактирования внешнего контура (и обратно). Включите режим редактирования контура (Stroke), а затем щелкните мышью на кнопке Solid Fill (Сплошная заливка) слева внизу палитры. Чтобы удалить очерчивающий контур, нужно нажать кнопку None (справа). Ширина контура задается в палитре Stroke (меню Window).
21. Окрашивание объекта (заливка)
Заливка выполняется примерно так же, как и очерчивание. Единственная разница состоит в том, что в данном случае в нижней части палитры нужно будет нажать кнопку Fill (Заливка). Заливка фрейма (или фигуры) выполняется текущим цветом, показанным в окошке. Чтобы изменить цвет заливки или контура, нужно выбрать новый цвет либо в палитре Color, либо в каталоге предопределенных цветов.
22. Использование цветовых библиотек
Создавать цвета можно непосредственно на месте, но гораздо проще делать это при помощи коллекций образцов. Образцы цветов (swatches) действуют примерно так же, как стили текста, в том смысле, что любой образец можно в любой момент отредактировать и в результате автоматически обновятся все вхождения этого цвета в документе. Образцы также помогают авторам придерживаться единой цветовой схемы на всем протяжении документа.
23. Построение градиентов
Помимо сплошных заливок можно также создавать образцы градиентов. Откройте разворачивающееся меню в палитре Swatches (справа в полосе заголовка) и выберите вариант градиента. При создании градиента сначала нужно задать исходный и конечный цвета, после чего к ним можно добавить любое количество промежуточных цветов, дважы щелкнув в любой точке градиента. Задать можно и линейный, и радиальный градиенты, а перемещая по объекту инструмент Gradient (Градиент), можно произвольным образом изменять направление градиента.
24. Оконтуривание и заливка текста
Итак, мы уже сказали, что фреймы и рисованные объекты можно очерчивать линией по контуру и заливать цветом. Однако InDesign позволяет также применять эти же эффекты к «живому» тексту. Просто выделите текст инструментом Type и, как обычно, воспользуйтесь кнопками в нижней части палитры, о которых мы уже говорили. По умолчанию текст заливается сплошным цветом и не очерчивается внешним контуром. После изменения параметров контура и заливки текст по-прежнему можно будет редактировать.
25. Применение градиента к тексту
Теперь вам наверняка интересно, можно ли применять к тексту градиентные заливки. Да, можно. Просто выберите из палитры Swatches градиентный образец.
26. Вырезание фигур
В программе InDesign с помощью инструментов «Прямоугольник», «Эллипс» и «Многоугольник» можно не только строить элементарные фигуры, но и разрезать их инструментом Scissors (Ножницы), который расположен в палитре чуть ниже. Выделите нужную фигуру, щелкните на инструменте «Ножницы» и установите его на границе фигуры, пока в центре курсорного перекрестия не появится кружок. Щелкните мышью, и фигура в этой точке будет разрезана. Выберите вторую точку разреза, и фигура распадется на две части, с каждой из которых можно будет работать отдельно.
27. Замыкание фигур
Описанный выше процесс разрезания фигур порождает разомкнутые кривые (концевые точки которых не соединяются). Превратить их в замкнутые фигуры можно следующим образом: выделите разомкнутый контур; переключитесь на инструмент Pen (Перо) и подведите курсор к одной из концевых точек, пока маленький символ около пера не превратится в символ «/»; щелкните мышью, чтобы присоединить к концевой точке еще один отрезок прямой; передвиньте курсор ко второй концевой точке, пока символ пера не превратится в «o», и снова щелкните, чтобы замкнуть контур.
28. Фреймы и их содержимое
Почему для создания базовых фигур и фреймов в палитре инструментов InDesign предусмотрены разные инструменты? Принципиальная разница между ними заключается в том, что, в отличие от фигур, внутри фреймов может содержаться текст либо графика. После того как создается новый фрейм, в него обычно помещают либо текст, либо изображение. Тем не менее то же самое можно делать и с рисованными фигурами. Просто выделите интересующую вас фигуру и нажмите клавиши Command+D (Ctrl+D в Windows). Программа предоставит вам возможность выбрать нужный файл и разместить его в документе. При этом фигура автоматически преобразуется во фрейм.
29. Рамки для графики
Если к импортированному изображению необходимо добавить рамку, сначала убедитесь, что размер фрейма, в который это изображение было вставлено, чуть больше размера самого изображения, а затем выполните заливку фрейма. К фрейму также можно добавить видимый контур — тогда получится эффект двойной рамки.
30. Поворот объектов
В программе InDesign любой фрейм или объект можно поворачивать. Для этого выделите интересующий вас объект и включите инструмент Rotate (Поворот). Затем, чтобы повернуть объект, нужно просто подвинуть любой из его угловых ограничителей.
31. Изменение точки отсчета
Смотрите! Один из ограничителей объекта выглядит не так, как остальные! Что это с ним? Такой необычный ограничитель — это так называемая точка отсчета — точка, вокруг которой происходит поворот объекта. Положение точки отсчета можно менять при помощи схемы, расположенной в левой части палитры Transform. Эта схема также задает точку отсчета для операций перекоса (shearing) и масштабирования (scaling).
32. Перекос
Инструменты Scale (Масштабирование) и Shear (Перекос) находятся в одной ячейке палитры инструментов. Если в процессе работы этими инструментами держать нажатой клавишу Shift, то при масштабировании будут сохраняться исходные пропорции редактируемого объекта, а при разрезании будет строгое сохраняться направление линии разреза.
33. Отражение и переворот
Выбрав соответствующий пункт в разворачивающемся меню в правой части заголовка палитры Transform, можно переворачивать объекты относительно вертикальной или горизонтальной оси. Переворачивать объекты можно также и вручную: нужно просто перетащить один из ограничителей объекта за противоположный ограничитель и отпустить кнопку мыши.
34. Построение направляющих для текстовых колонок
Верстка документа будет гораздо изящнее на вид и проще в работе, если разметить ее при помощи направляющих. Направляющие задаются в диалоговых окнах Margins (Поля) и Columns (Колонки) в меню Layout. Укажите ширину полей и количество колонок, а также ширину межколоночных промежутков.
35. Страницы-шаблоны
Если предполагается, что документ будет занимать несколько страниц, гораздо практичнее задать направляющие на странице-шаблоне. При создании нового документа в нем по умолчанию создается одна страница-шаблон. Ее можно редактировать, если открыть палитру Pages в меню Window и дважды щелкнуть мышью на значке страницы-шаблона в нижней части палитры.
36. Применение страниц-шаблонов
Страницы-шаблоны (Master pages) содержат направляющие колонок и второстепенные элементы, такие как номера страниц или колонтитулы — заголовки, помещенные на всех страницах. Однако для одного документа можно задать сразу несколько страниц-шаблонов и применять их к отдельным страницам документа, просто перетаскивая значок соответствующего шаблона на значок интересующей вас страницы документа.
37. Шаблоны и бланки
Одни и те же монтажные сетки и шаблоны страниц могут повторно применяться во многих публикациях, поэтому после того, как такие макеты будут разработаны и утверждены, их можно сохранить в виде шаблонных документов, закрытых для редактирования. Для этого нужно выбрать команду Save As и указать вариант InDesign Template (в системе Windows) или Stationery (на платформе Mac). В обоих случаях такой файл можно будет открывать, но сохранять отредактированный вариант нельзя — программа предложит вам сохранить файл под новым именем.
38. Выравнивание объектов
Выровнять объекты можно либо по направляющим, либо путем ввода абсолютных координат в поля палитры Transform. Однако в том случае, когда нужно выровнять между собой целый ряд объектов, проще всего выделить одновременно все интересующие вас объекты и воспользоваться палитрой Align (меню Window). Эта палитра предлагает на выбор несколько вариантов выравнивания и распределения объектов по горизонтали и по вертикали.
39. Абсолютные размеры
Когда возникает необходимость указать точные размеры или координаты объектов, нужно просто дважды щелкнуть на полях палитры Transform и ввести нужные цифры. Но что делать, если программа использует не те единицы измерения, к которым вы привыкли? Ничего страшного! Если InDesign работает в пиках, а вы — в миллиметрах, то просто введите после числа «mm», и программа автоматически выполнит необходимые преобразования.
40. Выбор единиц измерения
Конечно же, в какой-то момент вам может надоесть, что все размеры в документе указываются в пиках. Но это можно легко исправить: нужно просто изменить установки программы в окне Preferences (меню File). Откройте в этом окне раздел Units\ Increments и сделайте соответствующие установки.
41. Нумерация страниц
Для документов большого объема, таких как главы книг или информационные бюллетени, требуется определенная система нумерации страниц. Чтобы задать такую систему, нужно открыть страницу-шаблон, вставить в нижнюю или верхнюю ее часть текстовый фрейм (так, чтобы его случайно не перекрыл никакой другой элемент страницы) и вы-брать из меню Layout команду Insert Page Number. По желанию, перед номером можно ввести слово «Page» или «Стр.», и тогда в документе на страницах будут появляться, соответственно метки «Page 1», «Page 2» или «Стр. 1», «Стр. 2» и т.д.
42. Маркеры разделов
Длинный документ также можно поделить на разделы, в каждом из которых будет применяться своя нумерация страниц. Нумерация в новом разделе может продолжать нумерацию предыдущего раздела, а может начинаться заново. Каждый раздел может также иметь свою метку или название, которые можно помещать вместе с номером страницы в текстовый фрейм. Для этого нужно щелкнуть на фрейме при нажатой клавише Control (в системе Windows — щелкнуть правой кнопкой мыши), выбрать из контекстного меню пункт Special Character, а затем выбрать подходящий вариант из разворачивающегося подменю.
43. Инструмент «Рука»
В программе InDesign существует несколько различных способов навигации по страницам и документам. Переключившись на инструмент Hand (Рука), можно панорамировать и скроллировать страницы, причем для временного включения этого инструмента до-статочно в любой момент нажать клавишу «пробел».
44. Использование палитры Navigator
Другой способ навигации — с помощью палитры Navigator (меню Window). В этой палитре демонстрируется миниатюрное изображение страницы документа, на котором красным прямоугольником помечается текущий вид в рабочем окне. Перемещая этот прямоугольник, можно выбирать нужную рабочую область. Ползунок, расположенный в нижней части палитры, позволяет регулировать масштаб изображения в рабочем окне. Чтобы увидеть в палитре не одну, а сразу все страницы документа, нужно просто выбрать из разворачивающегося меню палитры команду View All Spreads.
45. Навигация по документу при помощи палитры Pages
Возможно, вам больше понравится работать с объемными документами при помощи палитры Pages. В этой палитре расположены маленькие пиктограммки, обозначающие страницы-шаблоны и просто страницы документа. Чтобы перейти на ту или иную страницу, необходимо лишь щелкнуть на нужной иконке. Данная палитра не показывает миниатюрные изображения реальных страниц; зато здесь можно вставлять новые страницы, переупорядочивать их и применять к ним страницы-шаблоны.
46. Объединение палитр
Изобилие палитр — это, конечно, хорошо, но как разместить их все на экране, да еще так, чтобы осталось место для редактирования самих страниц? Как и в других приложениях фирмы Adobe, в InDesign ответом на этот вопрос служит система объ-единения палитр. Заголовочную полосу одной палитры можно перенести на другую палитру; при этом образуется своего рода суперпалитра с закладками, соответствующими исходным палитрам. Границы палитр при этом также выравниваются, так что интерфейс остается чистеньким и аккуратным.
47. Удаление палитр с экрана
Даже если вы очень красиво и удобно разместили на экране необходимые вам палитры,
периодически возникает необходимость убирать их все, чтобы они не загораживали
обзор страницы. В InDesign не обязательно закрывать все палитры по отдельности,
а потом открывать их заново. Достаточно нажать клавишу табуляции, и все палитры
исчезнут. Правда, предварительно нужно убедиться,
что у вас не включен инструмент Type и нигде не
мигает курсор для ввода текста. Повторное
нажатие клавиши Tab возвращает на экран все
палитры в исходном состоянии.
48. Как сделать невидимыми границы фреймов и направляющие линейки
На каком-то этапе работы над документом может также возникнуть необходимость посмотреть на него без направляющих линий и границ фреймов. Такая возможность предусмотрена в меню View, но существует также клавиатурный аналог этого переключателя — соответственно Control+H или Command+H.
49. Контекстные меню
Когда мы говорили о маркерах разделов и нумерации страниц, мы упомянули контекстные меню. Контекстными принято называть такие меню, содержимое которых зависит от типа редактируемого в данный момент объекта или от выбранного в данный момент инструмента. В системе Windows эти меню открываются по нажатии правой кнопки мыши, а на платформе Mac — кнопки мыши при нажатой клавише Control.
50. Клавиша вывода на экран всей страницы целиком
Наша любимая навигационная клавиша — Command+0 (Ctrl+0), по нажатии которой текущая страница выводится на экран целиком. Попробуйте воспользоваться ею в сочетании с инструментом Zoom (Увеличительное стекло). Если вы выделили этим инструментом область, которую нужно рассмотреть поподробнее, то самый простой и быстрый способ вернуться после этой операции к полному обзору страницы — нажать Command+0.
КомпьюАрт 6'2000