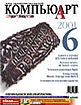
Photoshop: от простого к сложному
Часть 42. Эффект распада в Photoshop
1. Процесс послойного размещения
3. Окончательное редактирование цвета
Манипуляции со слоями в Photoshop позволяют создавать изображения
из множества случайных элементов, похожих на отходы, что придает композиции
эффект мусора...
За последние десять лет изобразительная индустрия кардинально
изменилась. Наступила эра высочайшего качества, для современной графики характерны
четкие линии, яркие цвета, идеальные отражения. И теперь, как это зачастую бывает,
хочется чего-нибудь простого и грубого: блестящие металлические монстры с бластерами
всем уже надоели.
Предлагаем вам создать изображение, состоящее из разнородных
элементов — иллюстраций, фотографий и вообще всего, что только можно отсканировать.
1. Процесс послойного размещения
В этом изображении много слоев, поэтому файл может оказаться довольно большим. Проверьте, чтобы у вас было достаточно свободного пространства на жестком диске...
- На базовом слое поместим изображение печатной платы. В файле будет много
слоев, поэтому в конечном варианте она будет видна лишь частично.

- На следующий слой помещаем сканированное изображение квитанции — просто
перетащите его в основной файл (метод перетаскивания вместо копирования и вставки
позволяет не расходовать пространство на рабочем диске, благодаря чему у вас
будет меньше проблем).

- Перетащив квитанцию, изменяем ее размер и позиционируем.

- Начинается процесс наложения слоев. В списке режимов наложения на палитре
Layers (Слои) выберите вариант Multiply (Умножение). Как видите, большая часть
белых областей квитанции исчезает.

- Перенесите в файл еще одну квитанцию и разместите, как показано на иллюстрации.
Чтобы переименовать слой, дважды щелкните в его строке на палитре Layers,
вместо «Layer 1» введите другое название и задайте режим наложения Hard Light
(Жесткий свет).

- Поместите в файл изображение калькулятора, измените его размер и позиционируйте.
Установите режим наложения Multiply (Умножение). В калькуляторе слишком много
черного, который надо будет частично убрать, но оставить детали кнопок.

- Назовите слой и обратитесь к секции Blend If (Канал изображения). Оставьте
в списке серый канал, который является стандартным вариантом. Протяните правый
треугольник, удерживая клавишу Ctrl/Option: самые темные тона калькулятора
(0-143 из 255) растворяются в нижнем изображении.

- Поместите в файл изображение часов и задайте режим наложения Color Burn
(Затемнение основы). В нашей композиции начинает просматриваться желаемый
эффект — странные формы и текстуры.

- Добавим в файл изображение пульта дистанционного управления. Заполняя пустое
пространство, он придает картинке равномерность. Наращивая эффект замусоривания,
выбираем режим наложения Hard Light (Жесткий свет).

- Дополним изображение грубым рисунком компьютера, не изменяя режима наложения
слоя. Чтобы он стал заметнее, сделаем картинку менее прозрачной — будто вырезанной
из кальки.

- Для этого создадим новый слой, активизируем инструмент «перо» и обведем
компьютер контуром, щелкая по углам.

- Переходим к палитре Paths (Контуры) и щелчком на строке рабочего контура
«Path 1» при нажатой клавише Ctrl/Option превращаем контур в выделение — по
краям появляется движущаяся дорожка.

- С помощью команды Edit > Fill (Редактор > Залить) зальем выделение.
В открывшемся диалоговом окне указываем белый цвет с непрозрачностью 100%.
Параметр Preserve Transparency (Сохранить прозрачность) должен оставаться
отключенным. Нажимаем ОК.

- Регулятором Opacity (Непрозрачность) на палитре Layers (Слои) понизим уровень
непрозрачности до 60%. Заливку лучше делать 100-процентной, а потом понижать
непрозрачность — это дает дополнительную свободу маневра на тот случай, если
мы захотим изменить уровень непрозрачности.

- На светлом фоне мышь видна плохо. Чтобы сделать ее заметнее, создадим новый
слой и слегка закрасим мышь «аэрографом».

2. Монтаж и обрезка элементов
Большинство перекрывающихся объектов смотрятся у нас отлично, но некоторые из них будут выглядеть лучше, если их смонтировать с другими слоями и обрезать...
- Теперь, когда у нас есть четко различимый компьютер, вставим в файл изображение
джойстика (мы поместили его поверх слоя «Белый компьютер»).

- Повернем и позиционируем джойстик поинтереснее. Нам нужно, чтобы он оказался
внутри компьютера. Сделать это можно разными способами. Один из самых простых
и быстрых — создать монтажный слой.

- Удерживая Ctrl/Option, установите курсор на линию, разделяющую слои «Белый
компьютер» и «Джойстик». Когда курсор примет форму двух пересекающихся кругов,
нажмите кнопку мыши.

- У нас есть сканированное изображение бирки с инструкциями о способах стирки.
Откроем его и выделим, отделив от черного фона.

- Инструментом «перемещение» перетащим выделение в общий файл, позиционируем
и зададим режим наложения Hard Light (Жесткий свет). Теперь с помощью слой-маски
удалим область, перекрывающую компьютер.

- Для этого обратимся к команде Layer > New > Layer Mask > Reveal
All (Слой > Новый > Слой-маска > Показать все). Щелкните на строке
слоя «Белый компьютер» при нажатой клавише Ctrl/Option. Нажмите Ctrl/Command-I,
чтобы выделенная область стала черной. Она функционирует как маска.

- Снова переносим в изображение ту же бирку и позиционируем ее. Задаем режим
наложения Hard Light (Жесткий свет) и понижаем уровень непрозрачности до 57%.

- Вставляем в файл изображение рукописного текста со словами «I want» и, снова
воспользовавшись слой-маской, как описано в п. 6, убираем все нежелательные
участки.

- Добавляем слой с логотипом «Irritant» и изображение штрих-кода. Изменяем
размеры и размещаем. Задаем режим наложения Multiply (Умножение) со 100-процентным
уровнем непрозрачности.

3. Окончательное редактирование цвета
Мы хотим «состарить» это изображение, и здесь нам помогут корректирующие слои, режимы наложения и манипуляции с прозрачностью...
- Как придать изображению вид старой картинки? Немного поэкспериментировав,
мы решили предложить следующий способ: обратитесь к команде Layer > New
> Adjustment Layer > Hue/Saturation (Слой > Новый > Корректирующий
слой > Цветовой тон/Насыщенность), задайте установки, которые здесь показаны,
и понизьте уровень непрозрачности до 66%.

- Этот процесс мы повторили еще раз, но воспользовались режимом Color Dodge
(Осветление основы) с непрозрачностью 59%.

- Мы нашли, что если понизить непрозрачность компьютера до 60%, он будет лучше
вписываться в окружение, а текст «I want» станет более различимым. Так выглядит
конечный результат.

КомпьюАрт 6'2001