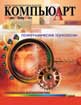
Photoshop: от простого к сложному. Часть 54 
Контурные маски и сложениеканалов
1. Проектирование и замена кадров
2. Маска вместо удаления и кадрирования
3. Инструментарий. Healing Brush
4. Настройка инструментов. Healing Brush
5. Текст. Растровые и векторные эффекты
6. Группирование слоев. Слой как контейнер
8. Маскирование и искажение с помощью Liquify
9. Сложение каналов и сохранение в PDF
Как и было обещано, начиная с прошлого выпуска мы не просто
осваиваем эффекты, но пробуем делать реальные вещи. От эскиза и до препресса —
в Photoshop! В прошлый раз это была открытка. Сегодня мы рассмотрим, как сделать
обложку для CD-диска. (Так что в будущем вы сможете не только оформить свою
домашнюю коллекцию при помощи Photoshop, но и выполнить заказ на обложку для
музыкального или компьютерного диска. И я не сомневаюсь, что, наглядевшись на фирменные
диски, вы сделаете еще лучше, и, надеюсь, вспомните, эти незатейливые штудии.)
Мы рассматриваем работу в седьмой версии программы. Те, кто пока работает в предыдущих
версиях Photoshop, могут ознакомиться с новинками седьмой версии. Итак... «нам
нужна Идея!» Посмотрите на картинки и выберите ту, которая подвигнет вас на креатив.
1. Проектирование и замена кадров
Сначала рассчитаем размеры для обложки CD-диска. Длина: 12 см (лицо) + 13,75 см (оборот) + 0,75 cм (корешок). Высота: 12 cм. Плюс припуски на обрезку: 0,5 см c каждой стороны. в итоге размер нашего файла: 27,5×13 см. Расставим направляющие (View-> New Guide) и закрепим их (Ctrl+Alt+;). Разместим необходимые изображения через новый File Browser.
- Он скрывается и вызывается из «дока» или из Меню File -> Browse. Сравнивая
композицию, размер, цвет, выберем необходимые фотографии. для обложки мне
приглянулся этот снимок . Разместим его на первой (правой) сторон обложки
и зальем backgrоund фоновым цветом, чтобы видеть выпуск за обрез (ограничен
направляющими).

- Поскольку слоев будет много, заранее создадим их наборы (командой New Layer
Set в боковом меню палитры Слои), например front, back, film и т.д. И будем
помещать изображения в уже созданные папки. Это позволит легко управлять наборами
слоев. Слоям также можно дать осмысленные имена — Photoshop 7 позволяет переименовывать
слои непосредственно в палитре (доступно по двойному щелчку на имени слоя).

- Очистим пленку от изображений приборов. Выделим содержимое одного кадра
в пленке и удалим его. Затем, перемещая селекцию и удерживая для ровности
Shift, вырежем остальные. Когда удалено последнее изображение выполним команду
Select-> Similar и удалим все белое. Вычтя из выделения кадры (Alt + Magic
Wand и клик на кадре), сохраним выделение.

2. Маска вместо удаления и кадрирования
Каждая новая версия Photoshop имеет все больше инструментов для удобной работы (и седьмая версия программы не исключение). Совершенствуются и приемы работы. Так, многие дизайнеры давно уже не вырезают изображения, используя для этого маски. Один из таких приемов — создание маски из выделения — мы сейчас и рассмотрим.
- Скадрируем наши новые изображения, которые мы подставили в пленку. Если
их края выходят за пределы пленки, обрезать их не стоит (вдруг захочется что-то
изменить). Следующим шагом мы их спрячем. После масштабирования изображений
объединим все слои кадров в один (Merge Linked) и удалим неиспользуемые (Delete
Hidden).

- Добавим к слою маску из сохраненного выделения. Загрузим его: Select ->
Load Selection. И добавим его как маску к слою кадров, выполнив команды: Layer
-> Add Layer Mask -> Hide Selection (можно воспользоваться значком Add
Layer Mask внизу палитры Layer). Лишние края будут скрыты. То есть будет скрыто
то, что в слое пленки было выделено, — все прозрачные области за исключением
«кадров», вычтенных из выделения.

- В палитре слоев к миниатюре слоя кадров добавилась миниатюра маски. Теперь
в любой момент можно масштабировать кадры или перераспределять их, предварительно
выделив. Маска будет скрывать все выступающие части. Но перед трансформацией
необходимо убедиться, что в палитре слоев отключена связь слоя с маской (значок
между миниатюрой слоя и маски), иначе трансформируются и изображение, и маска.

3. Инструментарий. Healing Brush
Среди новых инструментов Photoshop — средство для ретуши изображений — «лечащая» кисть. Работа для этого нового инструмента находится почти каждый день, так как довольно часто приходится иметь дело с далеко не идеальными изображениями. Рассмотрим механизм работы и случаи применения этого средства на подходящем примере.
- На задней сторонке обложки помещаем фотографию, которая, может быть, и
хороша, но учитывая, что размер ее в нашем примере невелик, блики на лбу и
на шее можно попробовать убрать. Испробуем при этом новый инструмент Healing
Brush (подсвечен в палитре инструментов, вызов с клавиатуры — J), который
по действию похож на Штамп.

- Удерживая Alt, щелчком мыши вы указываете точку, из которой будете брать
образец для копирования (на снимке на экране обозначена перекрестьем). Для
наглядности приведено два примера на одном изображении. Затем, отпустив кнопки,
перенесите курсор мыши к месту редактирования и действуйте так, будто работаете
кистью. Атрибуты из области образца будут клонироваться в область редактирования.

- Но! в отличие от инструмента Штамп (Сlone Stamp Tool), новое средство
Photoshop продолжает работу и после того, как вы закончили ретуширование.
Отпустите мышь и не спешите делать что-либо еще. Вы увидите, как перенесенные
вами атрибуты (для наглядности можно клонировать из значительно отличающегося
по цвету места) программа будет смешивать с областью редактирования для достижения
более реалистичного эффекта.

4. Настройка инструментов. Healing Brush
Теперь пришло время заняться задней сторонкой обложки CD и освоить несколько нехитрых приемов манипуляции объектами при помощи как новых, так и уже знакомых по прежним версиям инструментов.
- Можно удалить белый фон над левой фотографией при помощи нового инструмента
Magic Eraser Tool. А можно, выделив прямоугольник, создать новый слой (правой
кнопкой мыши вызвать контекстное меню и выбрать Layer via Cut) и назначить
ему режим наложения Multiply.

- Применим, выделив третий кадр, новое средство автоматической настройки
цвета AutoColor (Сtrl+Shift+B) и изменим режим наложения для слоя с концертным
снимком на новый режим Linear Light. Так, освещение больше похоже на свет
софитов. И спрячем на время направляющие (Ctrl + ;).

- В палитре инструментов Текст немного изменений, но, поскольку нам будет
необходимо часто работать с текстом, гораздо интереснее для нас другое. Если
у какого-либо инструмента есть возможность регулировки, его можно настроить,
сохранить преднастройки (Preset) аналогично, например, кистям в шестой версии,
и управлять наборами настроек для инструментов при помощи Preset Manager (вызывается
из меню Еdit).

5. Текст. Растровые и векторные эффекты
Теперь поместим весь текст, пользуясь заданными нами преднастройками, на заднюю сторонку обложки и на сгибе. как обычно, текстовые слои не растеризуем, что позволяет использовать даже небольшие размеры шрифта.
- Пишем в разных слоях (для удобства манипуляций) имя исполнителя, название
альбома, год выпуска, хронометраж. Чтобы управлять параметрами текста через
панель, не обязательно выделять текст, достаточно выделить слой. Для связанных
слоев доступно выравнивание (Align).

- Для размещения нового текста с одинаковыми параметрами форматирования,
чтобы не настраивать их каждый раз, дублируем слой и вписываем необходимое.
Также разместим информацию на сгибе. Выравнивается текст не по верхнему или
нижнему краю, а по базовым линиям строк.

- Добавим тени в Blending Options. Вы также можете применять эффекты искажения
(Wave, Fish и т.д.) — текст останется в векторном виде (до тех пор пока вы
не примените команду Rasterize Layer). Но эффекты, приложенные из меню Blending
Options, например тени и обводки для текста, — растровые. Если вы планируете
сохранить файл с включением векторных данных (PDF, EPS), не растеризуйте текст.

6. Группирование слоев. Слой как контейнер
Группирование слоев позволяет непосредственно использовать прозрачность слоев как маску. Прием удобен, например, для задания текстуры тексту, если при этом его необходимо оставить в векторном виде.
- Поместим над слоем с набранным именем «текстуру» (активный слой Layer
1) и зададим ей процент прозрачности 60%, чтобы соотнести ее расположение
с текстом. Текстура должна быть помещена над «контейнером», поскольку нижний
слой служит маской для всех входящих в группу.

- Затем, удерживая Alt, устанавливаем указатель мыши между строками соседних
слоев. Указатель принимает вид пересекающихся кругов. Щелчок мышью — и миниатюра
верхнего слоя сдвигается вправо и рядом с ней появляется стрелка, указывающая
на нижний слой. Группа создана.

- Можно было также выполнить эту операцию при помощи сочетания клавиш Ctrl+G
или команды Group with Previous (меню Layer). Разгруппировать, — Ctrl+Shift+G.
При этом должен быть выделен один из слоев группы. Если слои не связаны, «содержимое
контейнера» можно перемещать, масштабировать и т.д. Для группы остаются доступными
все эффекты наложения слоев. Приложим, например, светлую «тень».

7. Векторные маски
Контуры также могут быть преобразованы в контурные слой-маски. Отличие их от контурных слоев — произвольное содержимое. Слой с контурной маской может быть обычным, корректирующим или заливочным.
- Над нижним снимком справа нарисуем фигуру (контур) сердце. Создан новый
контурный слой (см. палитру слоев) и векторная маска (см. палитру путей).
В палитре Paths сделаем двойной щелчок на векторной маске и сохраним путь
под предлагаемым по умолчанию именем.

- Теперь удалим контурный слой и активизируем путь в палитре Paths (см.
над правым нижним снимком очертания пути). Выполним команду Add Vector Mask
-> Current Path (меню Layer). К слою будет добавлена контурная маска, которая
маскирует фотографию по пути.

- Добавить контурную маску к слою можно при помощи щелчка мышью на значке
Add layer mask и удерживая клавиши Ctrl+Alt. Добавленная векторная маска отображается
миниатюрами в палитре путей и слоев (см. выделенные слои на панелях на скриншоте)
и маскирует изображение. Можно ее растеризовать, запретить, удалить. Также
можно трансформировать содержимое «контейнера», если отключить связь слоя
с маской.

8. Маскирование и искажение с помощью Liquify
Вынесем исполненное смирения лицо нашей героини на первый план, использовав излюбленный прием дизайнеров многих «глянцевых» журналов. Это создает эффект присутствия — персонаж приближается к зрителю.
- Для этого выделим «волшебной палочкой» однородный фон стены, зададим
растушевку в несколько пикселов и добавим к слою растровую маску, выполнив
команду Add Layer Mask -> Hide Selection. В результате голова расположена
поверх пленки. Если маска недостаточно хорошо прилегает к волосам, можно поправить
ее любым из инструментов рисования.

- Используя фильтр Liquify, исказим пленку так, словно она натянута головой.
Если исказить ее вниз, то будет казаться, что пленка выступает. Лучше вверх.
Режим просмотра и отмены позволяет экспериментировать.

- Вынеся голову на первый план, мы не учли, что сквозь перфорацию в пленке
не просматривается стена, что несколько нарушает реалистичность эффекта наложения.
Можно, конечно, просто сделать копию слоя и наложить сверху только вырезанную
голову. Но это не наш метод!

9. Сложение каналов и сохранение в PDF
Сделаем это при помощи сложения двух каналов — прозрачности слоя пленки и выделения вокруг головы. Операция сложения каналов (выделений) известна с ранних версий Photoshop, когда слоев еще не было.
- Итак, стена комнаты не видна через пленку. Изменим маску так, чтобы выделить
голову. Перейдем в слой пленки и загрузим выделение по форме прозрачных областей,
добавляя его к выделению головы с опциями Invert и Add to Selection. Возвращаемся
в слой с комнатой и создаем из получившегося сочетания выделений маску (Reveal
Selection).

- Вот что у нас получилось, — и без дублирования слоев и головы. Пленку
пришлось немного опустить, чтобы изгиб не выступал за обрез. Финальный вид
получившейся обложки представлен на первой странице.

- Для того чтобы передать работу в препресс, можно или распечатать ее на
Acrobat Distiller, выставив кресты приводки и метки обреза, или сохранить
файл как PDF, включая векторные данные. При желании можно защитить работу
паролем. Только не забудьте сообщить его на препресс.

КомпьюАрт 6'2002