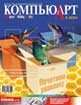
Photoshop: от простого к сложному. Часть 66. Векторные иллюстрации
1 Упрощенный взгляд на векторную графику
2 Кривые Безье и вставка контуров
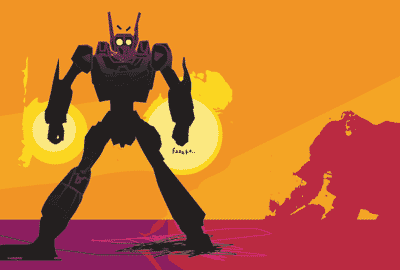 Инструменты
векторной графики в Photoshop более эффективны, чем многие думают. Они не только
расширяют ваши творческие возможности, но и экономят время...Хотя Photoshop
— растровый графический редактор, компания Adobe позаботилась о том, чтобы расширить
его возможности, сделав программу универсальной.
Инструменты
векторной графики в Photoshop более эффективны, чем многие думают. Они не только
расширяют ваши творческие возможности, но и экономят время...Хотя Photoshop
— растровый графический редактор, компания Adobe позаботилась о том, чтобы расширить
его возможности, сделав программу универсальной.
Конечно, векторный инструментарий Photoshop скромнее, чем средства специализированных
программ типа Illustrator и FreeHabd, но он вполне достаточен, чтобы облегчить
жизнь дизайнеру-графику, избавляя его от необходимости переключаться на другие
программы.
Дизайнерам, предпочитающим не создавать векторные иллюстрации в Photoshop, предоставляется
возможность вставлять их в документ и обрабатывать средствами Photoshop.
Пользователю, привыкшему к пиксельным изображениям, поначалу будет довольно
сложно понять, как работают кривые Безье. Мы постараемся объяснить это.
1 Упрощенный взгляд на векторную графику
Для начала можно нарисовать картинку традиционным способом. Этот набросок был сделан обычным фломастером...
1 Откройте в Photoshop какой-нибудь сканированный штриховой рисунок. Он послужит основой для векторной иллюстрации. Мы взяли рисунок робота. Перенесем руку робота на новый слой: Layer => New => Layer Via Cut (Слой => Новый => Слой вырезанием).
2 Щелчком на пиктограмме «Глаз» на палитре Layers (Слои) спрячьте исходный слой. Клавишей D установите стандартные черный и белый цвета. Чтобы создать выделение на основе черных областей руки, выбираем команду Select => Color Range (Выделение => Цветовой диапазон). По умолчанию значение Fuziness (Разброс) составляет 40, этого может быть достаточно, но лучше еще поэкспериментировать.
3 После того как появилась «муравьиная дорожка», откройте палитру Paths (Контуры) и нажмите кнопку «Выделение в контур» в нижней части палитры. На основе вашего выделения программа создает векторный контур.
4 Результат отображается на палитре Path как рабочий контур. Являясь временным элементом, контур не сохраняется при закрытии файла. Если дважды щелкнуть на строке рабочего контура, открывается окно, позволяющее назвать контур и сохранить его как часть файла.
5 Кнопка «Контур в выделение» в нижней части палитры Path позволяет преобразовать контур в обычное выделение. Это удобно, когда вы хотите многократно использовать одно и то же выделение.
6 Преимущество векторного контура перед альфа-каналом состоит в том, что контур можно редактировать не хуже, чем в программах Illustrator и FreeHand, используя инструмент «частичное выделение».
7 Контуры проще всего рисовать инструментом «свободное перо», которым вы просто обводите объект, а Photoshop уже сам заботится о сложности контура, автоматически расставляя опорные точки. Рисовать и чертить гораздо удобнее не мышью, а специальным пером на графическом планшете.
8 Результат ваших действий отображается миниатюрой на палитре Path как рабочий контур. Чтобы сохранить контур, вы должны назвать его. В нижней части палитры есть кнопка «Залить контур основным цветом», которая позволяет заполнять выделенный контур текущим цветом переднего плана.
9 В отличие от векторных программ, Photoshop заливает не внутреннее пространство контуров, а заполняет сглаженным растровым цветом выделенные на слое области. Еще одна кнопка в нижней части палитры Path служит для обводки контуров основным цветом. При этом ширина штриха и сглаживание определяются параметрами выбранного вами рисовального инструмента.
2 Кривые Безье и вставка контуров
Контур строится из так называемых кривых Безье. Правильно созданный контур имеет плавные линии и выглядит как профессиональная иллюстрация. Photoshop позволяет вставлять в документ контуры из векторных программ, таких как Illustrator...
1 Если вы хотите использовать контуры, то должны научиться управляться с кривыми Безье. Основным инструментом для построения этих кривых является «перо».
2 Формы, состоящие из прямых линий, строятся просто щелчками «пером» по углам. Чтобы замкнуть контур, последний щелчок должен приходиться на начальную точку.
3 С построением кривых все гораздо сложнее: процесс требует опыта и предварительного просчитывания. Кривая образуется щелчком и протягиванием «пером». Чем дальше вы протягиваете «перо», тем больше будет дуга, которая уходит в противоположном направлении.
4 Обведя контуром руку робота, даем рабочему контуру название. Это не только сохраняет работу, но и позволяет различать контуры, когда их набирается много.
5 Залейте контур (можете предварительно преобразовать его в выделение) золотисто-коричневым цветом по команде Edit => Fill (Редактор => Залить). Поэкспериментируйте с режимами наложения слоев и их размещением, пока не добьетесь желаемого эффекта.
6 Перетащив строку контура на кнопку «Новый контур», дублируйте свой контур. Перемещая точки инструментом «частичное выделение», вы можете видоизменить его. Задав другую заливку и другой режим наложения, вы за считанные секунды создадите новый элемент.
7 Давайте вставим в Photoshop векторную иллюстрацию, например, из программы Illustrator, чтобы потом поработать над ней. Мы вставили векторного робота.
8 При вставке контуров из Illustrator или FreeHand в документ Photoshop вы можете указать, как программа должна представить PostScript-данные: в виде пикселов, контуров или форм.
9 При вставке в виде пикселов PostScript-контуры вместе с заливкой, обводкой, текстовыми эффектами и прозрачностью будут растеризованы. Перед превращением контуров в пиксельную картинку Photoshop 6 предлагает возможность их масштабирования, поворота и деформации.
3 Создание композиции
Еще несколько векторных вставок — и можно приступать к созданию иллюстрации. Следует также определиться со стилем...
1 Поскольку мы раскрашиваем робота с помощью слоев цвета, выберите подходящий режим для наложения нового элемента.
2 Команда Paste As Paths (Вставить как контуры) предлагает другой набор параметров. Контуры частично теряют PostScript-информацию, такую как заливка и обводка, и образуют рабочий контур на палитре Paths.
3 Если вы хотите сохранить вставленный контур, дайте ему название. Контур можно редактировать, добавляя и убирая точки и перемещая опорные точки инструментами «перо+», «перо-« и «частичное выделение».
4 Команда Paste As Shape (Вставить как форму) предлагает еще один способ вставки контуров. Формы сочетают в себе удобства пиксельных слоев и редактируемых контуров. Вы можете использовать эффекты слоя, режимы наложения, заливку, обводку и даже функции слияния и вычитания форм. Формы в Photoshop можно редактировать, как обычные контуры.
5 Вставленная форма размещается на слое, который содержит векторную информацию, связанную с цветовой информацией. Поскольку формы являются независящими от разрешения объектами, то при печати на PostScript-принтере из Photoshop или при сохранении как PDF они сохраняют плавность и четкость краев.
6 В отличие от контуров на палитре Paths, формы можно глобально деформировать и масштабировать с помощью команды Edit => Free Transform (Редактор => Свободная трансформация). Видоизмененные формы можно сохранять для последующего использования даже с другими изображениями по команде Edit => Define Custom Shape (Редактор => Определить новую форму).
7 Прежде чем приступить к созданию иллюстрации, отметим, что для нашей картинки были использованы формы из библиотеки изображений Pixelsurgeon Private Library. Вы можете создать формы сами или взять из какой-нибудь готовой библиотеки на диске.
8 Мы решили не связываться с многослойным файлом Photoshop, а быть попроще и обратились к стилю комиксов. Попробуйте воспроизвести на экране то, что было на исходном рисунке. Возможно, он у вас выглядел как творение «хай-тек» — постарайтесь воссоздать то же и в конечном изображении.
9 Но сначала определитесь с цветами: в данном случае их число не должно быть больше шести-семи. Если вам захочется сделать линии такими же неровными, как здесь, просканируйте рваную бумагу, понизьте насыщенность и сильно повысьте контраст. Качество иллюстрации зависит от количества затраченного на ее создание времени.