
Photoshop: от простого к сложному. Часть 78.Непростой карандаш
В этом уроке мы научимся превращать обыкновенные фотографии в карандашные рисунки. С помощью сочетания различных фильтров, режимов наложения слоев и прочих хитрых приемов, доступных в Adobe Photoshop CS, достичь этого магического превращения необычайно просто.
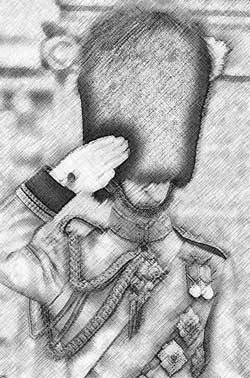
1 Открываем фотографию, над которой собираемся работать.
2 Если снимок цветной, необходимо перевести его в черно-белый режим (меню Image > Mode > Grayscale).
3 Дважды дублируем слой Background 3 в панели Layers с помощью команды Duplicate Layer.
4 Выбрав в панели Layers верхний слой, инвертируем его командой Invert (меню Image > Adjustments > Invert или Ctrl+I).
5 К этому же слою применяем фильтр Gaussian Blur (меню Filters > Blur > Gaussian Blur), выставив значение Radius на 1.
6 Режим наложения слоев в панели Layers изменяем на Color Dodge.
7 Объединяем два верхних слоя командой Merge Down в панели Layers либо нажатием клавиш Ctrl+E. 8
8 Повышаем контрастность изображения с помощью опции Brightness/Contrast (меню Image > Adjustments > Brightness/Contrast). В появившемся диалоговом окне устанавливаем ползунок Contrast на величину от 50 до 70.
9 Применяем к изображению фильтр Rough Pastels Blur (меню Filters > Artistic > Rough Pastels). Параметры должны быть приблизительно такими : Stroke Length — 5, Stroke Detail — 10, Texture — Canvas, Relief — 20, Light — Bottom.
10 Щелкнув на пиктограмму глаза в панели Layers, делаем этот слой невидимым.
11 Вновь дважды дублируем слой Background.
12 Как и прежде, инвертируем верхний слой и применяем к нему фильтр Gaussian Blur, но на этот раз выставив параметр Radius на 10.
13 Изменяем режим наложения слоев в панели Layers на Color Dodge и объединяем два верхних слоя (Merge Down в панели Layers либо Ctrl+E). 14
14 Делаем верхний слой невидимым, а к среднему слою (всего в панели Layers слоев должно быть три) применяем фильтр Colored Pencil (меню Filters > Artistic > Colored Pencil). Pencil Width устанавливаем на минимум, а Stroke Pressure и Paper Brightness — наоборот, на максимум.
15 К этому же слою применяем фильтр Unsharp Mask (меню Filters > Sharpen > Unsharp Mask).
16 Как и раньше, делаем этот слой невидимым, щелкнув по пиктограмме глаза. Затем снова дважды дублируем слой Background.
17 Инвертируем верхний слой из новых копий слоя Background и применяем к нему фильтр Gaussian Blur c параметром Radius величиной в 20 пикселов.
18 Изменяем режим наложения слоев в панели Layers на Color Dodge и объединяем два слоя.
19 К полученному слою применяем фильтр Add Noise (меню Filters > Noise > Add Noise) с параметрами: Amount — 10, Distribution — Gaussi-an, выставив галочку на параметре Monochromatic.
20 К этому же слою применяем фильтр Crosshatch (меню Filters > Brush strokes > Crosshatch). Параметры должны быть приблизительно такими: Stroke Length — 20, Sharpness — 10 и Strength — 1.
21 Делаем два верхних слоя видимыми, включив пиктограмму глаза в панели Layers.
22 Выбираем второй сверху слой и снижаем его непрозрачность (Opacity) до 50%.
23 Устанавливаем режим наложения этого слоя на Multiply.
24 Переходим к самому верхнему слою и также меняем режим наложения на Multiply.
25 Объединяем все слои в панели Layers командой Flatten Image.
26 Применяем фильтр Diffuse Glow ( меню Filters > Distort > Diffuse Glow) с параметрами : Graininess — 10, Glow Amount — 1 и Clear Amount — 15.
27 И наконец, применяем фильтр Gaussian Blur с параметром Radius 0,5 пикселов.