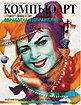
Использование GIF-анимации на Web - странице
«Однажды вечером, вечером, вечером, когда с железом, прямо скажем, делать нечего….». Да, что не говори, а январь самый бестолковый месяц в году. Вся страна черт-те чем занимается, но только не делом. А что, имеем полное право. Ведь в большой стране и праздники должны быть большие. Вот только и здесь у нас не как у всех: наши праздники становятся не просто большими, они становятся огромными. Так вот, одним таким январским вечером пухнем мы с железом от безделья и тихой грусти выдумываем всякие штучки для скоростного рисования. Вдруг звонок в дверь. Ну, думаю, наконец-то любимая пришла. Ан нет, радостно улыбаясь, в дверях стоит мой бывший ученик. Да-да, из той самой первой «безжелезной» семерки, которых я подсаживал на компьютерную графику. Так вот, оказывается не так давно Саня с группой единомышленников выпустил сигнальный тираж журнала по эзотерике, искусству и психологии. Теперь им до зарезу нужна Web-страничка, и как можно быстрее. А поскольку в этом они ни уха ни рыла, то по старой памяти он решил обратиться ко мне за помощью. Ну что ж, ведь грешно не помочь творческому пиплу, да и безделье порядком мне осточертело. Итак, усаживаемся за железо и начинаем колбаситься.
-
Открыв программу CorelDRAW 9 сканируем изображение знака «янь» — «инь», разработанного самим Александром. Далее в верхнем меню нажимаем на раздел Растровые изображения и потом нажимаем на Преобразовать в растровое изображение, ОК.

-
Затем в верхнем меню нажимаем на раздел Эффекты и потом, нажав на Регулировку цвета, выбираем Яркость — контрастность — интенсивность. В распашном окне увеличиваем яркость до 75: таким способом мы высветлили изображение для того, чтобы при дальнейшей работе было видно линию обводки. После проделанного в верхнем меню нажимаем на раздел Упорядочить и потом нажимаем Блокировать объекты. Затем берем инструмент для рисования кривых Безье и аккуратно обрисовав половинку нижнего контура, создаем замкнутый полигон. Далее нажимаем в верхнем меню на раздел Упорядочить и потом нажимаем на Преобразования. Нажав на кнопку Масштабирование и отражение, нажимаем клавишу Применить к дубликату. Затем, переместив дубликат полигона на нужное расстояние, в верхнем меню нажимаем на тот же раздел Упорядочить и выбираем подраздел Формы/Объединение (Arrange/Shaping/Weld). Выделив обе половинки в окне Формы (Shaping), нажимаем на клавишу Объединить с…(Weld to...) и, указав на первую половинку, производим объединение полигонов. Затем блокировав полигон, вновь берем инструмент для рисования кривых Безье и, обрисовав половинку внутреннего контура, создаем замкнутый полигон. Далее проделываем те же действия, что и с первым полигоном. Затем, разблокировав первый полигон, выбираем инструмент Интерактивное перетекание (Interactive Blend Tool) и, задав количество шагов перетекания равное 2, коснувшись одного полигона, указываем на другой. Заблокировав сгрупированный объект, выполняем подобное и с остальными внутренними полигонами.

-
Экспортировав изображение в формате *.TIFF, открываем программу PAINTER 5. Описанное выше, конечно же, можно выполнить и в этой программе, но все же вектор есть вектор. Да и к тому же если экспортировать созданное в формат *.DXF, то в любой трехмерке можно сотворить трехмерную модель. Но об этом — чуть позже. Итак, в программе PAINTER 5 создаем новый лист размером 637x517 и выполняем: /FILE/Place/ и, найдя экспортируемый файл и ничего не меняя в настройках, подтверждаем выполнение. Затем инструментом Пипетка выбираем белый цвет фона и выполняем: SELECT/Auto Select/Current Color — Invert /: таким образом мы выделили черные линии. Скопировав выделенную область, приступаем к созданию текстуры. Для этого создаем новый лист размером 1000x1000. Далее инструментом Oval Shape создаем овал во весь лист; нажав на клавишу Enter в распашном окне, отключаем Fill, а вот Stroke подключаем, не забыв задать ширину абриса Width = 1.4. Затем выполняем: SHAPES/Set Duplicate Transform/Scaling = 2/ — /SHAPES/Duplicate/, после чего инструментом Указательный палец выделяем оба овала. Далее выполняем: /EFFECTS/Objects/Align/Center — Middle/. После того как овалы отцентрованы, применяем /SHAPES/Blend = 100. Затем выполняем: /FLOATER/Drop All /, а инструментом Crop вырезаем середину изображения так, чтобы все овалы плотно входили в квадрат.

-
После того как мы получили обрезанное изображение, необходимо выполнить: /SELECT/All/. В окне Art Materials выполняем: /PAPER/Capture Paper/ и, прописав новое название текстуры, нажимаем на ОК. Закрыв этот файл, возвращаемся к предыдущему и выполняем: /EFFECTS/Surface Control /Apply Surface Texture/Paper/. После того как изображение обработано текстурой, делаем Paste скопированного ранее изображения и выполняем: /FLOATER/Drop/. Затем, немного посоветовавшись, мы пришли к мысли о том, что изображение необходимо инвертировать. Для этого выполняем: /EFFECTS/Tonal Control/Negative/. Теперь остается немного подкрасить изображение, и, подобрав нужный цвет, мы выполняем: /EFFECTS/Surface Control/Color Overlay = 80%/. Далее настала пора применения КРТ 3.0, и мы выполняем: /EFFECTS/КРТ 3.0/KPT Vertex Tiling 3.0/, а немного повозившись с настройками, применяем его. Затем выполняем: /SELECT/All/ и, выбрав инструмент Аэрограф Thin Stroke и белый цвет, выполняем: /SELECT/Stroke Selection/ несколько раз, до нужного состояния. Далее опять делаем Paste скопированного ранее изображения и выполняем: /EFFECTS/Tonal Control/Negative/ — /EFFECTS/ Orientation/Free Transform/ и после того как флоатер отмасштабирован по изображению и установлен в нужном месте, выполняем: /FLOATER/Drop /. Теперь осталось только набить текст и разместить его в нужных местах. Начинаем с верхнего текста. Набрав по отдельности каждое слово и разместив, выполняем: /EFFECTS/Objects/Align/None — Top /.

-
После того как верхний текст был выровнен, выполняем: /FLOATER/Drop All /. Затем набираем нижний текст белым цветом и выполняем: /FLOATER/Group /. Установив группу в нужном месте, выполняем: /SHAPES/Set Duplicate Transform /Scaling = 90/ — /SHAPES/Duplicate /. В окне Controls:Adjuster нажимаем на кнопку Back, поместив таким образом дубликат под оригинал. Затем выполняем: /FLOATER/Ungroup/ и, нажав на клавишу Enter, в распашном окне в ячейке Fill выбираем черный цвет, ОК. После того как буквы окрасились черным цветом, вновь выполняем: /FLOATER/Group /. Установив дубликат на нужном месте, инструментом Указательный палец выделяем обе группы и применяем /SHAPES/Blend = 4. После чего выполняем: /FLOATER/Drop All /. Далее опять делаем Paste скопированного ранее изображения и выполняем: /EFFECTS/Tonal Control/Negative/ — /EFFECTS/ Orientation/Free Transform/, и после того как флоатер отмасштабирован и установлен в нужном месте, делаем с него копию и выполняем: /FLOATER/Drop /. Теперь нам необходимо разрезать изображение на 9 частей. Вначале выполним: /CANVAS/Rulers/Show Rulers/ и вспомогательными линиями поделим изображение на 9 частей. Теперь инструментом Crop вырезаем первый прямоугольник, после чего выполняем: /FILE/Clone /. Затем опять возвращаемся в первоначальное изображение и выполняем Undo, после чего вырезаем второй прямоугольник, ориентируясь по вспомогательной линии, и опять выполняем: /FILE/ Clone/ и затем Undo. И так со всеми девятью частями.

-
Сохранив всю нарезку в формате *.GIF, закрываем все файлы, кроме центрального. В этом файле нажимаем на значок i, расположенный в левом нижнем углу, и запоминаем его размер. Затем, закрыв файл, создаем новый анимационный лист. Для этого выставляем размер, который мы только что запомнили, 231x236, и теперь достаточно переключиться с Image на Movie и задать количество кадров = 10. Далее будет предложено сохранить файл в формате *.FRM, потом количество просмотровых окон нам достаточно трех и в завершение количество цветов, нам достаточно 8-bit color System palette. Затем выполняем: /FILE/Place/ и, открыв центральный файл нарезки, вставляем его, изменив настройку на 100%. Далее, нажимая вторую кнопку, справа доходим до 10-го кадра и выполняем: /FLOATER/Drop /. Затем делаем Paste скопированного ранее изображения и выполняем: /EFFECTS/Fill/Pattern /, после чего вновь копируем. Теперь пришла пора задать этому объекту циклическое переливание. Для этого подбираем нужный градиент и выполняем: /GRAD/Express in Image /Bias=0/. Затем выполняем: /FLOATER/Drop/, и вновь делаем Paste скопированного ранее изображения и выполняем: /GRAD/Express in Image/Bias=10% /. Затем опять выполняем: /FLOATER/Drop /. И так, наращивая процентность Bias, доходим до 10-го кадра. Сохранив анимацию в формате *.GIF 256 цветов, переходим к следующему этапу, а точнее к созданию кнопок.

-
Для начала создаем новый лист размером 100x10 и, выбрав желтый цвет, с помощью инструмента Ковш заливаем. Выполнив: /SELECT/ All/ в окне Objects, нажимаем на иконку под разделом P.Float, выбрав динамически подключенную плавающую область Bevel World. Нажатием на кнопку Apply активизируем ее. Изменяя настройки можно почти до бесконечности подбирать варианты конусирования. Bevel Width — размер плоскости на вершине конуса, Outside Portion — окантовка, Rim Slope — выпуклость и вогнутость плоскости вершины, Cliff Portion — наклон ребер конуса, Cliff Height — высота и глубина плоскости вершины конуса, Cliff Slope — высота и глубина ребер конуса, Base Slope — выпуклость и вогнутость ребер конуса, Smoothing — смягчение граней конуса, Outside Color — выбор цвета окантовки, Bevel interior edges — внутренняя кромка конуса, Light Direction — освещение конуса по горизонтали на 180°, Light Height — освещение конуса по вертикали на 90°, Brightness — яркость источника освещения, Scatter — рассеивание света, Shine — блик, Reflection — отражение, Light Color — цвет источника освещения. Чтобы сохранить настройки для последующего применения, не поленимся нажать на кнопку Save As Default. Затем выполняем: /FLOATER/Drop/ и набираем текст, после чего выполняем: /FLOATER/Group /. Инструментом Указательный палец устанавливаем текст на нужное место и, отмасштабировав, выполняем: /FLOATER/Drop /.

-
Сохраняем файл в формате *.GIF, так как формат *.JPEG пригоден только для фотографий и рисунков, а файлы с текстом он безжалостно побьет. Затем опять создаем новый лист размером 10x10 и повторяем все действия, описанные выше, вот только флоатер с Bevel World пока закреплять не надо, просто в окне Objects/ FLOATER нажмите на пустое поле. Далее выполняем: /CANVAS/Canvas Size/ и ко всем сторонам добавляем по 2 пиксела. Затем, выбрав красный цвет, с помощью инструмента Ковш заливаем всю площадь. Инструментом Указательный палец выделяем флоатер и выполняем: /EFFECTS/Orientation/Rotate = –45 /. Затем выполняем: /FLOATER/Drop/ и сохраняем файл в формате *.GIF. И тут мы сетуем на то, что создатели этой программы не позаботились связать формат *.GIF с plug-in подобным GIF89а Export.8be, который прекрасно украшает Photoshop. Ну, делать нечего, и мы открываем программу Photoshop 5. Там мы быстренько открываем этот файл и выполняем: /FILE/Export/GIF89а Export/. В распашном окне с помощью увеличительного стекла увеличиваем все изображение и затем пипеткой отмечаем те цвета, которые должны быть прозрачными. И вот из-за такого пустячка приходится использовать эту программу. Да она дольше открывается, чем в ней работаешь! Ну да Бог с ней, нам пора открывать программу для создания Web-страниц FrontPage 98.

-
Открыв программу FrontPage, выполняем: /TABLE/Insert Table/. В распашном окне задаем количество полос и колонок ROWS = 3, COLUMNS = 3; бордюр не нужен, так что Border Size = 0, Cell Padding = 0, Cell Spacing = 0. Затем, отметив первую ячейку, вставляем туда первый файл из произведенной ранее нарезки, для этого выполняем: /INSERT/Image/ а потом, найдя нужный файл, открываем его. Далее повторяем это же действие и с остальными файлами нарезки. Затем, захватив правый край бордюра, подтягиваем его почти до середины таблицы. В итоге разрозненная нарезрезка стала плотно прижиматься друг к другу. Отметив следущую строку после таблицы, делаем Paste из предварительно набранного в Блокноте и затем скопированного текста-предисловия. Если набирать этот же текст в FrontPage, то растояние между строками увеличивается, что, по нашему мнению, затрудняет читаемость. Разместив текст, по центру страницы, выполняем: /INSERT/Horizontal Line/ и потом: /INSERT/Image /, затем, найдя файл с прямоугольной кнопкой, открываем его. Сохранив файл как Страница01.htm, создадим новую страницу и, не оформляя, сохраняем как Путеводитель. htm. Вернувшись в файл Страница01, выделяем центральную ячейку таблицы, где у нас находится анимационный GIF-файл, после этого выполняем: /VIEW/Image Toolbar /. Взяв инструмент Rectangle, создаем почти во весь размер рисунка квадрат гиперссылки.

-
В распашном окне Create Hyperlink выбираем документ Путеводитель.htm, ОК. Теперь при нажатии на GIF-анимацию откроется именно этот документ. Затем опять создаем новую страницу и, не оформляя, сохраняем ее как РЕДАКЦИЯ.htm. После чего, вернувшись в файл Страница01, выделяем кнопку и выполняем: /VIEW/Image Toolbar /. Взяв инструмент Rectangle, создаем квадрат гиперссылки. В распашном окне Create Hyperlink выбираем документ РЕДАКЦИЯ.htm, ОК. И, как можно догадаться, при нажатии на эту кнопку откроется документ РЕДАКЦИЯ.htm. Теперь наступила пора для оформления документа Путеводитель.htm. Открыв эту страницу, выполняем: /FORMAT/Background/ и в распашном окне Page Properties отмечаем галочкой ячейку Background Image, затем нажимаем на клавишу Browse и, найдя заранее заготовленный, небольшой, текстурный паттерн в формате *.JPEG, открываем его. Затем выполняем: /INSERT/Horizontal Line/ — /INSERT/Active Elements/Marquee /, в распашном окне Marquee Properties в ячейке Text набираем текст «Путеводитель по …», Specify Width = 764, Specify Height = 55, ОК. Создав бегущую строку, нажатием на кнопку Increase Text Size (заглавная буква А), увеличиваем размер букв. Для того чтобы просмотреть полученный результат, в левом нижнем углу нажимаем на клавишу Preview. Затем опять выполняем: /INSERT /Horizontal Line /.

-
Затем выполняем: /INSERT/Image/ и, найдя файл с кнопкой, в виде ромба, открываем его. Потом, нажав на клавиатуре три раза на клавишу пробела, открываем Блокнот и, набрав нужный текст, копируем его. Вернувшись в FrontPage, делаем Paste и, нажав на клавишу Enter два раза, вставляем очередную кнопку-ромб. Установив нужное количество кнопок и вставив текст, создаем новые неоформленные страницы, равные количеству кнопок, и вернувшись в документ Путеводитель.htm, выполняем: /VIEW/Image Toolbar/. Взяв инструмент Rectangle, создаем в каждой кнопке-ромбе квадрат гиперссылки. В распашном окне Create Hyperlink выбираем соответствующий этой кнопке документ и подтверждаем выполнение. Оформляя страницы-статьи, вначале выполняем: /FORMAT/Background /, в распашном окне Page Properties отмечаем галочкой ячейку Background Image, затем нажимаем на клавишу Browse и, найдя заранее заготовленный небольшой текстурный паттерн в формате *.JPEG, открываем его. Затем выполняем: /INSERT/Horizontal Line/ и, нажав Enter, набираем заголовок статьи, после чего опять: /INSERT/Horizontal Line /. Далее выполняем: /TABLE/Insert Table/. В распашном окне задаем количество полос и колонок ROWS = 1, COLUMNS = 2, Border Size = 0, Cell Padding = 0, Cell Spacing = 0. Затем, отметив первую ячейку, вставляем туда фотографию. Для этого выполняем: /INSERT/Image/ и, найдя файл с фотографией в формате *.JPEG, открываем его. Во вторую ячейку делаем Paste из предварительно набранного и скопированного в Блокноте текста.

-
Нажав на клавишу Enter, еще раз делаем Paste из предварительно набранного и скопированного в Блокноте текста. Затем выполняем: /INSERT/Horizontal Line/ — /INSERT/Image/ и найдя файл с прямоугольной кнопкой, открываем его. Далее выполняем: /VIEW/Image Toolbar/. Взяв инструмент Rectangle, создаем внутри кнопки квадрат гиперссылки. В распашном окне CreateHyperlink выбираем документ Путеводитель.htm и подтверждаем выполнение. Теперь при нажатии на эту кнопку мы всегда будем попадать в Путеводитель. Ну вот и все, Web-страница готова, но я и Саня решаем, что пока дело идет как по маслу, неплохо бы быстренько сотворить и трехмерную анимацию. Экспортируем полигоны созданные в CorelDRAW 9, в формат *. DXF. Открываем этот файл в программе LightWave 5.6.Modeler В нижнем меню нажимаем на Points и, выделив лишние и ненужные пойнты, нажатием на клавишу Delete удаляем их. Таким образом, избавившись от всего ненужного, в нижнем меню нажимаем на Polygons и выделяем самый крайний полигон. В верхнем меню нажимаем на Modify, в боковом на Move/ Numeric и в распашном окне устанавливаем перемещение полигона по оси Z на 20 см, ОК. Затем в верхнем меню нажимаем на Polygon, в боковом на Surface и в распашном окне в строке Surface набираем новое название 01. Затем, нажав на клавишу Pick Color, выбираем красный цвет и, подключив ячейку Double-sided, выполняем Apply.

-
Отключив выделение, переходим к следующему полигону и выделяем его так, как было сказано выше. Далее в верхнем меню нажимаем на Modify, в боковом на Move/Numeric и в распашном окне устанавливаем перемещение полигона по оси Z уже на 18 см, (все последующие полигоны будут перемещаться с вычетом 2 см), ОК. Затем в верхнем меню нажимаем на Polygon, в боковом на Surface. В распашном окне в строке Surface набираем вместо 01 новое название 02 и, нажав на клавишу Pick Color, выбираем оранжевый цвет. После чего выполняем Apply. После того как все полигоны перемещены на нужные места и каждому дано название, в верхнем меню нажимаем на Multiply, а в боковом на Extrude/Numeric. В распашном окне устанавливаем ось Z, Segments = 1, Extent = 2 cm, ОК. В итоге мы получили трехмерные полигоны-объекты. Затем нам необходимо сделать отверстие, проходящее через все объекты, — для этого как нельзя лучше подходит Boolean (Логические операции). В верхнем меню в правом углу находятся 10 прямоугольников, разрезанные пополам. Так вот, верхние половинки это чистовики, то есть, место где находится главный объект. В нижних половинках создаются объекты, с помощью которых мы сможем осуществлять логические операции — Union (Объединение), Intersect (Пересечение), Subtract (Вычитание), Add (Добавление). Итак, нажимаем на вторую верхнюю половинку, а затем на первую нижнюю. Черное изображение — это объект, находящийся в чистовике.

-
В верхнем меню нажимаем на раздел OBJECTS, а в боковом меню нажимаем на Cone. Затем в окне FACE (Вид спереди) создаем овал, после чего в окне TOP (Вид сверху) растягиваем конус до нужного размера. Для подтверждения выполнения нажимаем в боковом меню Make или клавишу Enter. Далее в верхнем меню нажимаем на Modify, в боковом на Move, и, переместив, устанавливаем конус в нужном месте. Затем в верхнем меню нажимаем на раздел TOOLS, а в боковом меню нажимаем Boolean. После чего в открывшимся окне выбераем логическую операцию SUBTRACT (Вычетание), ОК. Если получилось что-то не так, в нижнем меню нажимаем UNDO и затем, устранив недостатки, повторяем проделанное еще раз. Команда UNDO действует 25 раз. Для ее установки нажимаем в верхнем меню на раздел OBJECTS, а в боковом меню нажимаем на Options, после чего в распашном окне Undo Levels = 25, ОК. Затем в верхнем меню, нажимаем на раздел DISPLAY, а в боковом меню открываем окно Statistic, в котором мы будем управлять выделением пойнтов-вершин и полигонов. В нижнем меню нажимаем на раздел POINTS и в окне контроля на кнопку + 1 Polygons и кнопку + 2 Polygons. Далее нам необходимо объединить выделенные пойнты на соприкосновении объектов: для этого в верхнем меню нажимаем на раздел TOOLS, а в боковом меню нажимаем Merge. В распашном окне выбераем Absolute = 1 mm. Далее появится еще одно окно, где будет сообщено, сколько пойнтов объединились. ОК.

-
Итак, объект готов, и мы принимаем решение создать из него несколько деформированных объектов для последующего морфинга в LightWave Animator. В верхнем меню нажимаем на Tools, в боковом на Set Value и в распашном окне устанавливаем перемещение пойнтов на ось Z. Сохранив расплющенный объект в формате *.LWO, в этом же разделе в боковом меню нажимаем на библиотеку эффектов Custom/LW_ Spherize. Сохранив объект в формате *.LWO, делаем 2 раза UNDO. К восстановленному объекту опять применяем Custom/LW_ Spherize. Сохранив объект, в боковом меню нажимаем на Jitter/Normal. Сохранив и эту колючку, опять применяем Custom/LW_ Spherize. Открыв программу LightWave Animator, в верхнем меню нажимаем на раздел Options. Далее в распашном окне нажимаем клавишу Generic Plug-ins и после этого выбираем LW_Morph_Gizmo. В распашном окне редактора нажимаем на кнопку Load Object и открываем первый, не деформированный объект. Затем, повторно нажав на кнопку Load Object, открываем все деформированные объекты. Потом в ячейке Last Frame задаем нужное количество кадров, после чего несколько раз нажимаем клавишу Enter, до тех пор пока не погаснет пульсирующий курсор. Далее нажимаем на клавишу Create Key и прописываем цифру 0. Затем повторяем и прописываем цифру 10, после чего в разделе Morph Percentage напротив первого деформированного объекта ставим рычажок на 100%.

-
Затем опять нажимаем на клавишу Create Key и прописываем цифру 20. В разделе Morph Percentage, напротив первого деформированного объекта, ставим рычажок на 0%, а напротив второго деформированного объекта ставим рычажок на 100%.Таким образом, повторяя подобную операцию, мы создаем сцену морфинга. После завершения выполняем File/Save Project As и сохраняем созданое как morf.giz. Далее закрываем окно редактора морфинга и нажимаем в верхнем меню на раздел Objects. Затем в распашном окне, нажимаем на клавишу Load Object и выбираем объект к которому мы применяли морфинг. Далее нажимаем на первую клавишу в разделе Displacement Map Plug-ins и выбираем из списка спецэффектов LW_Morph_Gizmo_Render. Затем, нажимаем на противоположную клавишу Options. В распашном окне напротив Load Gizmo Scene нажимаем на кнопку со стрелкой и, найдя сохраненную ранее сцену морфинга morf.giz, открываем ее. ОК. Далее нажимаем на клавишу Load Object и выбираем файлы с текстом, заранее сделанным и сохраненным в LightWave 5.6. Modeler. Расставив тексты по нужным местам и отмасштабировав, нажимаем в верхнем меню на раздел Objects. Затем в распашном окне в разделе Current Object выбираем текст-название. Далее напротив раздела Displacement Map нажимаем на кнопку Т. В следующем распашном окне напротив раздела Texture Type подбираем тип текстуры — Ripples.

-
Далее отмечаем галочкой ячейку Word Coordinates, а в завершение Texture Amplitude = 0,02, Wave Sources = 6. Чтобы все это применить, нажимаем на клавишу UseTexture. Таким образом, мы получили колыхающийся, как волны, текст. После проделанного, в верхнем меню нажимаем на раздел Effects, в распашном окне нажимаем на раздел Compositing. Нажав на клавишу напротив Background Image, находим и открываем TIFF-файл, который будет служить фоном. Затем в верхнем меню нажимаем на раздел Camera и напротив Basis Resolution нажимаем на клавишу и выбираем будущий размер кадра Low Resolution (1/2 Video). Для предварительного просмотра нажимаем клавишу F9. Теперь осталось только создать пути перемещения и вращения объектов. После того как мы убедились, что все объекты правильно перемещаются по заданным траекториям, производим нормальный рендеринг. В боковом меню, внизу, нажимаем на кнопку Render и в распашном окне задаем параметры Render Last Frame = 60 и нажимаем клавишу Enter. Далее отмечаем галочкой ячейку Automatic Frame Advance. Затем нажимаем на клавишу напротив Animation Type и выбираем LW_NewTek-AVI, после чего нажимаем на клавишу Save Animation и полностью набираем название будующего клипа WEB. AVI, ОК. После чего нажимаем на кнопку Begin Renderig, в последующем распашном окне выбираем метод сжатия Intel Indeo Video R 3.2 (32) и ждем окончания рендеринга.

-
После того как мы создали AVI файл, входим в программу PAINTER 5 и там этот файл открываем. Программа предложит создать FRM-файл; принимаем предложение и, не заботясь о названии (все равно этот файл надо будет удалить), подтверждаем выполнение. Конечно, можно при желании и в этой программе немного поколбасить, но у нас нет времени, и потому просто сохраняем файл в формате *.GIF. В распашном окне отмечаем Save movie as GIF animation, затем даем файлу название. В следующем распашном окне указываем количество цветов 256 Colors и, отметив галочкой, проставляем количество прокруток 10 times (если мы хотим, чтобы после 10 прокруток произошла остановка анимации). Затем, открыв программу FrontPage, выполняем: /TABLE/Insert Table/. В распашном окне задаем количество полос и колонок ROWS = 1, COLUMNS = 3, Border Size = 0, Cell Padding = 0, Cell Spacing = 0. Затем отметив центральную ячейку, вставляем туда *.GIF, для этого выполняем: /INSERT/Image/, затем найдя нужный файл, открываем его. В остальные колонки, делаем Paste, из предварительно набранного в Блокноте, а затем скопированного текста. Затем, выделив GIF-анимацию, устанавливаем гиперссылку и т.д. (что делать дальше, описано выше).

КомпьюАрт 7'2000