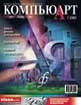
FreeHand MX: смысл творчества
В отечественной компьютерной прессе уже несколько раз появлялись публикации о новой версии векторного редактора Macromedia FreeHand. В отличие от предыдущей (прямо скажем, довольно невзрачной) 11-я версия (она же MX) предлагает дизайнерам значительное количество новых художественных средств. О том, каких эффектов можно добиться с помощью нововведенных инструментов, написано уже достаточно, поэтому здесь мы не будем подробно на этом останавливаться. Интереснее, на наш взгляд, изучить конкретные примеры применения самых и не самых новых технологий при создании объектов графического дизайна, тем более что подобных материалов не так уж и много в Сети, периодике и специальной литературе.
О нововведениях
Рассмотрим вкратце, что же мы все-таки имеем в FreeHand MX. Учитывая темп обновления современных программ, два года, прошедшие с выхода 10-й версии, — срок довольно долгий. Однако этот перерыв, как нам кажется, себя оправдал. Что касается интерфейса MX, то произошло значительное упорядочение его элементов, а также исчезли «болтающиеся» панели: почти все собрано в одну панель, которую легко убрать и снова вызвать одним кликом. Самое радикальное улучшение — создание контекстно-зависимой панели Object, содержимое которой меняется в зависимости от того, какой объект выбран в данный момент (прежде все свойства объектов были распределены по четырем панелям-инспекторам: Object, Fill, Stroke, Text). Но самое остроумное нововведение — возможность каждого объекта иметь более одной заливки и обводки, что очень удобно.
Настоящей маленькой революцией для FreeHand стали так называемые живые эффекты (Live Effects), похожие на фильтры в Photoshop, однако в отличие от последних не являющиеся деструктивными. Вы можете выбрать любой объект и в панели Object применить к нему самые разные эффекты в любых количествах (пока хватает ресурсов компьютера), а затем когда угодно менять их параметры, места в иерархии применения (что тоже влияет на результат визуализации) либо вовсе удалять. Всего в FreeHand MX 11 эффектов, в том числе векторных — Bend, Ragged и Sketch, которые искажают объекты каждый на свой лад; Duet, создающий копии; Expand Path, позволяющий расширять линию и добавлять внутрь заливку; Transform, повторяющий все функции аналогичной группы инструментов, но уже в качестве атрибутов. Остальные пять спецэффектов — растровые: вдавливание и выдавливание, размытие (обычное и по Гауссу), тень и свечение, резкость и прозрачность трех видов (обычная, «распушенная» и градиентная). Все живые эффекты имеют множество настроек и в совокупности дают возможность создавать прекрасную и необычную графику. На рис. 1 вы видите, что получилось из обыкновенного круга после применения нескольких эффектов.
Здесь хотелось бы обратить внимание на следующее: по умолчанию разрешение растрированных эффектами объектов составляет 72 ppi, что, конечно же, неприемлемо для печати. Поэтому данный параметр следует изменять, причем имеется два способа — для отдельно взятых объектов и для всего документа. Последний доступен через команду File->Document Settings->Raster Effects Settings. Если же необходимо задать особое разрешение для отдельного изображения, то его надо выделить и в выпадающем меню в правом верхнем углу панели Properties выбрать пункт Raster Effects Settings. Работать с самого начала с высокими параметрами не рекомендуется, так как это очень сильно сказывается на производительности компьютера: при смене разрешения с 72 на 300 ppi объем изображения увеличивается в 17 раз.
Что касается новшеств в заливках, то, во-первых, были добавлены последние каталоги цветов фирмы Pantone, во-вторых, появились два новых вида градиента (конусный и прямоугольный) и дополнительные опции управления градиентом (ручки для перемещения центра и направления и способы наложения — Repeat и Reflect).
В линиях также появился новый тип — Calligrafic. Если прежде имелось только каллиграфическое перо, позволяющее рисовать линии с разной толщиной в зависимости от угла наклона на различных участках, то теперь можно сперва начертить кривую Безье, а затем придать ей соответствующий вид. Кроме того, увеличилось количество стилей в панели Styles; то же самое можно сказать и о типе линии Brush.
Одной из самых заметных новинок FreeHand MX является инструмент Extrude. Наверняка он знаком многим по редактору CorelDRAW!, однако в МХ это трехмерное средство стало более продвинутым и обрело ряд настраиваемых параметров, таких как длина, свет, поверхность, а главное, профиль выдавливания. Мы можем рисовать кривую и задавать с ее помощью вид получившегося трехмерного объекта (на вкладке Profile есть два режима: Bevel и Static).
Поскольку Extrude — новый инструмент для Macromedia, разработчикам не удалось сделать его использование интуитивно понятным. В частности, лично я не сразу уяснил два момента. Во-первых, если экструзия уже произведена, то для того, чтобы поменять свойства (скажем, цвет, первоначального объекта), надо дважды щелкнуть по изображению инструментом Subselect. Во-вторых, вращать трехмерный объект в пространстве с помощью ползунков в панели Object очень неудобно — однако можно выполнить команду Modify–>Extrude–>Rotate Extrude, и тогда управление станет простым и понятным, как в известных программах Bryce или Poser (рис. 2).
Курсор Subselect расширил свою «сферу влияния»: помимо упомянутого получения доступа к редактированию экструдированного объекта, он теперь может управлять секторами окружности и скруглениями прямоугольников.
Появились и такие инструменты, как векторный ластик и коннектор. Первый действует по аналогии с одноименным инструментом в Photoshop, но влияет на векторные объекты; второй, очевидно, предназначен для составления блок-схем: он соединяет два изображения, а когда мы перемещаем одно из них, стрелка коннектора последует за ним.
Излюбленное средство дизайнера под названием Blend (смесь) было модифицировано. Если ранее перетекание объектов осуществлялось с помощью их выделения и применения операции, то теперь в дополнение к этому создан удобный отдельный инструмент, позволяющий создавать перетекания одним движением. Да и сами объекты стали более «сговорчивыми» в отношении к этой операции: если в предыдущих версиях часто выскакивало сообщение о невозможности завершить ее из-за несовместимости объектов, то теперь такого не происходит.
Растровые изображения всегда были слабым местом FreeHand, однако теперь эта проблема начала решаться. В MX поддерживаются альфа-канал (форматы PSD, TIFF, PNG и GIF), что, как известно, является самым важным условием для совместного использования векторной и растровой графики в документе. Также произведена максимальная интеграция с редактором растровой графики Macromedia Fireworks MX: при импортировании файлов из одного редактора в другой сохраняются возможность редактирования текста и растровых стилей.
Как обычно, не обошлось и без появления новых проблем. Так, при открытии документов, созданных в более ранних версиях этого продукта, вместо букв выступают жирные точки (это касается кириллицы). Противоядия же, судя по вопросам в форумах Интернета, еще не найдено. Это весьма досадно, поскольку FreeHand обладает очень широкими возможностями для работы с текстом — с его помощью можно даже верстать небольшие документы типа буклетов. Будем надеяться, что в будущем кириллице станут уделять чуть больше внимания и подобные проблемы исчезнут.
А сейчас настало время перейти к обещанным примерам применения новых (и старых) возможностей редактора. В большинстве руководств и книг обучение идет путем описания всех инструментов по отдельности, а между тем самые интересные и необычные вещи получаются только при их комбинировании. Несколько таких комбинаций будут представлены вашему вниманию ниже.
Рисуем глаз
Орган зрения пользуется большой популярностью у художников и дизайнеров — вспомните, сколько программ так или иначе содержат глаз в своих логотипах, включая такие известные, как Adobe Photoshop и ACDSee. Это и понятно, ибо первое, на что мы обращаем внимание, глядя на человека, — это именно его глаза. Леонардо да Винчи называл их «окнами души», потому что они способны выразить широчайший диапазон эмоций.
Давайте посмотрим, как можно воспроизвести глаз средствами FreeHand. Речь, конечно, не идет о фотореалистичности — в таких случаях лучше использовать растровые редакторы, а еще лучше и проще взять настоящие фотографии. Фото, кстати, нам понадобится и здесь, но лишь для того, чтобы проанализировать и выделить наиболее значимые элементы, которые мы будем использовать в векторной картинке.
Начнем с разреза глаза — это контурная форма, в которую будет заключено глазное яблоко. Такую форму можно получить путем ручной трассировки (обрисовать по подложенной фотографии), причем чем меньше опорных точек (в данном случае их только две), тем более гладкими будут составляющие кривые. Толщина линии контура составляет примерно 3pt (рис. 3).
Следующий элемент — глазное яблоко. Оно белого цвета возле радужной оболочки и чуть темнее по краям глаза (не в реальности, а на изображениях). Рисуем окружность, равную или немного превышающую по диаметру ширину глаза (рис. 4). Далее в панели Object удаляем обводку и добавляем заливку типа Radial Gradient, настроив ее так, как показано на рис. 5.
Третья составляющая — радужная оболочка. Ее размер немного больше высоты глаза, а часть скрыта под верхним веком. Процедура подготовки этого объекта похожа на предыдущую, но с тем отличием, что более светлая часть находится по краям, а затемнение тяготеет к центру. Повторите предыдущие шаги, обратив особое внимание на параметры градиентной заливки радужной оболочки, которые представлены на рис. 6. Также вы можете увидеть, что к объекту применен эффект Blur — без него края были бы слегка зазубрены.
Остальные части делаются совсем просто: зрачок — черный кружок, а блик — белый овал, повернутый на необходимый угол.
Скомпонуйте из полученных объектов часть глаза, которую необходимо поместить внутрь разреза. Расположите разрез там, где требуется (например, как на рис. 7). Теперь выделите все, кроме самого разреза, и выполните команду Edit–>Cut. Затем выделите разрез, выполните команду Edit–>Paste Contents. Вы увидите, что контур разреза стал маской для отправленных в буфер объектов, а та часть изображения, которая находится за его пределами, стала невидимой. Выделять для редактирования внутренние объекты можно с помощью инструмента Subselect (он вызывается клавишей 1).
Глаз как таковой готов, но сам по себе в плане дизайна он слишком аскетичен, и использовать его лучше вместе с дополнительными элементами. На рис. 8 изображено нечто вроде логотипа, где к нашему глазу были добавлены градиентный фон, текст с небольшим свечением (эффект Glow) и несколько градиентных шариков по контуру верхнего века.
Давайте поговорим об этих шариках чуть подробнее. Конечно, их можно поставить и вручную, благо количество их здесь невелико — всего пять штук. Однако этот процесс можно автоматизировать, ведь если бы линия была длинной и извилистой, то было бы весьма трудно расставить их с нужными промежутками. В данном случае использовался настраиваемый тип линии Brush. Для начала был сделан несложный градиентный шарик, который был занесен в библиотеку символов (вкладка Library на группе панелей Assets); лучше назвать его соответствующим именем — например Gradient ball. Затем, нарисовав кривую, совпадающую с линией верхнего века, выбираем элемент Stroke в панели Object. В выпадающем меню типов линии по умолчанию выбран Basic — его нужно сменить на Brush. Теперь линия стала волнистой вследствие активизации первого из типов Brush — Basic Wave. Для создания нового типа линии нажимаем Options–>New (рис. 9). В появившемся диалоговом окне наверху вводим подходящее имя, нажимаем кнопку с плюсом напротив слов Include Symbols и выбираем заранее помещенный в библиотеку Gradient ball. Остальные настройки можно сверить по рис. 10. Теперь мы можем сделать состоящей из таких шариков абсолютно любую линию, а также, в случае необходимости, добавить, кроме шарика, дополнительный элемент.
Вот и все — изображение готово. Безусловно, его можно модифицировать до бесконечности; но, проводя аналогию с программированием, где программу закончить невозможно, а можно лишь остановиться, здесь тоже важно на определенном этапе сказать себе «хватит». Поставьте разрешение растровых эффектов 300 или выше (File–>Document Settings–>Raster Effects Settings) и печатайте.
Увеличительное стекло
Используя инструмент Fisheye lens, который делает объекты или их части выпуклыми, и тип заливки Lens, который показывает находящиеся под ним изображения в увеличенном виде, можно получить очень интересный эффект — это имитация увеличительного стекла (рис. 11).
Для начала подготовьте то, что нужно будет увеличить — в данном примере это будет блок текста (предварительно его следует перевести в кривые). Сделайте оправу для стекла нужного размера и расположите над увеличиваемым фрагментом. Сейчас нам надо имитировать искажения по краям стекла. Создайте две направляющие (вертикальную и горизонтальную) таким образом, чтобы они стали касательными для внутренней окружности оправы (рис. 12а). Выделите текст и дважды щелкните по кнопке инструмента Fisheye lens; укажите в появившемся диалоговом окне степень искажения примерно 25 (рис. 12б). Теперь растяните настроенным инструментом окружность — от точки пересечения направляющих до тех пор, пока она не сравняется по размерам с внутренней окружностью ободка.
Приступим к изготовлению самой линзы. Нарисуйте окружность, также подходящую под размеры оправы. Добавьте заливку Lens с типом Magnify и значением увеличения примерно 1,2. После этого добавьте обычную черную заливку — вот где проявляются преимущества новой версии! В панели Object выделите именно эту заливку и примените к ней эффект Transparency/Gradient Mask с такими же параметрами, как на рис. 13.
В принципе, остается только добавить мелкие детали и сделать компоновку. Добавим блик, подчеркивающий выпуклость стекла. Это трехсторонний контур белого цвета в верхнем левом углу стекла, к которому применен эффект прозрачности (Transparency) около 70%. Также под текст был подложен прямоугольник с примененным эффектом Ragged, сделавшим его края неровными и соответственно придавшим ему вид измятой бумаги.
Хотелось бы сказать еще несколько слов о линзах в FreeHand, поскольку сами разработчики советуют быть осторожными при их применении. Линзы не работают в файлах EPS (информация о модификации содержащихся под линзой элементов будет просто проигнорирована), поэтому предпочтительнее осуществить экспорт в формат TIFF. Следует также избегать большого количества объектов с заливкой Lens в одном документе, ибо они очень сильно увеличивают размер файла печати. Кроме того, во время печати документов с линзовыми объектами плашечные цвета преобразуются в составные.