
Я делаю это в CorelDRAW
Работа с текстом
«Мама мыла раму» — это простенькое предложение известно едва ли не каждому русскоязычному обитателю планеты, за исключением тех, кто никогда не учился читать. И точно так же, как обучение чтению начинается с изучения букв, — ваше знакомство с программой для дизайна и верстки должно начинаться с текстовых операций. Ваш макет может быть головокружительно сложным или настолько простым, что даже квадрат Малевича покажется рядом с ним Эйфелевой башней. Он может быть цветным или черно-белым, содержать фотографии ваших родных и знакомых или целиком состоять из рисунков, сделанных «рукой мастера». В макете может быть все что угодно или не быть вообще ничего, кроме текста. Мелкий, объявляющий миру о вашем авторстве; крупный — для названия фирмы, спонсирующей ваши поиски в области графики; широкий — для адреса и телефона; убористый — для «внезапно возникшего» прайс-листа. Текст может быть любым, но он будет обязательно. Поэтому удобство работы с текстом — это насущная необходимость. А сегодня, когда время, отпущенное на создание макетов, все более сокращается, это стало непременным условием популярности программы у пользователей. Те, кто знаком с CorelDRAW достаточно давно, знают, что по удобству работы с текстом этот пакет если и не «впереди планеты всей», то уж во всяком случае никогда не плелся в хвосте у конкурентов.
Впрочем, справедливости ради стоит отметить, что парадигма работы с текстом в CorelDRAW несколько нестандартна и может быть непривычной на первый взгляд. А причиной этого является тот факт, что изначально пакет выпускался и затачивался под машины с ограниченным ресурсом.
В те времена, когда для PC объем оперативной памяти в 16 Мбайт считался очень большим, а гигабайтные винчестеры ставили только на серверы, простое интерактивное масштабирование буквы являлось серьезной программистской задачей. Это и понятно, ведь кому нужна интерактивность, если этот самый поворот будет проистекать минут пять? «Треха с три-одиннадцатыми виндами» считывала бы эту задачу, мягко скажем, очень долго. А если нужно вращать слово из 10 букв — тем более если гарнитура достаточно сложная? А если текста целая полоса? Попробуй тут «на лету» пересчитать положение пары сотен тысяч узлов Безье и перестроить связывающие их сплайны, и все это на 33 мегагерцах! Получалась дилемма: либо быстрая работа с текстом, либо интерактивность. И «кореловские» программисты приняли поистине соломоново решение: создали в CorelDRAW два типа текстовых элементов: «текст как графика» (Artistic text) и «текст как текст» (Paragraph text). Первый целиком и полностью поддерживал все интерактивные штучки, а второй повторял привычный для всех текстовый объект, как в Quark или PageMaker. Первый позволял вытворять с текстом самые невероятные вещи, а второй — удобно заверстывать «регулярные» текстовые блоки, для которых важно было только «гарнитура-кегль-начертание». Первый — для художественного оформления, второй — для верстки. Исходя из этого объекты были наделены разными свойствами и ограничениями. Объект Artistic text ограничивался по количеству символов, а объект Paragraph text не допускал применения эффектов и не мог конвертироваться в кривые. Эта система оказалась настолько гибкой и жизнеспособной, что используется и до сих пор, хотя число символов в объекте Artistic text увеличилось с 128 до каких-то совсем уже немыслимых чисел, а некоторые эффекты стали работать и с объектами Paragraph text. Но в целом все осталось как и прежде, и если не учитывать эту особенность пакета, то работа с текстом в CorelDRAW способна привести в тихое бешенство (чего стоят, например, попытки расставить табуляторы в Artistic-тексте). Но я надеюсь, что все изложенное ниже поможет вам сберечь свою нервную систему.
Artistic text
Этот тип текста специально приспособлен для художественной работы. Правильнее будет воспринимать его как некий интерактивный инструмент, создающий образы букв и цифр, которые воспринимаются программой как графика (оригинальный набор букв сохраняется и может быть в любое время изменен). Недаром в ранних версиях CorelDRAW количество символов, вводимых в одном блоке Artistic-текста, было ограничено, причем это количество сокращалось, если использовались шрифты сложного «рукописного» начертания. Сегодня лимит символов либо снят совсем, либо достиг таких значений, что о нем вообще не упоминается в описаниях новых версий. Но сохраняется одно незыблемое правило: этот вид текста не предназначен для набора (имеется в виду большой массив текста, а не ручное вбивание букв с клавиатуры). Именно поэтому в Artistic-тексте отсутствует целый ряд возможностей, необходимых для верстки. Зато он идеально подходит, например, для создания заголовков или логотипов, поскольку для трансформации Artistic-текста применяются те же способы, что и для трансформации графических объектов.
К Artistic-тексту применимы все интерактивные эффекты CorelDRAW, в том числе экструдирование и перспектива. Он может быть заключен в гибкую оболочку Envelope и даже преобразован в роловер. Artistic-текст может быть пущен по любой кривой, написан по окружности и, наконец, преобразован в кривые или Paragraph-текст. С Artistic-текстом можно в буквальном смысле слова вытворять все, что вздумается, — не надо только набирать им многостраничные документы.
Примеры, описаные ниже, дадут вам общее представление о том, что можно и нужно делать с Artistic-текстом, а также о том, как потом все эти творения без проблем вывести в PostScript или экспортировать в EPS-файл.
Бильярдный шар
Это не самый необходимый графический элемент, но все же, все же, все же...
Нас сейчас не интересует способ создания собственно шара. Поэтому скажем лишь,
что это примитив «Эллипс» с примененным к нему инструментом Bland. Нам нужно
присвоить ему порядковый номер, например «5». Будем исходить из предположения,
что шар уже готов. Итак, загрузите в CorelDRAW изображение шара и выберите инструмент
 . Теперь кликните им в любое место экрана
и наберите цифру «5».
. Теперь кликните им в любое место экрана
и наберите цифру «5».
В выпадающем окне гарнитур шрифта выберите любую понравившуюся вам гарнитуру.
Возьмите цифру и перетащите ее на изображение шара. Покрасьте в белый цвет и, потянув за угловой маркер, увеличьте настолько, насколько позволяет фантазия. Получится либо как на рис. 2, либо очень похоже. Теперь, вроде, можно было бы и успокоиться, но пытливый ум подсказывает, а зоркий глаз не может не заметить, что пятерка слишком уж правильная. Где, позвольте спросить, перспективные искажения? А милые сердцу выпуклости? Одним словом, «подать сюда Ляпкина-Тяпкина»!
Среди моих знакомых есть несколько спецов, которые в этой ситуации только пожмут плечами и запустят 3DMax или Maya. Но я, как и обещал, сделаю это в CorelDRAW.
Для придания реализма нашей сцене воспользуемся эффектом Envelope (Оболочка). Суть этого эффекта очень проста: выделенный объект переносится на гибкое основание (подобное листу резины). Это основание можно деформировать посредством шести контрольных узлов (при необходимости количество узлов можно изменить), одновременно будет деформироваться и изображение. Описывать все возможности подобной деформации не имеет смысла, скажем только, что вам не удастся завернуть угол оболочки так, что часть изображения скрылась за самим собой. CorelDRAW — это все-таки 2D-приложение.
Итак, выберите инструмент  и выделите цифру.
Символ теперь окружает пунктирный прямоугольник с шестью маркерами (рис.
3). Это и есть «резиновая подложка». Курсор модифицируется и теперь напоминает
шейпер. Контрольные точки «резиновой подложки» можно модифицировать так же,
как и узлы сплайнов. Для начала надо удалить лишние точки, оставив только угловые.
Это можно сделать, выделив боковые узлы и нажав Delete.
и выделите цифру.
Символ теперь окружает пунктирный прямоугольник с шестью маркерами (рис.
3). Это и есть «резиновая подложка». Курсор модифицируется и теперь напоминает
шейпер. Контрольные точки «резиновой подложки» можно модифицировать так же,
как и узлы сплайнов. Для начала надо удалить лишние точки, оставив только угловые.
Это можно сделать, выделив боковые узлы и нажав Delete.
После этого придайте «подложке» вид, который наиболее соответствует вашему пониманию фрагмента сферы. Только не старайтесь придавать геометрически правильную форму — вам нужно сымитировать, как бы это выглядело в том случае, если бы было геометрически правильным (рис. 4).
Вот и все. В качестве последнего штриха можно добавить шару тень (рис. 1).
Самое важное здесь то, что даже после всех наших художественных изысков наша пятерка осталась текстом. И если вам захочется перенумеровать шар, достаточно будет просто выделить цифру поинтером и нажать Shift+Ctrl+T (Text/Edit Text). CorelDRAW откроет своеобразный текстовый микроредактор, где очень просто заменить номер, например на «3» (рис. 5). Так можно довольно быстро пронумеровать все имеющиеся в вашем распоряжении шары и шарики. Нужно только подправлять «подложку» под каждый номер.
Теперь несколько слов о том, как правильно это творение перегнать в EPS. Прежде всего надо избавиться от всех интерактивных инструментов. Почему? Потому, что далеко не все они могут быть описаны языком PostScript; кроме того, интерактивные инструменты, как правило, процедурные, то есть перестраиваются каждый раз при открытии документа. Разница между обычными объектами и созданными интерактивными инструментами примерно такая же, как между яблочным пирогом и его рецептом в повареной книге. Это не страшно, если все работает правильно, но лучше перестраховаться; как говорится, береженого и Corel бережет. Если вы не добавляли ничего от себя, то в сцене присутствуют три таких инструмента: Blend, образующий шар, Envelope, деформирующий номер, и Shadow, отбрасывающий тень. Проще всего избавиться от Envelope. Нужно выделить цифру и нажать Ctrl+Q (Arrange/Convert To Curves). С этого момента текст с наложенным на него эффектом превратится в кривые. С двумя другими инструментами будет посложнее, поскольку результат их работы представляет собой несколько объектов (группу), дополненных связью или процедурой: для Blend — последовательность объектов и связь с начальным и конечным объектами, для Shadow — связь дочернего объекта с материнским и процедура генерации тени. Собственно, связи и придают всей группе интерактивность, отслеживая изменения материнских объектов. Для генерации EPS-файла они не нужны и даже иногда вредны (например, CorelDRAW 8.0 неверно центрировал материнский объект в некоторых интерактивных инструментах). Разорвать связи можно операцией Separate1 в меню Arrange. После этого ваши интерактивные группы превратятся в обычные объекты. Bland, например, будет представлен двумя материнскими объектами и обычной группой, формирующей переход. Этот комплект может быть совершенно штатно описан в терминах PostScript.
Для инструмента Shadow нужно провести еще одно действие. Дело в том, что для создания мягкой тени CorelDRAW создает растровое изображение с эффектом прозрачности. Такой объект не поддерживается интерпретаторами PostScript младше третьего уровня. А поскольку основная масса выводных контор работает с PostScript не старше второго уровня, то нужно позаботиться о совместимости. В данном случае нужно просто уничтожить эффект прозрачности. Для этого после команды Separate выделите собственно тень и конвертируйте ее в битмап, используя команду Bitmaps/Convert To Bitmap. Установки диалогового окна могут быть такими, как на рис. 6.
После этого вы можете смело экспортировать сцену в EPS-файл. Никаких неожиданностей не будет.
Краеугольная «М»
Еще один пример, который не часто встретишь в повседневной жизни. Написать букву на углу куба — это весьма редко встречающаяся задача, но она хорошо иллюстрирует некоторые возможности Artistic text.
Куб изготовлен в CorelDRAW посредством экструдирования квадрата. После чего командой Separate он был разбит на три прямоугольника.
Для написания буквы «М» использована гарнитура Comic Sans MS.
Прежде всего продублируйте букву таким образом, чтобы дубликат не сдвинулся с места. Это можно сделать, если выставить смещение дубликата на ноль и нажать Ctrl+D. Затем получившуюся пару поставьте на угол куба (рис. 7). Теперь командой Arrange/Send To Back (Shift+PageDown) отправьте одну из букв вниз. Если вы потрудитесь закрасить грани куба, то картинка приобретет некоторую наглядность.
Теперь нужно применить к той букве, что сверху, эффект перспективы. Выделите букву поинтером, выберите Effect/Add Perspective, и вы увидите привычную сетку трансформации. Теперь, используя ребра боковой грани куба как своеобразные направляющие, придайте букве правильные перспективные искажения. Только не забывайте, что вертикальные линии сетки должны быть перпендикулярны «земле» и параллельны друг другу (рис. 8). Когда вы утолите свой творческий пыл и придадите букве нужный вид, замаскируйте ее гранью куба. В терминологии CorelDRAW маскированию соответствует операция помещения в контейнер, роль которого может выполнять любой векторный объект. Для этого нужно выделить букву, выбрать Effect/PowerClip/Place Inside Container и видоизмененной стрелкой указать на боковую грань куба. Все — боковая грань готова. Теперь поднимите вверх другую половину нашей «сладкой парочки». Сечас вам потребуется немного трансформировать оставшуюся не у дел букву, поскольку перспективные искажения могли неожиданным образом сказаться на вертикальных размерах ее «напарницы». Делайте это поинтером и при этом помните, что Artistic text воспринимается CorelDRAW как графика.
Результат может выглядеть, как на рис. 9. Или как-то по-другому — вы вольны творить и пробовать.
Для того чтобы заменить букву на грани куба, вам не потребуется повторять всю последовательность операций, достаточно извлечь наши шедевры письменного творчества из контейнеров (Effect/PowerClip/Extract Contents) и переписать их, используя, например, команду Edit Text (Shift+Ctrl+T). Можно также не извлекать буквы, а переписывать их, применяя команды Effect/PowerClip/Edit Contents — Effect/PowerClip/Finish Editing This Level. Результат — на рис. 10.
Теперь об экспорте в EPS-файл. В принципе PostScript, даже первого уровня, поддерживает маскирование векторным контуром, и вы можете совершенно спокойно производить операцию экспорта. Если захочется, конвертируйте буквы в кривые. И все.
Татуировка
Есть мнение, что в рекламных макетах безотказно работают только три вида изображений: смешное, страшное и... сексуальное. Не знаю, так ли это, но то, что я предлагаю вам проделать, будет и смешно, и страшно, и сексуально. Мы будем наносить татуировку на плечо очаровательной девушки. Чего тут смешного? Так в рекламных же целях!
Плечо девушки на рис. 11 как нельзя лучше подходит для размещения логотипа КомпьюАрта, так сказать, в сокращенном виде.
Фото взято с CD фирмы Corel, а две буквы «А», которые и составляют «усеченную»
версию логотипа КомпьюАрта, набиты непосредственно в CorelDRAW. Для этого нужно
выбрать инструмент  , щелкнуть им в произвольном
месте рабочего поля программы и нажать нужную клавишу. Теперь любым из описанных
ранее способов продублируйте текст (при помощи мыши, через Clipboard или операцией
дублирования) и покрасьте его в красный и черный цвет соответственно (рис.
12). С помощью поинтера измените размер и местоположение черной буквы. Сгруппируйте
обе буквы, используя шорткат Ctrl+G или строку Group меню Arrange.
, щелкнуть им в произвольном
месте рабочего поля программы и нажать нужную клавишу. Теперь любым из описанных
ранее способов продублируйте текст (при помощи мыши, через Clipboard или операцией
дублирования) и покрасьте его в красный и черный цвет соответственно (рис.
12). С помощью поинтера измените размер и местоположение черной буквы. Сгруппируйте
обе буквы, используя шорткат Ctrl+G или строку Group меню Arrange.
Дальнейшие операции повторяют процесс деформации символа, как в примере с шаром.
Возьмите инструмент  и измените форму букв
таким образом, чтобы они наилучшим образом «обтекали» плечо.
и измените форму букв
таким образом, чтобы они наилучшим образом «обтекали» плечо.
Теперь взгляните на картину непредвзято. Заплатка, яркая разноцветная заплатка,
не повторяющая тональных переходов и фактуры оригинального объекта (рис.
13). Что делать? А то же самое, что вы бы сделали в Photoshop, — изменить
алгоритм наложения объектов (слоев в терминологии Photoshop). Для этого нужно
воспользоваться инструментом  . Заметьте,
именно этим инструментом, а не функцией Lens. Итак, выделите этим инструментом
группу букв. Строка состояния, находящаяся непосредственно над рабочим полем,
изменится: на ней будут отражены опции текущего инструмента. В ниспадающем списке
Transparency Type выберите режим Uniform (Равномерная), а в ниспадающем списке
Transparency Operation — строку Multiplay. Затем подвиньте движок Starting Transparency
до отказа влево (до нуля). Теперь взгляните на то, что сотворили. Красная буква
очень естественно «приклеилась» к телу. Но черная буква стала проглядывать там,
где не нужно. Не расстраивайтесь. Сейчас все поправим, только сохраните вашу
работу в виде файла. Эта операция вообще нелишняя, а в данном случае нужна для
того, чтобы почувствовать себя философом-провидцем в случае, если художники
издательства «КомпьютерПресс» захотят изменить логотип КомпьюАрта, выбрав вместо
буквы «А», например, букву «Ю». В этом случае вам не понадобится снова повторять
все описанные операции, поскольку логотип до сих пор представляет собой текст.
Его можно просто перенабрать. А вот то, что мы сделаем дальше, переведет один
из символов в кривые.
. Заметьте,
именно этим инструментом, а не функцией Lens. Итак, выделите этим инструментом
группу букв. Строка состояния, находящаяся непосредственно над рабочим полем,
изменится: на ней будут отражены опции текущего инструмента. В ниспадающем списке
Transparency Type выберите режим Uniform (Равномерная), а в ниспадающем списке
Transparency Operation — строку Multiplay. Затем подвиньте движок Starting Transparency
до отказа влево (до нуля). Теперь взгляните на то, что сотворили. Красная буква
очень естественно «приклеилась» к телу. Но черная буква стала проглядывать там,
где не нужно. Не расстраивайтесь. Сейчас все поправим, только сохраните вашу
работу в виде файла. Эта операция вообще нелишняя, а в данном случае нужна для
того, чтобы почувствовать себя философом-провидцем в случае, если художники
издательства «КомпьютерПресс» захотят изменить логотип КомпьюАрта, выбрав вместо
буквы «А», например, букву «Ю». В этом случае вам не понадобится снова повторять
все описанные операции, поскольку логотип до сих пор представляет собой текст.
Его можно просто перенабрать. А вот то, что мы сделаем дальше, переведет один
из символов в кривые.
Нам нужно убрать элементы черной буквы там, где они пересекаются с красной. Это можно сделать операцией Trim. Разгруппируйте буквы (Ctrl+U или Ungroup в меню Arrange) и выделите красную букву. Теперь выберите Arrange/Shaping/Trim. Откроется докер Shaping. Не отменяя выделения, нажмите кнопку Trim в окне докера и видоизменившейся стрелкой щелкните на черной букве. Заметьте: сначала выделяется режущий объект, далее объявляется операция, а затем указывается объект-«жертва». Теперь черная буква больше не является текстом — это набор сплайнов. А изображение приобретет вполне законченный вид (рис. 14).
И традиционный вопрос: как все это счастье безнаказанно совместить с PostScript? В который раз уже напомню, что этот язык не поддерживает эффектов прозрачности и тем более хитроумных режимов наложения. Поэтому единственный способ сделать все правильно — сгенерировать из всей сцены единый битмап (растровое изображение). Для этого можно пойти двумя путями: запустить фильтр экспорта в растровый формат, например TIFF, или растрировать изображение самостоятельно, используя встроенные функции CorelDRAW для работы с растровыми изображениями. Впрочем, есть и еще один способ: сделать скриншот, ориентируясь на него, пересобрать все заново в Photoshop, используя оригинальную картинку и текст, выгнанный в EPS-файл. Все три способа имеют право на жизнь и дают одинаковый результат, так что все целиком и полностью зависит от вашего здравомыслия и от того, насколько вам дорого время.
Самый простой способ — прямой экспорт. В период цейтнота, когда, по мнению руководства, не до «красивостей», автор статьи воспользовался бы именно им. Выделите готовую картинку (если кроме нее в файле еще что-то есть) вместе с текстом и нажмите Ctrl+E или выберите строку Export в меню File. В окне фильтра укажите формат TIFF, присвойте вашему творению имя, под которым его будут помнить благодарные потомки, и место на диске, где будете потом его искать (рис. 15). Нажмите кнопку Export и в открывшемся окне выставьте нехитрые и вполне привычные установки, например такие, как на рис. 16. Теперь нажмите OK, и все у вас получится. Результат описанного выше действия вы можете открыть в Photoshop, чтобы убедиться в правильности работы фильтра.
Я воздержусь от описания второго способа растрирования изображения, поскольку работа с растром в CorelDRAW — тема отдельной статьи.
Третий способ — на любителя. Его описание будет представлять собой статью о Photoshop, а не о CorelDRAW. В любом случае важно отдавать себе отчет, что на выходе должен получиться растровый файл или битмап. Упаси вас бог экспериментировать с выгонкой таких гибридных изображений с прозрачностями в EPS-формат и заверстыванием их в программы типа QuarkXPress или Adode PageMaker.
Вот, собственно, и все о том, для чего вам может понадобиться Artistic text. Впрочем, это не значит, что ничего другого быть не может. Эти примеры приведены прежде всего для того, чтобы обрисовать область применения данного инструмента. Именно там, где требуется художественное оформление текста, стоит применять Artistic text. Ну а если вам все-таки очень нужно сымитировать табуляцию, читайте врезку «Табуляция».
Paragraph text
В отличие от своего высокохудожественного собрата, этот вариант текста предназначен именно для верстки. Внутри данного инструмента реализованы все основные возможности, присущие программам верстки. Оговорюсь сразу, верстать в CorelDRAW журнал или книгу — удовольствие не для всех. А вот быстрое создание листовки или буклета с небольшим числом страниц — как раз подходящая задача. Все-таки CorelDRAW скорее программа для дизайна, чем для верстки.
Начнем с основополагающей операции — создания Paragraph text. Это не просто,
а очень просто. Дело в том, что по принятым в CorelDRAW правилам любой текст,
перемещаемый операцией Paste из другой программы, помещается именно как Paragraph
text. Если вам этого не нужно, то, прежде чем нажать Ctrl+V, выберите инструмент
 и установите курсор (щелкните мышью) где-нибудь
в рабочем поле. Теперь будет вставляться уже Artistic text. Повторяю, если текстовый
курсор установлен щелчком мыши на рабочем поле — создается Artistic text, если
не установлен — Paragraph text.
и установите курсор (щелкните мышью) где-нибудь
в рабочем поле. Теперь будет вставляться уже Artistic text. Повторяю, если текстовый
курсор установлен щелчком мыши на рабочем поле — создается Artistic text, если
не установлен — Paragraph text.
Парадигма работы Paragraph text очень похожа на «кварковскую». Символы помещаются
в многоколоночный текстовый фрейм, внутри которого возможны индивидуальные установки
для символов, абзацев и фреймов. Если вы являетесь приверженцем этой программы,
вам будет проще создавать текст так: инструментом  нарисуйте текстовый фрейм, нажмите Shift+Ctrl+T, чтобы войти в текстовый микроредактор,
и вставьте текст из Clipboard или импортируйте его, используя кнопку Import
(рис. 17). А если вашим выбором является Adobe PageMaker,
то вам будет привычнее создавать текст, используя самый первый описанный вариант
или напрямую импортируя текст операцией Import из меню File. В любом случае
будет создан Paragraph text.
нарисуйте текстовый фрейм, нажмите Shift+Ctrl+T, чтобы войти в текстовый микроредактор,
и вставьте текст из Clipboard или импортируйте его, используя кнопку Import
(рис. 17). А если вашим выбором является Adobe PageMaker,
то вам будет привычнее создавать текст, используя самый первый описанный вариант
или напрямую импортируя текст операцией Import из меню File. В любом случае
будет создан Paragraph text.
Если что-то не получилось и вместо Paragraph вы получили Artistic text, не расстраивайтесь, а воспользуйтесь командой Convert to Paragraph Text из меню Text, предварительно выделив текст поинтером.
Дальше нужно сразу же расставить точки над «i»: я не пытаюсь создать детальное руководство по использованию текстовых инструментов в CorelDRAW. Я лишь хочу показать, что целая гамма «новых» и «эксклюзивных» возможностей ряда известных программ уже давно и успешно реализована в CorelDRAW, что является подтверждением того, что настоящий профессионал пользуется тем штихелем, который лучше всего подходит для конкретной задачи.
Раз колонка, два колонка...
Давно известно, что многоколоночный текстовый фрейм Quark’a великолепно подходит для верстки в режиме художественного поиска, когда макет создается на ходу и когда не известно заранее ни точное расположение текста, ни его атрибуты. Сплошной текстовый массив PageMaker в этом случае выглядит неуклюже. В CorelDRAW многоколонность текстового фрейма реализована ничуть не хуже, чем в Quark, и гораздо интерактивнее.
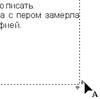 Пример создания многоколоночного
фрейма не займет много места и времени. Инструментом
Пример создания многоколоночного
фрейма не займет много места и времени. Инструментом  нарисуйте фрейм, нажмите Shift+Ctrl+T и поместите текст. Не выходя из редактора,
нажмите кнопку с буквой «F» на панели инструментов микроредактора (рис.
18). В открывшемся откне выберите закладку Columns и впишите нужное значение
количества колонок в соответствующее поле. Подтвердите ввод, нажимая OK. Теперь
ваш фрейм может выглядеть практически так же (рис. 19),
как в бессмертном шедевре фирмы Quark. Но есть и некоторые отличия. Обратите
внимание на правый нижний угол: там расположены две странного вида стрелки.
Та, что направлена горизонтально, позволяет интерактивно менять трекинг текста
(обратите внимание, как изменился курсор, будучи поднесенным к стрелке). При
этом с нажатым Shift меняются только межсловные интервалы, с нажатым Ctrl —
межсимвольные. А стрелка, направленная вниз, позволяет менять интерлиньяж. И
раз уж мы заговорили об интерактивности текстового фрейма, замечу, что масштабирование
фрейма поинтером с нажатой клавишей Alt приводит к масштабированию текста вместе
с фреймом. Кстати, для совсем ленивых имеется операция Fit Tex To Frame, автоматически
подгоняющая кегль текста таким образом, чтобы он заполнил весь нарисованный
фрейм.
нарисуйте фрейм, нажмите Shift+Ctrl+T и поместите текст. Не выходя из редактора,
нажмите кнопку с буквой «F» на панели инструментов микроредактора (рис.
18). В открывшемся откне выберите закладку Columns и впишите нужное значение
количества колонок в соответствующее поле. Подтвердите ввод, нажимая OK. Теперь
ваш фрейм может выглядеть практически так же (рис. 19),
как в бессмертном шедевре фирмы Quark. Но есть и некоторые отличия. Обратите
внимание на правый нижний угол: там расположены две странного вида стрелки.
Та, что направлена горизонтально, позволяет интерактивно менять трекинг текста
(обратите внимание, как изменился курсор, будучи поднесенным к стрелке). При
этом с нажатым Shift меняются только межсловные интервалы, с нажатым Ctrl —
межсимвольные. А стрелка, направленная вниз, позволяет менять интерлиньяж. И
раз уж мы заговорили об интерактивности текстового фрейма, замечу, что масштабирование
фрейма поинтером с нажатой клавишей Alt приводит к масштабированию текста вместе
с фреймом. Кстати, для совсем ленивых имеется операция Fit Tex To Frame, автоматически
подгоняющая кегль текста таким образом, чтобы он заполнил весь нарисованный
фрейм.
Но вернемся к многоколонности. В CorelDRAW реализована уникальная функция: колонки текстового фрейма могут быть разной ширины.
Выделите фрейм поинтером и нажмите Ctrl+T. Выберите вкладку Columns и уберите галочку напротив надписи Equal column width. Теперь вы можете произвольно менять ширину колонок независимо друг от друга. А как будет вести себя фрейм в целом? Это зависит от того, какая из двух опций — Maintain current frame width или Automatically adjust frame width — активизирована в данный момент. В первом случае CorelDRAW будет удерживать ширину фрейма за счет межколонного расстояния, а во втором — удерживать межколонник за счет ширины фрейма. Все эволюции будут интерактивно отображаться непосредственно на вашем фрейме. Вот как может выглядеть разноколонный текстовый фрейм (рис. 20). Если теперь вы будете изменять ширину фрейма поинтером, то пропорции ширины колонок будут сохраняться.
Естественно, два или более фрейма могут быть связаны для размещения фрагментов
текста. При этом не нужно искать в палитре специальный инструмент и вникать
в хитросплетения последовательности щелчков по материнскому и дочернему фрейму.
Здесь CorelDRAW скорее похож на PageMaker: нижняя грань фрейма имеет специальный
значок, в просторечии — «ухо». Если «ухо» выглядит, как на рис.
21, значит, не весь текст поместился во фрейм. Шелкните по нему мышью и
видоизменившимся курсоом нарисуйте новый фрейм такого размера и в таком месте,
как вам нужно (рис. 22а). Как только вы отпустите кнопку,
непоместившийся текст перельется в новый фрейм. Можно сделать и наоборот: сначала
нарисовать дополнительный фрейм инструментом  ,
а потом слинковать его с первым. В этом случае нелишне будет проверить, как
установлена опция отображения границ текстовых фреймов (рис.
22б). Если подчеркнутая строка не отмечена, то вы не увидите границ нарисованного
фрейма. Но это не беда — если вы уже щелкнули материнский фрейм по «уху», то
CorelDRAW автоматически отследит тот момент, когда под курсором появится объект,
пригодный для помещения в него текста. При этом курсор снова изменится, превратившись
в жирную стрелку
,
а потом слинковать его с первым. В этом случае нелишне будет проверить, как
установлена опция отображения границ текстовых фреймов (рис.
22б). Если подчеркнутая строка не отмечена, то вы не увидите границ нарисованного
фрейма. Но это не беда — если вы уже щелкнули материнский фрейм по «уху», то
CorelDRAW автоматически отследит тот момент, когда под курсором появится объект,
пригодный для помещения в него текста. При этом курсор снова изменится, превратившись
в жирную стрелку  . Если вы не страдаете
мгновенной потерей памяти, этого вполне достаточно. Кстати, под объектом, пригодным
для помещения в него текста, CorelDRAW понимает практичеки все векторные объекты,
в том числе и материнские объекты интерактивных эффектов и нарисованные от руки
контуры. А если контур незамкнут, то он будет восприниматься как базовая линия
для строки текста. Это довольно забавно, и много чего можно начудить, используя
эту функцию (рис. 23а). Взяты несколько одинаковых незамкнутых
кривых, и на них пролинкован текстовый фрейм, то есть вторая строка слинкована
с первой, третья со второй, четвертая с третьей и пятая с четвертой. Получился
волнистый текст. Заметьте, это не пять отдельных строк, а единый текстовый фрагмент.
А потом можно и развлечься, изменяя форму базовых линий (рис.
23б).
. Если вы не страдаете
мгновенной потерей памяти, этого вполне достаточно. Кстати, под объектом, пригодным
для помещения в него текста, CorelDRAW понимает практичеки все векторные объекты,
в том числе и материнские объекты интерактивных эффектов и нарисованные от руки
контуры. А если контур незамкнут, то он будет восприниматься как базовая линия
для строки текста. Это довольно забавно, и много чего можно начудить, используя
эту функцию (рис. 23а). Взяты несколько одинаковых незамкнутых
кривых, и на них пролинкован текстовый фрейм, то есть вторая строка слинкована
с первой, третья со второй, четвертая с третьей и пятая с четвертой. Получился
волнистый текст. Заметьте, это не пять отдельных строк, а единый текстовый фрагмент.
А потом можно и развлечься, изменяя форму базовых линий (рис.
23б).
Исходя из описанных выше свойств можно представить себе, какие разнообразные формы способны принимать текстовые фреймы CorelDRAW. Но один совет: давая волю фантазии и «отрываясь» при работе над текстом, не забывайте, что конечной стадией вашей работы должен быть все-таки PostScript-файл. Поэтому, заканчивая свой творческий процесс, обязательно конвертируйте текст в кривые. Вам совсем не обязательно сохранять работу в таком виде, но эта операция поможет проконтролировать, что вы получите на пленках. Кстати, Paragraph text не может быть напрямую переконвертирован в кривые. Это не ошибка разработчиков, поскольку текст, созданный этим инструментом, по определению не должен нести на себе эффектов, не описываемых стандартом PostScript. Если же вам все-таки захотелось сделать это, используйте процедуру экспорта в EPS (рис. 24а) или AI (рис. 24б) с последующим реимпортом полученного файла.
Переносы и прочее...
Говоря о Paragraph text, я много раз повторял, что этот инструмент предназначен прежде всего для верстки. А раз так, то он должен соответствовать поставленной задаче: иметь набор функций и возможностей, присущий всем современным программам. И это отчасти верно. Реалии современной жизни ставят нас перед фактом, что ведущие производители программного обеспечения вводят против России с ее «слишком свободным» рынком своеобразные дискриминационные меры. Adobe, например, отказалась от поддержки русской кодовой страницы. И Corel от нее не отстает: в комплект Writing Tools, поставляемый вместе с пакетом, входит по сути только два работоспособных модуля — проверка орфографии и автоматические переносы, к тому же их работоспособность ограничена: нельзя создавать пользовательские словари. Именно поэтому я и говорил о верстке листовок и буклетов, где требования к правильности переносов ниже, чем в книжном и журнальном издательстве.
Но хватит о грустном. Давайте выясним, как использовать то немногое, что имеется. Прежде всего — переносы, без которых верстка выглядит досужим баловством ребенка.
Чтобы включить переносы, нужно прежде всего выставить для фрейма язык, по правилам которого эти переносы будут осуществляться. В отличие от PageMaker и QuarkXPress, CorelDRAW не поддерживает символ мягкого переноса, а проставляет переносы процедурно.
Выделите фрейм и выберите Text/Writing Tools/Language. В появившемся окне найдите Russian и нажмите OK. После этого можете нажать Ctrl+T, а в закладке Paragraph — кнопку Hyphenation Setting. В открывшемся окне включите переносы так, как показано на рис. 25. Все, процесс окончен. Работу модуля вы можете наблюдать непосредственно в момент включения модуля. Объективности ради хочу отметить, что хорошего результата от переносов можно добиться только при верстке флагом влево, как, например, в этой статье. При выключке по формату результаты оставляют желать лучшего.
Проверка орфографии — это возможность, свойственная скорее текстовым процессорам,
чем программам верстки, однако импортированный текст в CorelDRAW проверяется
на правильность написания. После установки языка и вы сможете в текстовом редакторе
проверить, все ли слова в тексте написаны правильно. Неверно набранные слова,
как и в Word, подчеркиваются красной волнистой линией (рис.
26). Вообще говоря, если в вопросах, непосредственно касающихся верстки,
CorelDRAW похож на QuarkXPress, то в работе с текстом он до боли напоминает
Word. Чего стоит хотя бы линейка с метками табуляции (рис.
27), появляющаяся над фреймом в тот момент, когда вы выделяете текст инструментом
 . Кстати, для текстового фрейма не существует
команды Select All. Операции, касающиеся фрейма в целом, проводятся тогда, когда
фрейм выделен поинтером. Это свойство особенно сильно угнетает при расставлении
табуляторов.
. Кстати, для текстового фрейма не существует
команды Select All. Операции, касающиеся фрейма в целом, проводятся тогда, когда
фрейм выделен поинтером. Это свойство особенно сильно угнетает при расставлении
табуляторов.
Вот и все, что хотелось бы сказать о работе с текстом в CorelDRAW. Хочу подчеркнуть еще раз, что не претендую на полноту раскрытия возможностей текстовых инструментов CorelDRAW. Речь идет прежде всего о том, как и для чего эта программа может быть использована в нелегком деле допечатной подготовки изданий.
КомпьютерАрт 8'2001