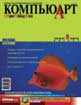
Я делаю это в CorelDRAW
В этой части цикла речь пойдет о печати из CorelDRAW… О том самом процессе, который одновременно похож на полет на реактивном истребителе и на обряд экзотического культа. Хотелось бы еще что-нибудь добавить, но похоже, не удастся.
Печать — этот процесс, вызываемый вечным и неизменным Control+P, является финалом, венцом и единственным безапелляционным итогом любой работы. Все, что мы делаем или делали до момента нажатия заветного шортката — всего лишь подготовка самого главного. Все превосходные качества любой программы — ничто, если в итоге на бумаге получается что-то не то и не так.
Традиционно именно печать и выгонка PS-файлов (что, собственно, практически одно и то же) из CorelDRAW представляли собой главную мишень для нападок противников этой программы. Однажды автору довелось выслушать мнение одного весьма авторитетного специалиста в области препресса, которое сводилось к тому, что CorelDRAW — это программа для распечатки на струйном принтере, ничего более ответственного ей доверять нельзя. Пикантность ситуации была в том, что, рассуждая подобным образом, этот специалист наблюдал процесс выхода пленок из созданного в CorelDRAW (тогда еще 5-й версии) PS-файла. И тем не менее это мнение распространено довольно широко и, что самое неприятное, кочует по различным сервисным центрам со времен едва ли не раннего палеолита, доставляя массу неудобств. Автор уже рассказывал весьма показательную историю о том, как ему пришлось обманывать «бдительных» операторов одной весьма известной выводной фирмы, упорно не желавших на общих основаниях принимать у него PS-файлы, сгенерированные в CorelDRAW, и во что все это вылилось в итоге. История, безусловно, забавная, и можно было бы посмеяться над ней еще раз, да вот беда: со временем в технических требованиях препресс-бюро страшных надписей типа «Файлы CorelDRAW не принимаются» меньше не становится. А потому PS-файл остается единственным средством передачи сделанной работы в подобные организации. И следовательно, как ни крути, а без хорошего знания возможностей пакета в этой области никак не обойтись. Впрочем, это не так уж и плохо: знания никогда не бывают лишними.
Все очень просто
Эта фраза уже много раз повторялась в данном цикле. Но что делать, процесс печати в современных DTP-продуктах действительно упрощен до крайности, и CorelDRAW здесь не исключение.
После нажатия Control+P или после выбора File/Print программа выведет окно Print, в котором собраны все установки печати. По сути оно ничем не отличается от подобных окон большинства Windows-приложений (рис. 1) и реализует все возможности настройки печатного устройства, доступные в операционной системе.
На рис. 1 показан диалог, вызываемый для печати на физическое устройство, не поддерживающее PostScript. Обратите внимание на этот факт, поскольку некоторые опции диалога будут по этой причине недоступны.
Вкладка General содержит основную информацию о запущенной вами задаче. Прежде всего в поле Name указан целевой принтер. Нажатием на кнопку Properties будет открыт диалог драйвера этого устройства, проинсталлированного в системе. Останавливаться на его описании смысла нет, поскольку для каждого конкретного физического или логического устройства он может иметь индивидуальные настройки и интерфейс. Тем не менее общим является тот факт, что именно после нажатия этой кнопки вы сможете выбрать размер физического носителя своей распечатки. Или, говоря понятным языком, — размер бумаги, заправленной в ваш принтер. Если вы ничего не изменяли и ничего не настраивали, то CorelDRAW будет использовать тот размер бумаги, который выставлен в системе по умолчанию. А если размер логического печатного поля (того, что выставлен в полях Paper Width and Hight) превышает возможности вашего принтера, вам немедленно будет сообщено об этом во вкладке Preflight, где вместо зеленой галочки с надписью No Isues появится особый знак и сообщение о том, что ваш рисунок не помещается на бумаге установленного размера. Причем значение будет иметь именно размер рисунка, а не размер логического листа. Это значит, что если вы посередине логической страницы А2 формата по одной вам известной причине решили сотворить макетик размером 10 на 12 мм, то CorelDRAW посчитает это проявлением вашей яркой индивидуальности, не сочтет ошибкой и оставит вам возможность самостоятельно разбираться в расположении макета на физическом носителе. В этом смысле программа довольно либеральна к авторским изыскам.
Другое дело, если не совпадает ориентация документа, то есть вы пытаетесь на листе с ориентацией Portrait напечатать логическую страницу, ориентированную на Landscape. Здесь CorelDRAW будет бескомпромиссен и выведет вам окно, представленное на рис. 2, давая возможность исправить этот вопиющий беспредел кликом по кнопке Yes. Впрочем, если вы кликнете по кнопке No, ничего страшного не произойдет: просто CorelDRAW опять посчитает, что вы знаете, что делаете, и тихо устранится от решения этой проблемы. А вам придется обратиться к содержимому вкладки Layout, но не сразу, а чуть погодя.
А прямо сейчас обратите внимание на строчку Print to File. Если поставить галочку напротив этой строки, то программа вместо нормальной печати сгенерирует .prn-файл, который, по идее, можно перенести на удаленный компьютер, оснащенный принтером, и путем обычного копирования в нужный порт воспроизвести на бумаге. Похоже на генерацию .ps-файла, но с более непредсказуемыми последствиями.
Ниже находятся два раздела: Copies и Print range, которые выполняют все те же функции, что и аналогичные разделы в других программах. Достойно внимания лишь то, что задавать диапазон печати можно не только на уровне страниц, но и на уровне документов (CorelDRAW может открыть сразу несколько документов одно- или многостраничных), а также на уровне объектов. При активизации опции Documents появляется окно, в котором отображены все открытые на текущий момент публикации (рис. 3).
В режиме печати текущей публикации доступны режимы печати диапазонами, четных и нечетных страниц, печать выделенного объекта или группы объектов (Selections). И еще: массу положительных эмоций вызывает режим печати текущей страницы (Curent Page), особенно ввиду отсутствия этого режима в классических dtp-программах.
Завершает вкладку ниспадающий список стилей печати, который можно дополнить собственным стилем, нажав кнопку SaveAs. Впрочем, торопиться с этим не следует, поскольку мы еще не рассмотрели содержимого остальных вкладок. А именно там сконцентрированы основные настройки, которые имеет смысл сохранять.
Вкладка Layout (рис. 4) предоставляет вам возможность изменять расположение и размеры отпечатка по отношению к физическому носителю. Или, проще говоря, перемещать картинку по листу и изменять ее размеры в процессе печати. Для этого предусмотрено три режима. Самый неинтересный — As in document. Этот режим позволяет печатать «все как есть» и включен по умолчанию. Второй режим — Fit to page. Его нужно использовать для автоматической подгонки изображения под печатное поле принтера. Изображение при этом автоматически отмасштабируется в сторону увеличения или уменьшения с сохранением пропорций. Тоже интересного мало. А вот режим, Reposition image to как раз и позволяет делать все, что хочется. Активизировав его, вы получите доступ к полям центрирования, смещения (Position) и масштабирования (Size — управляя линейными размерами, Scale factor — в процентах от физического размера).
В ниспадающем списке Reposition image to можно выбрать привязку по любой паре граней, по центру или выставить режим Custom. Движки в полях Position, Size и Scale factor в этом случае дадут возможность добиться наилучшего, на ваш взгляд, размещения отпечатка на листе. И уж совсем хорошо, если вы обратите внимание на значок, расположенный в верхнем правом углу окна Print — там, где обычно располагается кнопка, сворачивающая окно. Эта штука включает превью (рис. 5). Как правило, сей декоративный элемент несколько ускоряет процесс позиционирования.
При помощи описанных выше манипуляторов можно привести к нужному размеру любое изображение и отпечатать на стандартном листе А4. Однако для тех случаев, когда необходимо воспроизвести, например, фотообои, а под рукой только обычный офисный принтер, предусмотрен режим Print tiled page (или тилинг). Включив его, можно разбить огромное изображение на несколько листов А4 и, напечатав их один за другим, смонтировать оригинал при помощи ножниц и клея. Если кому-то эта идея кажется дикой, спешу напомнить: версткой на компьютере человечество занимается максимум лет тридцать а до этого именно ножницы и клей, были главными инструментами верстальщика. Прошу вас, господа, вернуться в прошлое!
Тем не менее, если уж приключилась с вами такая беда, как печать с тилингом, не лишним будет узнать, что CorelDRAW позволяет не только автоматически дробить изображение, но и задавать размер перехлеста листов и проставлять приводочные метки. Перехлест (overlap) необходим из-за того, что основная масса принтеров оставляет незапечатываемые поля на бумаге любого размера. Величина перехлеста задается в поле Tile overlap в миллиметрах или в процентах от общего размера изображения. Чаще всего величину перехлеста приходится устанавливать опытным путем, поскольку величина незапечатываемых полей у разных моделей принтеров различна.
Метки приводки помогут вам точно совместить полученные фрагменты друг с другом.
Кстати, в данном случае развернутое вами превью будет хорошим подспорьем. Вы сразу увидите, сколько страниц потребуется для печати изображения и каким образом оно на них будет размещено. Там же будут отображаться приводные метки, а если вы наведете курсор на одну из представленных в превью полос, то сможете увидеть размещенное на ней изображение с учетом перехлестов. Впрочем, в CorelDRAW есть и более развернутая версия превью.
Нажмите на кнопку Print Preview, и программа развернет окошко предварительного просмотра на величину экрана. В этом случае окно «печатника» приобретет другой вид (рис. 6). Впрочем, изменится не только внешний вид, — фактически будет запущен отдельный модуль-эмулятор печати, способный продемонстрировать на экране то, что вы планируете получить на бумаге. Модуль интерактивный: все изменения, которые вы будете вносить в настройки печати, будут отображаться в нем. Вы можете увеличивать и уменьшать размеры превью, перемещать изображение по листу бумаги так же, как и в обычном окне CorelDRAW. И главное, вы действительно будете видеть изображение таким, каким оно получится на печати, даже с учетом того, цветной вы выбрали принтер или черно-белый. Без преувеличения можно сказать, что модуль Print Preview по своей функциональности и возможностям превосходит все, что сделано в этой области другими производителями программного обеспечения для настольного издательства.
Дальнейшие настройки печати вы можете производить, не выходя из модуля Print Preview. Для этого достаточно нажать кнопку Options в командной строке над полем превью, и будет открыт диалог, аналогичный диалогу Print. Впрочем, вы можете вернуться в диалог Print, нажав на кнопку Close в той же командной строке.
Следующая вкладка диалога — Separation. Нетрудно догадаться, что эта вкладка отвечает за процесс цветоделения. Поскольку в данный момент рассматривается процесс печати на принтер, не поддерживающий Postscript, то имеет смысл ограничиться включением или выключением опции Print Separation, запускающей процесс цветоделения. И уж если мы пропели дифирамбы модулю Print Preview, то сейчас самый подходящий момент, чтобы убедиться в том, что это было сделано не зря.
Для чего обычно выводят на принтер цветоделенные распечатки? Как правило, для того, чтобы проверить процесс цветоделения и отследить оверпринты. Так вот, модуль Print Preview пакета CorelDRAW не только умеет приводные метки показывать, но и способен демонстрировать результаты цветоделения (рис. 7), то есть практически он работает как RIP. При этом учитывает все «прелести и красоты» кореловских эффектов прозрачности, а также установки Overprint Fill и Overprint Outline. Таким образом, проконтролировать правильность своей работы можно, даже не делая распечаток. Впрочем, сразу оговоримся: тот факт, что вы видите красивое превью, вовсе не означает, что выходной файл абсолютно верен!
Однако продолжим. Если цветоделение включено, вам становятся доступными опции, привычные для глаза специалиста по допечатной подготовке. Все они многократно описаны в обзорах других программ, и лишний раз заострять на них внимание мы не будем. Скажем только, что опция Preserv document overprints позволяет сохранить или отключить при печати заданные вами оверпринты, а треппинг доступен только для PS-принтеров.
Вкладка Prepress открывает перед вами широкие возможности для украшения распечаток различными специальными штучками, которые должны произвести впечатление на заказчика и убедить окружающих, что вы мастер своего дела, а также содержит одно полезное поле Paper/Film Setting, при помощи которого можно «отнегативить» (Invert) изображение или «отзеркалить» (Mirror) его (рис. 8), хотя лично мне последние пять лет как-то не доводилось их применять.
Поле Print File Information позволяет сопровождать распечатки полным именем файла. Автор статьи применял эту опцию в двух случаях: когда выдавал кореловские постскрипты за кварковские и когда распечатывал принесенные со стороны рекламные макеты, позднее подверстываемые в журнал (макеты в разных форматах импортировались в «пустой» CorelDRAW посредством drag-and-drop, благодаря чему получался файл с именем рекламного макета, но с расширением .cdr). В обоих случаях приводимая программой строка правилась, расширение файла менялось на необходимое. Эта уникальная возможность в других программах не встречается.
Обычно информация, созданная командой Print File Information, появляется за границей логической страницы, но если свободного места нет (то есть вы печатаете логический А4 на физическом А4 без масштабирования), то можно заставить программу печатать информацию непосредственно внутри полосы. Для этого служит опция Position within Page. О ее полезности предоставляю каждому судить самостоятельно.
Иногда, например при распечатке макетов визитных карточек, возникает необходимость «неявного» указания размера изделия. Визитки, как правило, печатаются на белом фоне, а некоторые заказчики в силу богатства воображения не приемлют наличия даже тонкой рамочки, обозначающей формат. В этом случае полезно будет снабдить распечатку форматными (или обрезными) метками. Чтобы это сделать, нужно активизировать опцию Crop/Fold marks, после чего вы увидите (если соотношение логической и физической страницы позволит!), как в окне превью печати появятся знакомые всем по полиграфическим пленкам «уголки» (рис. 9). А вот дальше возможны два варианта: если вы работаете в CorelDRAW 10, то обратите внимание на опцию Marks to objects. Если она отключена, то метки появятся по углам логической страницы. Заметьте, именно по углам логической страницы! Если вы решили обрадовать мир визитной карточкой и желаете, чтобы на распечатках присутствовали форматные метки, обозначающие ее габариты, например 55×90, но сверстали карточку на логической полосе А5, то метки вы получите именно по углам листа А5! Чтобы получить метки по формату визитки, вам придется поменять формат логического листа под размер карточки, то есть выставить в полях Paper Width and Hight значения 90 и 55 мм соответственно. А если включить опцию Marks to objects, метки будут проставлены по габаритам задействованных объектов, так, словно они отмечали прямоугольник выделения, возникающий вокруг объектов, выделенных командой Select All в Adobe Illustrator. В случае с нашей визиткой это означает, что можно не менять размер страницы, а просто нарисовать прямоугольник 55×90, спозиционировать его правильным образом и, убрав у него заливку и контур, получить на печати метки там, где нужно. Кстати, и информация о файле тоже будет перепозиционирована. Это довольно странная опция, появившаяся в10-й версии, то ли призвана скрасить жизнь ленивым пользователям, то ли реализует какие-то неведомые автору потребности особенно продвинутых. Пользователям 9-й версии подобные новшества недоступны.
Можно дополнить распечатку и прочими поразительными элементами, призванными вызвать благоговейный трепет в сердцах непосвященных. К их числу относятся: метки совмещения, денситометрические шкалы (Densitometer scale) и шкалы цветокалибровки (Color Calibration Bar). Отличительной особенностью CorelDraw является тот факт, что внешний вид этих издательских «фетишей» вы можете в значительной степени изменить самостоятельно. К примеру, в арсенале программы имеются пять наборов меток совмещения (рис. 10) — как «фирменного» начертания, так и поразительно похожих на метки, проставляемые QuarkXPres (к чему бы это?). Все они становятся доступными, если кликнуть по большой кнопке с изображением меток.
Что же касается денситометрических меток (это такие квадратики основных цветов убывающей интенсивности), то вы можете вместо принятого в производстве шага плотности (2, 25, 50) и пр. задать свой собственный, никого ни к чему не обязывающий (например, 7, 9, 14, 54). Главное, чтобы заказчику было приятно держать в руках распечатку, красиво и затейливо украшенную всякой препресс-всячиной.
Вы спросите, почему автор столь легкомысленно относится к служебной информации, сопровождающей распечатки? Все дело в том, что речь идет о печати не на PostScript-принтере. Тот же самый Adobe Illustrator общепризнанной восьмой версии вывести эти красоты на обычный струйный принтер вообще не позволит. А вот CorelDRAW — пожалуйста! Хотя, откровенно говоря, привычку ставить денситометрические метки на распечатку со струйника иначе как препресс-пижонством назвать трудно.
Последняя достойная нашего внимания вкладка называется Misc, что в переводе на русский значит «прочее». И действительно — там сосредоточена масса всякой всячины, полезной в большей или меньшей степени (рис. 11).
Безусловно полезной является опция Apply ICC profile. Помните, автор убеждал читателей не использовать в своих работах растровые картинки в цветовых моделях, отличных от CMYK (он и сейчас на этом настаивает!)? Ну а если все-таки случилось? Тогда включите эту опцию и посмотрите, каким профилем воспользуется CorelDRAW, чтобы исправить вашу ошибку (о том, как поменять или создать собственный цветовой профиль и как установить его в программу, было рассказано раньше). Естественно, что от профиля печатного устройства будет зависеть цветопередача на отпечатке.
Ниже сосредоточены опции, управляющие потоком данных из программы. В частности, вы можете запретить вывод растровых или векторных элементов. Есть и еще несколько режимов печати, о которых могу сказать только одно: за почти семь лет тесного общения с CorelDRAW мне, автору этой статьи, ни разу не пришлось воспользоваться ни одним из них.
А вот опция Fit printer marks and layout to page, напротив, может оказаться весьма полезной. С ее помощью пользователи «десятки» могут заставить программу отмасштабировать все печатаемые элементы, включая служебную информацию, под размер физического листа. От режима Fit to page этот режим отличается тем, что в расчет берутся и форматные кресты (или, как их чаще называют, кроп-метки), которые, как вы помните, могут обрамлять не только логическую страницу, но и любой объект на ней (если правильно сочетать режим печати Selection и опцию Marks to objects).
Теперь об опциях, расположенных в нижней части вкладки. Назначения их очевидны из их названий. Ниспадающий список Output Color Bitmap as: позволяет вручную задать цветовую модель, в которой будут печататься растровые элементы. Как правило, для струйных принтеров больше подходит RGB. Fountan step позволит вам искусственно уменьшить, увеличить или «привести к общему знаменателю» количество градаций цвета в градиентных заливках. А если на вашем принтере не хватает памяти, чтобы «переварить» рисунок повышенной сложности, вы можете заставить программу предварительно растрировать изображение с разрешением, указываемым в поле Rasterize entire page (DPI).
И наконец, ставшие с недавних пор широко распространенными опции даунсэмплинга (понижения разрешения) растровых включений, скомпонованные аналогично «дистиллеровским» аналогам в группу из трех строк — отдельно для цветных, восьмибитных черно-белых (grayscale) и однобитных изображений.
Последняя вкладка, Prefly, наглядно, простым и доступным английским языком сообщает вам в письменной форме все то, чем CorelDRAW не доволен в данный момент (рис. 12). Если горит зеленая «галка» с надписью No issue, это значит, что CorelDRAW не наблюдает в публикации никаких проблем. Если дело обстоит иначе — читайте (хотите со словарем, хотите — без). Впрочем, можете просто игнорировать полученные сообщения, но только не говорите потом, что у программистов Corel руки растут не оттуда.
Все по-прежнему очень просто
Печать на всевозможные принтеры — дело, бесспорно, приятное и полезное. Но по большому счету не это главное. А главным является все-таки вывод цветоделенных пленок или, как частный случай, запись Postscript-файлов. Отрешившись от разных мелочей, можно прийти к одному очень простому выводу: всякая программа, используемая в настольном издательстве, представляет собой генератор PS-кода, и чем проще этот код создавать, чем быстрее и качественнее он генерируется, тем программа лучше. Остальное — мелочи, к которым можно (или нет?) привыкнуть.
CorelDRAW, пожалуй, занимает первое место среди всех dtp-программ по количеству мифов о «кривизне» создаваемых им ps-файлов. Это так, и это верно. Но верно также и то, что подавляющее большинство «багов» и «глюков» в кореловском постскрипте возникает по вине человека, который чего-то не понял или чего-то не учел. Слишком уж заманчивые изобразительные возможности предоставляет программа, так хочется воспользоваться ими сразу и в большом количестве, так приятно создавать всякие прелести и красоты, не перепрыгивая из растрового редактора в векторный, а потом в программу верстки, но как нудно и муторно разбираться в том, что там описывается языком PostScript, а что нет! А в итоге получается… Ну, не мне вам рассказывать. Я только надеюсь, что статьи цикла «Я делаю это в CorelDRAW» все-таки позволят вам избежать хотя бы тех ошибок, о которых здесь упоминается в явном виде.
Но вернемся к нашим баранам. Создание .ps-файла — разновидность процесса печати, поэтому давайте нажмем Control+P и посмотрим, что к чему. Впрочем, увидим мы все то же самое, что и раньше, за малым исключением. Кстати, хотелось бы обратить внимание читателя на то, что эта особенность (возможность имитации «настоящей» печати с разнообразными dtp-особенностями на принтеры, не поддерживающие PostScript, и вообще на любое печатное устройство) — редкое и довольно приятное свойство, присущее CorelDRAW, что называется, «с детства».
Для начала сообщим программе, что собираемся делать постскрипт. Для этого в ниспадающем списке Name выберем PostScript-принтер, драйвер которого мы предусмотрительно проставили в систему (рис. 13). Не проставили? Исправьте эту ошибку! И помните: вместе с первым PS-принтером, проинсталлированным в систему, на вооружение системы ставится и несколько специализированных модулей. В том числе и знаменитый модуль Pscript.dll, который, собственно, и отвечает за создание PostScript-кода в операционных системах семейства Windows и который повсеместно рекомендуется немедленно после инсталяции заменить на аналогичный модуль от Adobe. А раз уж мы заговорили о делах системных, то рискну дать несколько советов на эту тему.
Прежде всего, категорически не рекомендую использовать CorelDRAW в операционных системах семейства Windows 9x. Впрочем, по моему мнению, их вообще не стоит использовать для серьезной работы. Правильным решением здесь будет система, основанная на NT-технологии, например Windows 2000 Pro. В последнем случае вполне можно обойтись и исправленным ps-драйвером от Microsoft. Далее, из всего разнообразия драйверов имиджсеттеров различных производителей в повседневной работе зарекомендовали себя как безотказные только драйверы Linotronic (обычно 630) для «регулярной» печати с цветоделением и драйвер Scitex для печати больших форматов и нецветоделенных файлов. Первый обычно и безоговорочно принимается за «стандартный» в большинстве принт-бюро, а второй не только позволяет создавать самый безошибочный и компактный PDF-код, но и подчас решает проблему «нерипующегося» PS-кода. Не помешает вам и виртуальный принтер Acrobat Distiller, позволяющий «печатать» PDF-файлы. А если вы работаете с каким-то сервис-центром на постоянной основе и там готовы предоставить вам драйвер установленного у них оборудования, то установите его в систему вместо Linotronic. Таким образом, если вы выполните эти рекомендации, в вашей системе должны появиться по меньшей мере три постскрипт-устройства. Выбирайте!
После выбора принтера у вас появится возможность активизировать опцию Use PPD. Данная опция позволяет CorelDRAW использовать для печати специальные файлы с описанием возможностей конкретных устройств. В этих файлах прописаны такие параметры, как максимальное разрешение, максимальный размер запечатываемой области, а также перечислены пресеты — предустановленные наборы параметров и размеров страниц. О полезности этой функции есть разные мнения, причем крайнее из них категорически запрещает ее использование. Разобраться с этим вопросом лучше всего самостоятельно: попробуйте попечатать какую-нибудь работу, то используя, то не используя PPD, а затем, просматривая ее на рипе, решите, стоит ли «огород городить». Мнение автора таково, что есть крайне ограниченное число ситуаций, когда стоит включать эту опцию.
Но продолжим настройки. Щелкните на кнопке Properties и установите необходимый размер физического носителя. Помните, что раз уж мы готовим полиграфические пленки, то нам придется снабдить их служебной информацией. И в данном случае игры с форматом недопустимы, поэтому обратите внимание на форматы с постфиксом Extra. В данном случае это не обозначение высокого качества бумаги, а указание на то, что формат больше, чем его прототип. Например A4.Extra идеально подходит для вывода пленок размером, близким к А4. В любом случае вы можете просмотреть готовящийся постскрипт в окне превью.
Во вкладке Layout установите режим As in document, а во вкладке Separation включите опцию Print separations.
Теперь присмотритесь повнимательнее к произошедшим изменениям (рис. 14). Во-первых, в окне предварительного просмотра ваша страница украсилась различными шкалами. во-вторых, непосредственно под этим окном активизируются выпадающий список сепараций и органы прокрутки этих сепараций. В-третьих, станут доступны специфические опции печати и опции настройки автоматического треппинга. И наконец, станут доступны опция Use advanced setting и кнопка Advanced. Ниже вы увидите таблицу сепараций, на которой отражается вся необходимая информация: активность сепарации (галочка перед названием краски), последовательность вывода (order), линиатура растра для каждой цветовой плашки (Frequency), угол поворота (Angle) и опции оверпринта. Все эти поля станут доступны для редактирования непосредственно в таблице после активизации опции Use advanced setting. Можно получить доступ к этим установкам, кликнув по кнопке Advanced. В этом случае откроется диалог, в котором станут доступны и другие возможности настройки. Поскольку большинство из них дублируются, то остановлюсь на тех, что доступны только отсюда. Это, конечно же, поле Screening technology и список Halftone type. Изменение значений в первом поле изменяет пресеты в полях Resolution и Basic screen таким образом, словно создается виртуальный PPD-файл реальных устройств марки Linotronic или Agfa. Просмотрите их самостоятельно и решите для себя, какие установки вам больше подходят. А список Halftone type управляет формой растровой точки, создаваемой фотонабором (рис. 15). Значений в этом списке множество, и если вам действительно необходима этакая экзотика, то милости просим — «их есть у него».
Понятно, что в случае необходимости можно настроить собственные углы поворота растра и линиатуру для каждой пленки. А что стоит «по дефолту»? Здесь стоят те значения, которые прописаны в системном драйвере печатного устройства (разрешение — поле Graphic resolution) и во вкладке PostScript в поле Screen Frequency (линиатура). Как правило, для Linotronic 630 это 2438 dpi и 150 lpi. Естественно, оба эти значения можно изменить.
Итак, установив разрешение и линиатуру будущих пленок во вкладке Separations, перейдите во вкладку Prepress, где принято заниматься разнообразным украшательством. Напомню, что едва вы включите режим цветоделения, CorelDRAW снабдит ваш шедевр всем комплексом специальных меток и шкал. Можете ничего не менять — этот набор удовлетворит любого монтажника. Но если вам хочется, что называется, блеснуть, сделайте следующее. Во-первых, отключите все элементы в поле Calibration Bar. В случае когда вы печатаетесь в спуске, а таковых будет 99 из 100, все эти квадратики будут отрезаны беспощадной рукой монтажера. При этом невелик, но вполне реален риск, что дрогнет «рука мастера» и в корзину полетит и кусок вашего творения. Исключайте саму возможность ошибки! Даже если вы печатаете офсетом на микроформатных машинах или ваше творение в своей безграничности занимает всю площадь печатной формы, вам все равно лучше избавиться от этих шкал, поскольку в каждой типографии и для каждой машины приняты свои собственные шкалы. Позвоните в типографию (кстати, это вообще полезно делать время от времени) и проконсультируйтесь на этот счет. Только учтите, что сотрудникам отдела маркетинга, где вам называют цену за тираж, нет никакого дела до содержимого ваших пленок. Говорите с технологами!
Далее, метки совмещения проставленные по умолчанию, размещаются в углах полосы. Почему-то такие метки не нравятся печатникам. Им больше по душе метки, стоящие по середине граней листа — такие, как проставляет QuarkXPress в арсенале CorelDRAW есть всякие метки — найдите их и проставьте. А лучше еще раз позвоните в типографию и спросите, нужны ли они вообще. Бывает, что и нет.
Ну и наконец, успокойте мятежные души операторов препресс-бюро, верно отредактировав информацию в поле Job name/slug line. Пусть сладким будет их сон и незыблема вера в то, что «нет Программы, кроме Кварка»!
Переходите во вкладку PostScript и сразу же садитесь за телефон и набирайте номер вашего сервисного бюро. Если в ряде случаев с операторами этой конторы не грех и слукавить, то при оформлении этой вкладки лучше всего сделать так, как скажут они. Прежде всего это касается версии языка PostScript. Напомню, что на сегодняшний день фирмой Adobe разработано и выпущено в жизнь три генерации этого языка. И если вы установите версию PostScript более высокого уровня, чем нужно, то ваши файлы вернутся к вам в виде, отличном от пленок. В любом случае Level 1 можно считать «абсолютным нулем», или стандартом совместимости. В том случае если верную информацию в препресс-бюро получить не удалось, используйте это значение.
Окончание следует
КомпьюАрт 8'2002