
SecureDraw — векторный редактор гильош-дизайнера
Основное окно и окно редактирования
Около года назад на страницах журнала автор этой публикации рассказывал о возможностях программы «Цербер», предназначенной для профессионального создания элементов гильош-дизайна. На тот момент на территории бывшего СССР альтернативы «Церберу» не существовало, однако совсем недавно на рынке появилась новая интересная программа с аналогичными возможностями — SecureDraw.
Программный продукт SecureDraw предназначен для создания гильоширных элементов, используемых для защиты документов от подделки, для оформления акцизных знаков, лотерейных и проездных билетов, грамот, сертификатов, дипломов и т.д. SecureDraw работает в среде Windows любых версий и позволяет создавать различные сетки, розетки, бордюры, рамки и прочие элементы.
SecureDraw принципиально отличается от других подобных программ, поскольку использует в работе уникальные технологии формирования и создания графических элементов. Благодаря этим технологиям можно создавать гильош-композиции, повторить которые без знаний точных исходных параметров будет невозможно даже при использовании программы SecureDraw. Более того, с помощью SecureDraw можно создавать специальные эффекты, которые нельзя воспроизвести в других программах.
На тестирование был представлен так называемый коробочный продукт. В комплекте находился компакт-диск с программой установки, HASP и 84-страничное руководство пользователя. После процедуры установки и регистрации программа запустилась довольно быстро, что и неудивительно — на диске она занимает всего 4,5 Мбайт!
На первый взгляд SecureDraw может показаться достаточно сложной для освоения. Однако, начав работать, пользователь очень быстро понимает логику создания новых элементов гильош-дизайна. Уже через три-четыре часа лично я довольно легко разбирался с тем, что и как надо делать, чтобы получить нужный результат. В последующем интерфейс программы представляется весьма логичным, простым и очевидным.
Среди особенностей программы нужно отметить следующие. Во-первых, в SecureDraw не используются в явном виде никакие математические функции. Во-вторых, в качестве исходных (базовых) кривых могут задаваться абсолютно произвольные кривые, что позволяет создавать уникальные гильош-элементы. В-третьих, результаты действий пользователя сразу же отображаются на экране, что дает возможность контролировать их в реальном времени.
Программа сохраняет результаты работы в собственном компактном формате и в формате Adobe Illustrator (AI), который является стандартом де-факто и воспринимается большинством графических редакторов. Результирующие кривые содержат только введенные самим пользователем соответствующим образом размноженные узлы. Файлы получаются компактными, легко отображаются и печатаются.
Основные достоинства программы SecureDraw:
• быстрое создание стандартных элементов: сеток, розеток, бордюров и готовых рамок;
• уникальные алгоритмы генерации исходных кривых и формирования конечных изображений, которые обеспечивают высокую защищенность созданных изображений от подделок;
• контроль в реальном времени всех изменений изображения;
• встроенные алгоритмы автоматического сшивания угловых элементов, обеспечивающие мгновенное создание готовых рамок и углов;
• создание рельефа на основе растрового изображения, подкладываемого под векторное изображение;
• наглядная древовидная структура построения изображения с любым количеством вложений;
• невидимый для пользователя математический аппарат;
• возможность сохранения результатов работы в формате Adobe Illustrator (AI), который воспринимается большинством графических редакторов;
• компактность и оптимизация для печати всех результирующих выходных файлов программы. Формирование всех кривых в изображении с минимально достаточным количеством узловых точек, что особенно важно при выводе на печать готовых оригинал-макетов и редактировании изображения в других графических пакетах;
• низкие требования к аппаратным ресурсам.
Интерфейс
Внешний вид SecureDraw при первом запуске представлен на рис. 1. Главное окно программы состоит из двух — окна структуры и основного окна, разделенного на два окна редактирования.
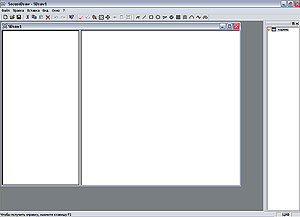
Рис. 1. Внешний вид SecureDraw при первом запуске
Основное окно может быть разбито на две или четыре части, в каждой из которых может отображаться один из выбранных пользователем объектов. К тому же основных окон может быть несколько — в зависимости от количества одновременно открытых изображений (файлов). Для каждого файла можно дополнительно открыть несколько основных окон одновременно (в меню «Окно»), и в этом случае они нумеруются.
Надо заметить, что общий вид SecureDraw при запуске может быть и иным, поскольку программа запоминает все последние изменения внешнего вида, которые были сделаны пользователем, а также зависит от настроек конфигурации. В частности, все панели управления и окна могут быть плавающими и располагаться в любом месте экрана или вообще быть отключены (рис. 2).
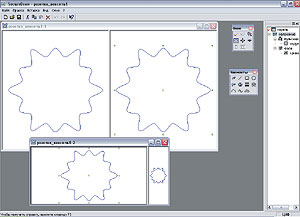
Рис. 2. Произвольное расположение окон и панелей управления
В случае если в SecureDraw открыто несколько различных изображений (файлов), окна каждого из них могут перетаскиваться и располагаться в любом месте. Используя команды меню «Окно», можно упорядочить расположение открытых окон.
Окно структуры
Окно структуры содержит дерево объектов, формирующих изображение (рис. 3). Началом дерева является объект «Корень», который присутствует всегда и который нельзя удалить (при попытке это сделать удаляются все объекты, кроме «Корня», служащего для начала следующего изображения). Остальные объекты структуры можно перемещать, удалять и переименовывать. Окно структуры является плавающим и может быть перемещено в любое место экрана либо закрыто. Размеры этого окна можно изменять, перетаскивая его границы при помощи мыши.

Рис. 3. Дерево структуры объекта
Движение по дереву объектов осуществляется посредством клавишей курсора или мыши. При этом выбранный в дереве объект подсвечивается синим цветом в окне редактирования. Если же объект невидим в данном окне, то выделяется его первый видимый в окне родитель. Выделенный объект является текущим и доступен для редактирования. Свойства текущего объекта открываются при нажатии клавиши Enter или двойном щелчке мышью по объекту в дереве.
В «Дереве структуры» прорисована пиктограмма объекта и его имя. При создании объекта ему присваивается стандартное название, которое можно изменить на любое другое, щелкнув мышью по надписи в дереве. Рядом с иконкой сложного объекта отображается знак «+», щелчок по которому раскрывает внутреннюю структуру объекта.
Основное окно и окно редактирования
Основное окно предназначено для просмотра результирующего изображения или его части, а также для редактирования изображения и кривых, из которых оно состоит. Отображаемый объект может автоматически масштабироваться до размеров окна. Размеры окна (окон) можно изменять, перетаскивая их границы мышью.
Рассмотрим приемы работы с основным окном на примере отображения простейших элементов (основных объектов). В качестве таковых выберем окружность, прямоугольник, линию и синус. Нажав на соответствующие кнопки на панели «Элементы», вставим их последовательно в основное окно. В результате получим следующее изображение и соответствующее ему дерево объектов (рис. 4).
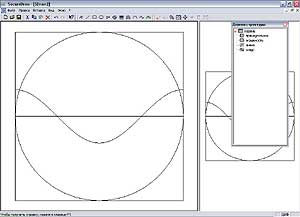
Рис. 4. Изображение, получаемое путем вставки четырех основных объектов
Как видно из рисунка, в основном окне отображены все четыре объекта, находящихся в дереве. Если теперь перемещаться по дереву, то выбранный объект будет подсвечиваться синим цветом в основном окне (рис. 5). Можно выбрать объект и непосредственно в окне, если щелкнуть по нему мышью.
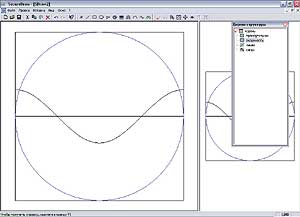
Рис. 5. Подсветка объекта «Окружность» в основном окне при выборе его в дереве объектов
Обратите внимание, что возле объекта «Корень» стоит значок, который показывает, что именно этот объект закреплен за активным окном редактирования. Поскольку в объекте «Корень » содержатся все четыре элемента, они отображаются одновременно и поочередно подсвечиваются при перемещении по дереву. Мы можем закрепить любой из них за окном редактирования, нажав кнопку «Закрепить элемент» на панели инструментов «Окно» при выбранном в дереве объекте — пусть это будет окружность. В результате таких действий в основном окне будет отображаться только одна окружность, а все остальные элементы будут невидимы (рис. 6).
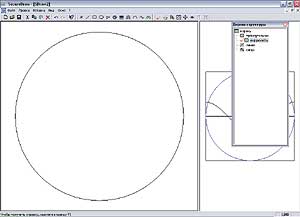
Рис. 6. Закрепление основного окна за окружностью
Чтобы было возможно отображать и редактировать несколько элементов одновременно, в SecureDraw предусмотрена возможность разбиения основного окна на несколько окон редактирования. Для этого надо выбрать в меню «Окно» пункт «Разделить». После появления на основном окне перекрестия вы можете разделить его на четыре части, если щелкните мышью внутри окна, закрепив разделители, или на две части по вертикали или по горизонтали, если щелкните мышью за границей окна. Если вам необходимо убрать лишние разделители, то надо просто перетащить их к краю окна. Программа будет сама открывать новые окна с разделителем по вертикали, если это задано (меню «Вид» пункт «Раскрывать разделенным»).
Щелчок мышью на соответствующем окне делает его активным (окно обводится тонкой рамкой черного цвета; на рис. 7 — правое нижнее). Далее выбираем в дереве тот элемент, который мы хотим видеть в этом окне. Нажатие на кнопку «Закрепить элемент» панели инструментов «Окно» приводит к появлению выбранного объекта в этом окне. Проделав эту операцию со всеми окнами, кроме левого верхнего, мы получим картинку, показанную на рис. 7. Теперь щелчок мышью на нужном окне приведет к выделению закрепленного за ним объекта маркером в дереве структуры.
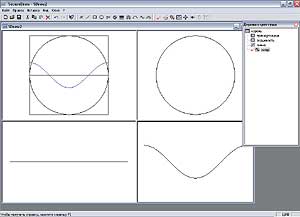
Рис. 7. Разделение основного окна на четыре окна редактирования
Система координат SecureDraw
Начало координат для любого рисунка SecureDraw — центр листа. Максимальный размер листа по осям X и Y составляет от –552,25 до +1552,25 мм. Единицы измерения выбираются в меню «Файл» в пункте «Конфигурация». Новый объект всегда вставляется по центру листа и имеет стандартные структуру и размер.
Меню
Меню расположено в верхней части окна SecureDraw и предназначено для управления загрузкой и сохранением созданных изображений, отображением окон и настройкой интерфейса.
Меню «Файл» состоит из следующих пунктов: «Новый», «Открыть», «Закрыть», «Сохранить», «Сохранить как», «Конфигурация», «Экспорт в Adobe» (в формате AI), «Импорт из Adobe» (в формате AI), «Выход».
Выбор в меню «Файл» пункта «Конфигурация» приводит к появлению диалога конфигурации, где могут быть заданы необходимые конфигурационные параметры SecureDraw. Назначение конфигурационных параметров следующее:
• «Единицы измерения» — задает единицы измерения, в которых будут показываться линейные величины в свойствах объектов (миллиметры, сантиметры и пункты);
• «Выполнять автоматическое масштабирование по окончании операции» — позволяет выполнять автоматическое масштабирование изображения в окнах редактирования по окончании операции. Автоматическое масштабирование не производится, если пользователь сам выбрал ту часть изображения, которая должна быть видна в окне редактирования;
• «Выводить стандартные имена» — разрешает вывод стандартных имен объектов рядом с их пиктограммами в окне структуры. Эта команда может быть отключена, если имена занимают слишком много места в окне;
• «Раскрывать новые элементы в отображении дерева» — позволяет раскрывать соответствующую вставляемым новым объектам часть дерева структуры в окне структуры (соответствует нажатию «+» рядом с пиктограммой объекта и его дочерних объектов);
• «Всегда показывать свойства объекта» — дает возможность постоянно выводить на экран диалог «Свойства объекта» для текущего объекта. В противном случае этот диалог открывается по нажатии клавиши Enter или двойным щелчком мышью на пиктограмме объекта в окне структуры;
• «Использовать в свойствах объектов ползунки» — разрешает выводить на экран вариант диалога «Свойства объекта», который использует для редактирования ползунки;
• «Использовать предварительный просмотр при открытии файла» — позволяет использовать при открытии нового документа окно предварительного просмотра изображения;
• «Разрешить переход к фазам при внутреннем редактировании» — дает возможность при внутреннем редактировании «Наложения» и «Заполнения» двойным щелчком по линии синтезированного изображения открывать в окне «Фазу», участвовавшую в синтезе соответствующей линии.
Меню «Правка» содержит команды редактирования изображения.
Меню «Вставка» позволяет вставить объекты SecureDraw.
Меню «Вид» управляет отображением интерфейсных элементов SecureDraw, таких как панели «Основная», «Окно», «Элементы», строкой состояния, окном дерева структуры и свойствами объектов. При установке галочек данные элементы отображаются на экране. Пункты данного меню таковы:
• «Открывать разделенным» — предназначен для управления режимом открытия основного окна. При установленной галочке вновь открываемые основные окна будут разделены на два окна редактирования;
• «Закрепить объект» — закрепляет текущий объект за активным окном редактирования;
• «Перейти к родителю» — закрепляет родителя отображаемого объекта за окном редактирования;
• «Увеличить» — включает режим выбора участка изображения для увеличения;
• «Отменить увеличение» — отменяет увеличение участка изображения для активного окна редактирования, вследствие чего в окне будет отображен весь связанный с ним объект;
• «Движение» — позволяет «прокручивать» изображение в окне редактирования;
• «Видимость объекта» — делает объект видимым или невидимым. При этом кривые, связанные с невидимыми объектами, не прорисовываются на экране, что позволяет пользователю сосредоточиться на интересующих его элементах изображения. Видимость и невидимость не влияет на экспорт изображения в формат AI;
• «Закрепить свойства» — закрепляет свойства текущего объекта;
• «Свойства групп./внутр.» — изменяет свойства, выводимые в диалоге «Свойства объекта», с групповых на внутренние и обратно;
Меню «Окно» позволяет управлять окнами, принадлежащими разным файлам.
Меню «?» представляет собой справочную систему SecureDraw.
Панели инструментов
Панели инструментов служат для быстрого создания базовых элементов, а также для управления их отображением и загрузкой. Панели инструментов могут быть перемещены в любое место экрана и отображаться там в виде отдельного окна либо могут быть привязаны к любой стороне главного окна. SecureDraw автоматически запоминает расположение панелей инструментов и восстанавливает его при следующем запуске программы.
Панель инструментов «Основная» предназначена для управления загрузкой и сохранением созданного изображения, буфером редактирования и режимом отмены последнего действия.
Эта панель содержит следующие кнопки:
• «Создать новый файл»;
• «Открыть существующий файл»;
• «Сохранить изображение»;
• «Вырезать объект в буфер редактирования»;
• «Скопировать объект в буфер редактирования»;
• «Вставить объект из буфера редактирования»;
• «Удалить объект»;
• «Отменить последнее действие»;
• «Повторить последнее отмененное действие»;
• «Вызов контекстной справки».
Панель инструментов «Элементы» обеспечивает при помощи мыши быструю вставку объектов, используемых в SecureDraw. Эта панель обычно отображается в верхней части окна SecureDraw ниже строки меню. Вы можете перетаскивать элементы, находящиеся в данной панели, в окно структуры при помощи мыши.
В панели «Элементы» имеются следующие кнопки:
• «Кривая» — вставка кривой, форму которой можно впоследствии изменять;
• «Линия» — вставка прямой линии;
• «Прямоугольник»;
• «Окружность»;
• «Наложение»;
• «Заполнение»;
• «Сетка»;
• «Рельеф»;
• «Циклоида»;
• «Синус»;
• «Группа».
Панель инструментов «Окно» предназначена для управления отображением как дерева объектов, так и самого изображения.
Кнопки панели «Окно»:
• «Закрепить элемент»;
• «Перейти к родительскому объекту»;
• «Выбор области для увеличения»;
• «Отменить увеличение»;
• «Прокрутка увеличенной области»;
• «Видимость объекта»;
• «Закрепить свойства объекта на экране»;
• «Переключение между внутренними и групповыми свойствами, отображаемыми в окне свойств объекта».
Продолжение следует.