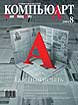
Photoshop: от простого к сложному. Часть 80. Пламя
На этом уроке будет показано, как создать максимально реалистичные языки пламени при помощи программы Adobe Photoshop CS. Возможности программы позволяют «воспламенить» любой объект, предмет или текст.
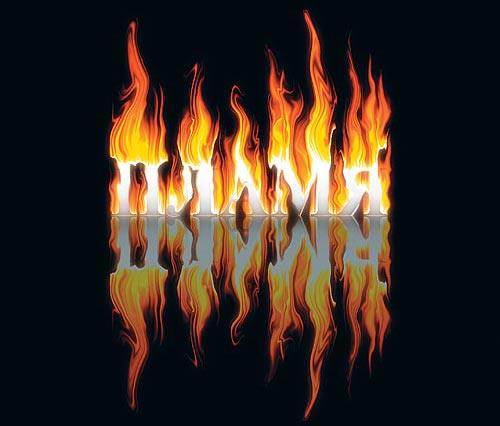
1 Создаем новый файл со следующими параметрами: Width — 1200 пикселов, Height — 800 пикселов, Resolution — 300 точек на дюйм.
2 Командой Invert (меню Image > Adjustments > Invert или Ctrl+I) меняем фоновый цвет с белого на черный.
3 Белым цветом текстовым инструментом (Horizontal Type Tool) примерно по центру изображения набираем любое слово или фразу. Лучше использовать шрифты с серифами (в примере использован обычный Times New Roman, Bold, размера 170 пикселов).
4 В панели Layers создаем новый слой (это также можно сделать, нажав клавиши Shift+Ctrl+N).
5 Склеиваем верхний слой с нижним командой Stamp Layers (Shift+Ctrl+Alt+E).
6 Поворачиваем слой Layer 1 на 90° против часовой стрелки (меню Edit > Transform > Rotate 90? CCW).
7 Применяем к этому слою фильтр Wind три раза (меню Filter > Stylize > Wind).
8 Поворачиваем слой обратно (меню Edit > Transform > Rotate 90? CW) и применяем к нему фильтр Gaussian Blur, выставив радиус размытия на 1.
9 Красим этот слой в оранжевый цвет, настроив параметры Hue/Saturation (меню Image > Adjustments > Hue/Saturation или Ctrl+U). В открывшемся диалоговом окне устанавливаем режим Colorize, Hue — 40, Saturation — 100.
10 Дублируем слой Layer 1 (меню Layer > Duplicate Layer) и окрашиваем его в багряный цвет, настроив параметры Hue/Saturation. На этот раз в режиме Colorize Hue устанавливаем на 0, а Saturation — на 100.
11 Меняем режим наложения слоев на Linear Dodge в панели управления Layers и объединяем два верхних слоя между собой командой Merge Down (меню Layer > Merge Down или Ctrl+E).
12 Открываем диалоговое окно Liquify (меню Filter > Liquify или Shift+Ctrl+X).
13 Инструментом Forward Warp Tool аккуратно вытягиваем буквы кверху, создавая языки пламени. Сначала размер кисти выбираем побольше (в данном примере — 70 пикселов), а жесткость нажатия, наоборот, поменьше (здесь — 40).
14 Теперь кистью меньшего диаметра прорабатываем более мелкие детали. Жесткость нажатия можно увеличить.
15 После этого дублируем текстовой слой командой Duplicate Layer в меню Layer, а в панели управления Layers перетаскиваем новый слой так, чтобы он оказался верхним.
16 Изменяем цвет текста с белого на черный, нажав Alt+Backspace.
17 Дублируем слой Layer 1 и перетаскиваем его в панели управления Layers поверх всех слоев, а режим наложения слоев меняем на Linear Dodge.
18 Добавляем маску слоя, нажав на пиктограмму Add Layer Mask внизу панели управления Layers.
19 В панели инструментов выбираем инструмент градиентной заливки — в верхней части окна появится настройка опций градиента. Кликнув на полоску с градиентом, открываем диалоговое окно, в котором можно изменять настройки градиента.
20 Изменяем цвета градиента на черный и белый. Щелкнув по ограничителю на цветовой линейке, вызовем диалоговое окно Color Picker, где сможем выбрать черный. Можно добавить еще один ограничитель ближе к середине линейки и задать ему белый цвет.
21 Теперь на слое с маской проводим градиент снизу вверх так, чтобы нижняя часть букв окрасилась в черный, а верхняя осталась белой.
22 Снова дублируем слой Layer 1 и снова перетаскиваем его поверх всех слоев.
23 Применяем к нему фильтр Gaussian Blur, выставив параметр размытия на 10.
24 Снижаем непрозрачность (Opacity) слоя до 60, а режим наложения слоя меняем на Screen.
25 Создаем новый слой, склеиваем слои командой Stamp Visible (Shift+Ctrl+Alt+E) и применяем к нему команду Flip Vertical (меню Edit > Transform > Flip Vertical).
26 Снижаем непрозрачность слоя до 60, режим наложения слоя меняем на Screen и инструментом перемещения (Move Tool) перетаскиваем перевернутое изображение так, чтобы края букв соприкасались подобно отражению.
27 Объединяем все слои командой Flatten Image.