
Photoshop: от простого к сложному. Часть 70. Когда мучит бессонница
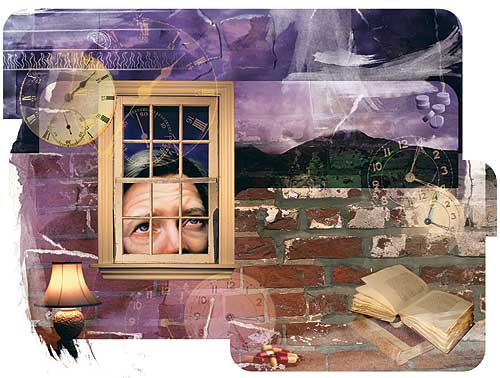 Получив
возможность заглянуть в мастерскую художника, мы начинаем лучше понимать технику
и мыслительный процесс создания картины.
Получив
возможность заглянуть в мастерскую художника, мы начинаем лучше понимать технику
и мыслительный процесс создания картины.
Хорошая иллюстрация — это не просто красивая картинка. Хорошая иллюстрация являет
собой мощный визуальный посыл, отчетливо выражающий идею художника.
Помимо цвета и композиции — двух основополагающих составляющих изобразительного
искусства — крайне важен индивидуальный стиль художника. В коммерческих работах
на передний план выступает еще один фактор — содержание. Нанимая иллюстратора,
главный художник учитывает и его способность воплощать идею, и индивидуальность
стиля.
О чем должна говорить иллюстрация? Понятна ли будет зрителю ее идея с первого
взгляда? Должна ли иллюстрация включать дополнительные элементы, придающие изображению
больше ясности? Все это следует иметь в виду, предлагая клиенту свою идею. И
не забывайте о тех самых основополагающих составляющих — цвете и композиции…
В качестве примера рассмотрим иллюстрацию Дерека Ли, выполненную им по заказу
одного из медицинских издательств. Основной визуальный элемент — измученное
лицо в окне — передает идею с первого взгляда. Часы, таблетки, книги и другие
объекты дополняют основной элемент, сообщая некоторые подробности.
1 Создание фона
Прежде всего с помощью цвета и текстуры и некоторых дополнительных штрихов создадим меланхолическую атмосферу.
1 Эту картинку под названием «фон» мы создали заранее. Файл включает несколько контуров. Щелчком при нажатой клавише Ctrl/Command на нужной строке контура на палитре Paths (Контуры) превратим его в выделение.
2 Инвертируем выделение (Ctrl/Command+Shift+I) и создаем новый слой, назвав его «белый». Заливаем выделение белым цветом, при этом кромки прямоугольников принимают неправильные формы. Чтобы сохранить форму кромок, все остальные слои, которые мы будем создавать далее, будут находиться под этим слоем. Выделите и скопируйте слой «фон».
3 Щелчком при нажатой клавише Ctrl/Command на пиктограмме слоя генерируем на его основе выделение. Создадим новый канал на палитре Channels (Каналы) и вставим в него то, что мы только что скопировали. Отменяем выделение. Открываем изображение кирпичной стены и помещаем его на новый слой поверх слоя «фон».
4 Инструментом трансформации изменяем размер кирпичной стены и размещаем ее так, чтобы она на три четверти перекрывала нижнюю часть картинки. Командой Layer —> Add Layer Mask —> Reveal All (Слой —> Добавить слой-маску —> Показать все) добавляем слой-маску. Щелчком при нажатой клавише Ctrl/Command на пиктограмме нашего нового канала генерируем выделение на его основе. Выбираем инструмент «градиент» (радиальный — от основного, черного цвета к прозрачности).
5 Не отменяя выделения слоя-маске, маскируем «градиентом» некоторые области кирпичной стены. В ряде случаев приходится проходить по нескольку раз, поскольку в канале, использованном для выделения, не все области были чисто белыми или черными.
6 Вставляем на новый слой заранее заготовленное изображение гор, содержащее скрытые прямоугольные контуры. Задаем режим наложения Hard Light (Жесткий свет) и понижаем непрозрачность до 63%. Копируем слой и задаем режим наложения Linear Burn. Создаем новый набор слоев и добавляем туда эти два слоя в том же порядке.
7 Выбираем один из контуров и преобразуем его в выделение. Затем командой Layer —> Add Layer Mask —> Reveal Selection (Слой —> Добавить слой-маску —> Показать выделение) добавляем в набор слоев слой-маску.
8 То же самое проделываем применительно к другому контуру. Заливаем выделение на слое-маске черным цветом. Переносим в композицию заранее заготовленное изображение неба и размещаем его наверху.
9 Понижаем непрозрачность до 21%, дублируем слой и задаем копии режим наложения Multiply (непрозрачность 100%). Снова создаем выделение на базе канала, созданного из «фона», и инвертируем его. Создаем новый слой и выбираем режим наложения Multiply (Умножение). Обрабатываем выделение «радиальным градиентом» так же, как и в прошлый раз, сглаживая черные края в правой верхней части этого слоя.
10 Создаем новый набор слоев и помещаем туда три последних слоя. Активизируем контур, очерчивающий форму гор, и превращаем его в выделение. Выбираем команду Layer —> Add Layer Mask —> Hide Selection (Слой —> Добавить слой-маску —> Спрятать выделение).
11 Открываем файл с заранее подготовленным простым штриховым рисунком, копируем и вставляем его в новый канал рабочего документа. Генерируем выделение на основе этого канала. Создаем новый слой и заливаем выделение белым. Подгоняем его размер с помощью рамки свободной трансформации и перемещаем в левую верхнюю часть холста. Добавляем слой-маску и «радиальным градиентом» смягчаем правый край.
12 Понижаем непрозрачность слоя до 65%. Остановимся и посмотрим, что у нас получилось. Да, это действительно фон. Тут и текстура, и цвет, и композиция, а также смысл, который передается на нескольких уровнях. Уже сам фон многое говорит о бессоннице. Кирпичная стена — это психологический барьер, не дающий уснуть. Горы — труднопреодолимое препятствие. Темное небо — это ночь и дурные предзнаменования. Штриховой рисунок придает этому чисто цифровому коллажу человеческое измерение, дополнительно привнося в композицию новые ночные элементы — луну, звезды. Цветовая палитра здесь темная и мрачная. Все вызывает ассоциации с бессонницей, мукой, страхом и беспокойством.
2 Реальные образы
Теперь добавим менее абстрактные образы, чтобы придать иллюстрации ощущение реальности.
13 Откроем заранее созданный файл «окно». В нем три слоя: рама, стекло и лицо. Мы предварительно обработали в Photoshop лицо, придав ему выражение беспокойства и страдания, сопутствующее бессоннице.
14 Связываем эти три слоя инструментом «перемещение», переносим их в композицию и позиционируем. Если из одного документа в другой перетащить пиктограмму активного слоя с палитры Layers (Слои), то будет перенесен не только этот слой, но и все связанные с ним слои.
15 Открываем заранее подготовленный файл «часы». Он содержит три слоя с разными циферблатами. Переносим в композицию слой с одними часами, позиционируем и понижаем непрозрачность до 68%. Добавляем слой-маску и, как прежде, инструментом «градиент» плавно вписываем в изображение левую сторону часов.
16 Дублируем этот слой и выбираем режим наложения Color. Снова дублируем, задаем режим наложения Overlay (Перекрытие) и понижаем непрозрачность до 41%. Располагая дублированные слои один поверх другого, можно достичь интересных результатов. Выделяем и копируем активный слой. Щелчком на слое с удержанием клавиши Ctrl/Command создаем выделение по форме циферблата.
17 Создаем новый канал и вставляем в него скопированное изображение, которое отлично вписывается в активное выделение. Средствами диалогового окна Levels (Уровни) доводим серое изображение до черно-белого. Инвертируем выделение (Command+Shift+I) и заливаем его белым. Щелкаем при нажатой клавише Ctrl/Command на пиктограмме канала и инвертируем полученное выделение.
18 Создаем новый слой и «радиальным градиентом» плавно рассеиваем цвета левой части выделенной области. В качестве основного цвета используем желтый, снятый непосредственно с изображения. Создаем еще один слой и заливаем активное выделение тем же желтым цветом. Выбираем режим наложения Overlay и понижаем непрозрачность до 65%.
19 Рамкой свободной трансформации (команда Edit —> Free Transform) увеличиваем размер элемента и перемещаем вправо. Создаем новый набор слоев для всех слоев с часами — это позволит перемещать их как единое целое, не выполняя связывания. Проделываем примерно те же действия с остальными часами и рассредоточиваем их по изображению.
20 Открываем заранее заготовленные файлы «книги», «таблетки», «капсулы» и «лампа». Переносим изображения на отдельные слои и позиционируем их внутри композиции. Здесь можно творчески воспользоваться свободной трансформацией, слоями-масками и режимами наложения. Например, слою с таблетками можно задать режим Luminosity (Яркость).
21 Пора снова взглянуть со стороны на свою работу. Добавленные нами главные визуальные элементы сообщают зрителю основную идею, и тот воспринимает ее с первого же взгляда на изображение. Лицо измученного человека, смотрящего как бы из заточения на ночное небо. Часы, отсчитывающие время. Книги, заполняющие долгие бессонные часы. И наконец, последняя надежда — таблетки снотворного. Эти элементы говорят сами за себя. Итак, главная идея донесена. Теперь можно немного украсить изображение, дополнив его второстепенными деталями…
3 Завершающие штрихи
Как придать композиции завершенный вид.
22 Открываем заранее подготовленный файл «кисть», копируем и вставляем штрих кисти в новый канал рабочего файла. Изменяем размер и размещаем в левой нижней части изображения. Генерируем выделение на основе этого канала и активизируем слой с белой кромкой, находящийся на самом верху стека на палитре Layers (Слои).
23 С помощью команды Layer > Add Layer Mask > Hide Selection маскируем эту область на слое с белой кромкой, создав эффект кромки, нарисованной кистью. Открываем еще один заранее подготовленный файл «кисть 1», копируем и вставляем изображение в новый канал рабочего файла. Изменяем размер и позиционируем элемент внутри канала.
24 Разместив штрих кисти над горами, щелчком при нажатой клавише Ctrl/Command на пиктограмме канала на палитре Channels создаем выделение на основе этого канала. Для того чтобы видеть, как лучше позиционировать штрих, можно включить отображение композитного канала.
25 Создаем новый слой и заливаем активное выделение белым цветом. Сбрасываем выделение. Несколько раз дублируем этот слой и распределяем копии по изображению, варьируя их размеры и ориентацию. Можно попробовать различные режимы наложения и разную степень прозрачности. Экспериментируйте и украшайте ваше изображение, руководствуясь своим вкусом. Желаем удачи!