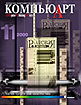
Типичные ошибки при сканировании
Ошибки кадрирования и автоматических установок драйвера
Ошибки при выборе точек черного, белого и серого и корректировка цветов
Введение
Сапер, как известно, ошибается лишь один раз. Количество ошибок, дозволенных сканировщику, конечно, не столь жестко лимитировано, но тоже весьма ограничено. Достаточно того, чтобы у дизайнера дважды возникло желание запустить чем-нибудь тяжелым в оператора сканера за некачественную работу, и он к вам больше никогда не придет. Вы потеряете клиента и деньги. Причем судьбе сканировщика трудно позавидовать – он в конечном счете всегда крайний, тот, на которого можно свалить всю вину за некачественно выполненный заказ. Поэтому и качество его работы должно быть настолько безукоризненным, чтобы ни у дизайнера, ни у клиента не возникло никаких подозрений в некачественности исходного оцифрованного изображения, полученного после сканирования. Более того, заказчик, естественно, всегда ищет возможность получить максимальное качество за минимальные деньги, а так как конечный результат действительно напрямую зависит от работы сканера, то и качество самого аппарата наряду с мастерством сканировщика определяет немалую долю успеха вашей компании. Проблеме подбора правильного сканера было посвящено огромное количество статей, поэтому здесь я постараюсь осветить некоторые типичные ошибки – как элементарные, так и не вполне очевидные, которые должен избегать оператор сканера, поскольку они однозначно показывают, что изображение испорчено именно на этапе сканирования.
Ошибки при выборе оригинала
Конечно, я слегка покривил душой, когда сказал, что оператор сканера всегда крайний в цепочке выполнения заказа – от получения исходного задания до выдачи результата. Качество результата очень сильно зависит от оригинала, который вы получате, поэтому мой первый совет: внимательно относитесь к его выбору. Никогда не стоит говорить: «Положи там на тумбочку, я просканирую, когда закончу текущую работу». Необходимо взять оригинал в руки и критически оценить его пригодность для сканирования, так как потом все претензии за некачественную картинку будут уже адресоваться вам.
Я надеюсь, что несколько непреложных правил, которые должен знать каждый оператор сканера, уже висят у вас на стене в рамочке. Во-первых, желательно вообще отказаться от сканирования полиграфических отпечатков, а если это невозможно сделать, то сканировать их нужно только с последующим уменьшением как минимум в 1,5-2 раза. Во-вторых, если можно выбирать между сканированием фотографии и негатива (слайда), то выбор всегда должен падать на негатив, так как фотография обладает меньшим динамическим диапазоном и, следовательно, передает не все детали, которые содержит негатив. В-третьих, никогда не стоит увеличивать изображение более чем в 8 раз (так советует еще советский ГОСТ, и в этом я с ним полностью согласен). Поэтому, даже если разрешение вашего сканера позволяет это сделать, желающих отсканировать 35-миллиметровый слайд на формат А3 все равно посылайте подальше – ваш клиент никогда не поймет, что портящие всю картинку пятнышки есть не что иное, как зерно пленки.
В-четвертых, никогда не сканируйте негатив без стандартной возможности драйвера сканера инвертировать цвета с учетом типа и производителя пленки. Провести такую операцию вручную в Photoshop теоретически возможно, но практически это под силу далеко не каждому дизайнеру, и уж точно отнимет огромное количество времени.
Здесь и далее имеется в виду, что ваш сканер соответствует тем задачам, которые вы обычно выполняете, то есть удовлетворяет некоторому набору требований, способному на минимальном уровне обеспечить приличное сканирование слайдов. Это разрешение от 1000 dpi, динамический диапазон от 3D, возможность цветокалибровки сканера (его цветопередача зависит от температуры в комнате, географической широты, степени износа лампы и вообще от огромного количества параметров, что требует периодической – как минимум раз в 3 месяца – калибровки), возможность драйвера инвертировать негативное изображение в зависимости от типа и производителя пленки, возможность редактирования тональных кривых по каждому из каналов цвета, как в RGB, так и в системах CMYK и CIELab, и задания фильтра descreen в зависимости от линиатуры оригинала. По соотношению «цена/качество» наилучшим образом, по-моему, этим параметрам удовлетворяют профессиональные продукты от Umax и AGFA, и именно возможностями их драйверов я буду оперировать впоследствии.
И напоследок несколько дополнительных параметров, по которым следует по возможности либо отбраковать оригинал, либо предупредить заказчика о том, что полученное изображение будет не столь качественным, как хотелось бы. Непригодными к сканированию по стандарту ОСТ 29.106-90 считаются оригиналы с механическими повреждениями (отпечатки пальцев, царапины, замятости), требующие увеличения более чем в 8 раз (в редких случаях, когда речь идет о профессиональных слайдах допускается до 10 раз), оригиналы с очень большим динамическим диапазоном (при печати воспроизводится максимум 2D, и поэтому корректно подготовить слайд с диапазоном 3.7D для печати без потери деталей нереально), нерезкие оригиналы (никакой фильтр Unsharp Mask не способен вернуть резкость, которая отсутствует на оригинале), наличие сильного цветового фона (это исправляется, однако в этом случае стоит предупредить заказчика или оговорить увеличение оплаты за больший объем работ).
Теперь несколько советов на тот случай, если вам все-таки приходится сканировать плохой оригинал.
Начнем с увеличения. От зернистости пленки, конечно, никуда не уйдешь, но очень часто качество можно несколько улучшить, если поиграть параметрами фильтра descreen, который обычно применяется для сканирования полиграфических отпечатков. Полностью зерно пленки он не уберет, но сделает изображение более приятным на вид (хотя и с некоторой потерей резкости).
Наличие общего цветового фона, если искажение линейно (одинаково и в тенях, и в светах), убирается указанием точки серого на том объекте, который на изображении должен иметь нейтральные тона. Как правило, это не вызывает затруднений, однако стоит предостеречь от ошибки: никогда нельзя выбирать точки белого и нейтрального серого на бликах и отражениях блестящих предметов. Постарайтесь найти матовые нейтральные объекты – например белую рубашку или лист бумаги в тени, асфальт в сухую погоду и т.п. Также не советую ставить точку серого на зубы и белки глаз – они далеко не всегда нейтральны.
Механические повреждения – это, конечно, очень неприятно, но тут все-таки стоит постараться сделать все возможное, чтобы убрать дефекты, и тогда ваш заказчик еще не раз обратится к вам за помощью. Некоторые царапины на негативе и замятости бумаги можно убрать, отсканировав объект дважды, повернув после первого сканирования его на 90 градусов (то есть второе сканирование идет в направлении, перпендикулярном первому), а потом наложить одно изображение на другое в Fotoshop в виде двух полупрозрачных слоев. Можно также отсканировать 4 раза, каждый раз поворачивая оригинал на 90 градусов – результат будет еще лучше.
Также полезно вспомнить о соответствующем фильтре Adobe Photoshop – Dust and Scratches: с небольшой потерей резкости он все-таки убирает большинство мелких царапин. Кроме того, можно воспользоваться некоторыми слайд-сканерами, производящими двойное сканирование именно для устранения царапин (Nikon Coolscan), качество сканирования при этом будет хуже, чем на профессиональном планшетнике, но царапины этот аппарат убирает неплохо.
Таким образом, главное — внимательно относитесь к выбору оригинала. Расскажите клиенту о тех стандартах, что описаны выше, и если его оригинал не соответствует хотя бы одному из них, сообщите, что идеального качества он не получит. Конечно, постарайтесь сделать все что в ваших силах, но о непригодности оригинала предупредите заранее.
Ошибки кадрирования и автоматических установок драйвера
Итак, у вас есть пригодный оригинал, вы уже оценили его экспозицию на стандартном просмотровом столе с температурой белого в 5000 К, и он уже лежит на стекле сканера. На начальных этапах сканирования количество возможных допущенных ошибок невелико, тем не менее они могут очень существенно повлиять на результат. Главная ошибка на самом деле одна: желание довериться автоматическим настройкам. Ниже я объясню, почему этого делать не стоит.
Начнем с простой операции – кадрирования. Поскольку в дальнейшем нам придется не раз оценивать гистограмму изображения, при кадрировании (определении области сканирования) очень важно не захватывать края оригинала и тем более не залезать за его границы. Не допускайте, чтобы в область сканирования попали черные поля слайда или, наоборот, – белые поля фотографии. Во-первых, если все-таки, не доверяя своим рукам, пользоваться автоматическими настройками сканера, то при захвате полей слайда автоматика неверно произведет коррекцию. Собственно, действия автоматики достаточно просты – она определяет самые светлые и самые темные области оригинала и делает их соответственно максимально белыми и черными. Подвох заключается в том, что далеко не на всех изображениях есть белые и черные объекты. Например, снимок заснеженного поля и голубого неба с облаками над ним не имеет теней вообще. Автоматика в этом случае даст сбой и испортит картинку. Именно поэтому не стоит захватывать поля слайдов при кадрировании – автоматика сочтет их тенями и неверно произведет коррекцию.
Также недопустимо использование автоматики на изображениях с нужным цветовым сдвигом (снимок заката) и с человеческими лицами в условиях неконтрастного освещения.
Хотя, на мой взгляд, ее вообще никогда не стоит использовать, если драйвер позволяет ее отключить.
Ошибки при выборе точек черного, белого и серого и корректировка цветов
Здесь я опишу, какие ошибки вы можете допустить, заменив автоматические настройки ручной корректировкой. Первый шаг – установка точек белого и черного. На самом деле, если у вас есть голова на плечах, то ошибиться тут сложно – главное, установить точки на действительно самые белые и темные участки изображения, а не ставить точку белого на блики на блестящих предметах и точку черного на изображениях без глубоких теней, а точку белого на темных картинках со слабо выраженными светами. Для придания лучшей контрастности блеклому изображению лучше построить S-образную тональную кривую по 5 точкам (0, 25, 50, 75, 100%). Слишком яркие, переэкспонированные изображения и, наоборот, слишком темные желательно также откорректировать тональной кривой (либо установкой соответствующего значения гаммы). Кроме того, рекомендуется взглянуть на гистограмму до и после корректировки – не потеряли ли вы детали в светах или тенях.
С точкой серого все намного сложнее. Дело в том, что когда вы указываете программе объект, обладающий, по вашему мнению, нейтральным цветом, то драйвер производит корректировки цветов по одной точке для каждой тональной кривой по трем или четырем каналам цвета (зависит от того, сканируете вы в RGB или в CMYK). То есть соответствующий лишний цветовой оттенок удаляется достаточно равномерно (чуть слабее в тенях и светах и сильнее в средних тонах). Но практика свидетельствует, что равномерный лишний цветовой фон – редкое везение для сканировщика. Как правило, возникает ситуация, когда из теней, допустим, надо убрать 10% Cyan, из светов – 5% Magenta, а из средних тонов – 20% Yellow. В таком случае корректировка по одной точке, то есть выставление точки серого, просто исключается.
Теперь о том, как определить, насколько сильная корректировка требуется изображению и можно ли ее осуществлять установкой точки серого или требуется более тщательная корректировка тональными кривыми.
Здесь многое зависит от особенностей драйвера вашего сканера. Оптимально было бы иметь возможность просмотра информации о цвете конкретной точки на изображении в цветах CMYK и RGB. Если такой возможности нет, то могу вас поздравить – вам придется сначала отсканировать изображение, потом просмотреть значения цветов в программе Photoshop, а затем возвращаться в драйвер и делать там соответствующие настройки.
На изображении, как правило, всегда есть четыре характерных цвета. Это белый, черный, серый и телесный. Осталось только найти их и посмотреть значение цветов CMYK для каждого из них. Это даст нам, как минимум, знание отклонений цветов для четырех точек на каждой тональной кривой. Этого вполне достаточно, чтобы построить тональную кривую для каждого цвета.
Значения CMYK для характерных цветов надо помнить наизусть или приколоть на стену перед собой памятку. Света 5C 2M 2Y, тени (здесь имеется некая свобода действий, но главное, чтобы в сумме 4 составляющих давали не более 300 — стандарт SWOP и не менее 280 — печать журналов), например 80С, 70M, 70Y, 70K, хотя эти параметры зависят от способа печати. Серый цвет – равные значения желтого и пурпурного и немного большее значение голубого, например 30С, 22M, 22Y. Кожа европейца – около 8C, 35M, 40Y. Смуглая кожа может иметь значения 15С, 35M, 70Y. Большие значения голубого и черного придают коже землистый оттенок. Здесь важно соотношение между цветами в процентах, а не абсолютные их значения.
Теперь, посмотрев на свои значения цветов для этих характерных оттенков, вы легко определите, можно ли корректировать изображение простой установкой точки серого. Если, например, во всех оттенках слишком много голубого и желтого, причем приблизительно в одинаковых пропорциях, то смело ставьте точку серого. Если же в коже слишком много пурпура, а в светах – желтого, то вам не избежать редактирования тональных кривых отдельно по каждому каналу цвета.
Небольшое замечание для тех несчастных, драйвер которых не позволяет редактировать тональные кривые в CMYK и вообще не умеет работать в системах, отличных от RGB. Во-первых, значение серого в RGB всегда определяется равными значениями трех цветов. Попробуйте найти несколько серых объектов различной яркости и посмотрите на их значения. Если и в светах, и в тенях отклонения в цветах одинаковое (например, много красного), то ставьте точку серого, иначе — подредактируйте соответствующие кривые в RBG.
Наконец, переведите несколько характерных оттенков кожи из CMYK, что приведены выше, в RGB и посмотрите на их значение на изображении.
Собственно, сильно ошибиться при редактировании тональных кривых уже сложно. У вас есть 4 желаемых значения для различных точек тональной кривой, и ваша задача – только подогнать реальность под нужные значения.
Еще один совет: если у вас ограниченное число поставщиков оригиналов, то, как правило, слайды из одного источника имеют схожие цветовые сдвиги, поэтому сохраните свои только что построенные тональные кривые в отдельный файл и применяйте их для следующего оригинала, не занимаясь повторно этими рутинными операциями. Драйвер от AGFA, например, позволяет вообще автоматизировать эту работу. Конечно, это не значит, что не потребуется проверять результат на соответствие цветов.
Еще о некоторых подводных камнях, которые могут поджидать вас на этом этапе.
Во-первых, никогда не доверяйте монитору. Смотрите только на цифры. На некоторых мониторах после редактирования изображение может выглядеть просто ужасно. Однако уверяю вас, при печати вы получите именно то, чего ожидали.
Во-вторых, повторю в третий раз, никогда не ставьте точку серого на блики и на блестящие предметы (типичная ошибка – при сканировании сервированного стола поставить точку серого на нож или вилку).
В-третьих, постарайтесь не ошибиться в выборе светов. Малейшее отклонение в цвете в первую очередь заметно в светах. Рассмотрите несколько белых, на ваш взгляд, объектов и посмотрите, какой из них ближе к желаемому соотношению CMYK и все ли они имеют одинаковый сдвиг в цветах. Если, например, две из трех белых областей имеют сдвиг в голубой, а третья – в желтый, то скорее всего она и есть желтая и не стоит выбирать ее за точку белого, какой бы белизной она ни сверкала на вашем мониторе.
Если вам, например, чаще приходится сканировать природу, а не портреты, то найдите свои характерные цвета. Например, цвет неба практически постоянен, а цвет травы колеблется в небольших пределах. Снег может быть желтоватым, но никак не пурпурным, а вот песок на берегу – явно ненадежный объект, сильно меняющий цвет в зависимости от освещения.
Фильтры
Несколько коротких замечаний по поводу использования дополнительных возможностей программного обеспечения сканера. Речь идет о фильтрах descreen и Unsharp mask. Первый стоит применять для подавления муара, возникающего при сканировании полиграфических отпечатков. Единственный настраиваемый параметр у него – линиатура оригинала. (Если на вашем сканере он не настраивается, предлагая стандартные значения типа газета-журнал, то несите ваш сканер на помойку или подарите другу – для его офисных задач. В полиграфии такому устройству не место.) Важно правильно оценить значение этой самой линиатуры, для чего невредно иметь под рукой прозрачную шкалу для определения оной, иначе вы обречены производить несколько сканирований с различными параметрами фильтра для получения оптимального результата. Выставление значения наобум (типа журнал – значит 133 lpi) неверно в корне: в итоге вы получите и муар, и размытое изображение.
Наведение резкости вообще с трудом поддается численным оттенкам, и здесь единственное предостережение – не переусердствуйте. Лучше не применить его совсем, чем перестараться в наведении резкости. Дизайнер без проблем установит ту резкость, которая ему нужна, а вот испортить изображение применением Unsharp mask с неверными параметрами более чем реально. К тому же иногда нерезкие изображения выглядят более художественно и приятно.
КомпьюАрт 11'2000