
Photoshop: от простого к сложному. Часть 71. Художественное оформление портретной фотографии
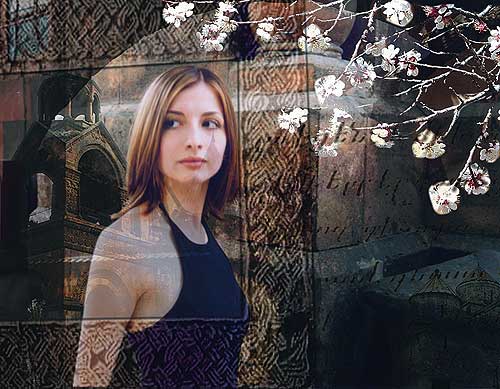 Обычную портретную
фотографию можно полностью преобразить, превратив ее в искусно составленную
композицию. Здесь очень многое зависит от фантазии художника — оформляя портрет,
в такую композицию можно включить все что угодно: другие фотографии, изображения,
текст, узоры и т.д. и т.п.
Обычную портретную
фотографию можно полностью преобразить, превратив ее в искусно составленную
композицию. Здесь очень многое зависит от фантазии художника — оформляя портрет,
в такую композицию можно включить все что угодно: другие фотографии, изображения,
текст, узоры и т.д. и т.п.
Создавая коллажную композицию для оформления портрета, можно добиться интересных
результатов, используя инструмент «перо», различные режимы и техники
наложения слоев, а также фильтры и прочие возможности, доступные в 7-й версии
программы Adobe Photoshop.
Оригинально и со вкусом оформленная портретная фотография может стать отличным
украшением десктопа и прекрасным подарком человеку, чью фотографию вы решили
превратить в портретную композицию.
Очень важно, чтобы все элементы, которые вы хотите включить в свою портретную
композицию, сочетались друг с другом по цветовой гамме, форме и тематике. Если
соблюсти все эти условия, можно получить действительно интересные результаты.
1 Для начала нужно выбрать портретную фотографию. Хорошо, если фотография, которую вы решили взять за основу своей работы, уже имеет собственный интересный текстурный фон. Также определитесь со стилем, в котором вы будете оформлять портрет. В качестве примера мы взяли фотографию девушки на фоне старинной церкви.
2 Дублируем слой в панели Layers с помощью команды Duplicate Layer. Так, в случае ошибки всегда можно будет вернуться к исходному варианту. После этого делаем слой Background невидимым, щелкнув по пиктограмме глаза в панели Layers. В дальнейшем вся работа будет осуществляться на основе слоя Background copy.
3 Чтобы придать фотографии больше колорита, меняем обычную цветовую гамму на более интересную. Самый простой способ определиться с новой цветовой гаммой — подать команду Variations (меню Image > Adjustments > Variation). В открывшемся окне выбираем понравившуюся цветовую гамму, сравнивая предложенные варианты с оригиналом.
4 С помощью инструмента «перо» (Pen Tool) аккуратно отделяем фигуру девушки от фона. В панели Paths превращаем ее в область выделения, настроив параметры выделения (Make Selection) следующим образом: Feather Radius 2 и включенный режим Anti-aliased.
5 Создаем новый слой в панели Layers > New Layer, затем копируем выделенную в слое Background Copy фигуру девушки и помещаем ее в новый слой, в точности совместив с оригинальным изображением. Таким образом мы получаем возможность по отдельности оперировать основным фоном и портретной фигурой.
6 Поскольку мы использовали в качестве основы фотографию, сделанную на фоне старинной церкви, можно продолжить эту тему, добавив фотографии церквей. Открываем такое изображение и подгоняем его под размер первоначальной картинки. Копируем его полностью (Ctrl+A) и помещаем в новый слой. Затем меняем его местами со слоем, на котором находится изображение девушки. Теперь нам нужно снизить непрозрачность (Opacity) нового слоя, чтобы он плавно перетекал в основной фон. Снижаем Opacity до 55%, а режим наложения меняем с Normal на Linear Burn. Чтобы добиться интересного эффекта, меняем Opacity и на слое с фигурой девушки, снижая ее до 65%.
7 Теперь используем еще одну фотографию церкви, но на этот раз будем накладывать ее не на весь фон, а только на определенную область фотографии. Подгоняем высоту фотографии церкви под высоту основной фотографии. Затем с помощью инструмента «перо» выделяем ту часть фотографии, которую хотим поместить на портрет. Выделяем выбранную область, копируем и помещаем ее в новый слой.
8 Слой с фигурой девушки перемещаем поверх слоя Background copy. Снижаем Opacity нового слоя до 80% и задаем режим наложения Darken.
9 Для того чтобы края помещенного на основную фотографию изображения не были слишком резкими, применяем к данному слою фильтр Diffuse Glow (меню Filter > Distort > Diffuse Glow). В открывшемся диалоговом окне Diffuse Glow устанавливаем параметры следующим образом: Graininess 0, Glow Amount 3, Clear Amount 15.
10 Для баланса можно добавить в противоположный угол фотографии еще одну фотографию церковных куполов. Здесь главное — не увлечься и не забыть о целостности композиции. Переносим еще одно изображение церкви в новый слой. Задаем параметры Opacity 80%, режим наложения Darken.
11 Для того чтобы сделать последующую работу более удобной, можно освободить палитру Layers, объединив некоторые слои в одну папку. Щелкните по пиктограмме папки в нижней части панели Layers и в появившуюся в верхней строке папку перенесите все слои, которые сочтете нужными.
12 Чтобы композиция не получилась слишком мрачной, добавим в нее цветы. Из заранее подготовленного файла копируем с помощью инструмента пера ветку с цветами, не придавая особого значения аккуратности контуров.
13 Скопировав изображение, поместим его на первоначальную фотографию в режиме наложения Lighten. Еще раз вставим изображение ветки на основную фотографию, но слегка сдвинув в сторону. Объединяем слои с цветками в один при помощи команды Merge Down в панели Layers.
14 Чтобы придать отчетливость фону текстуры, внесем в него текстовые элементы. Открываем заранее приготовленный файл со старинным манускриптом и копируем часть с текстом. Вставляем кусок с текстом в новый слой.
15 Снижаем Opacity до 60% и задаем режим наложения Darken. Границы букв получаются неровными, и создается впечатление, что текст выгравирован на камне.
16 Любому портрету требуется рамка. Попробуем создать ее несколько нестандартным способом. Открываем заранее приготовленный файл, из которого будем брать рамку. Подгоняем размеры рамки под размер основного изображения, не заботясь о пропорциях (отключаем опцию Constrain Proportions в диалоговом окне Image Size). Затем с помощью инструмента «перо» выделяем внутреннюю границу рамки и сохраняем выделенный путь в панели Paths. После этого создаем новый путь и также выделяем и внешнюю границу рамки. В панели Paths выбираем Make selection сначала последнего, а потом и первого пути.
17 Вставляем полученную рамку в новый слой нашей композиции. Чтобы не перегружать портрет, помещаем рамку не на всю площадь фотографии, а обрамляем ею только фигуру девушки. Снижаем Opacity до 50%, режим наложения меняем на Soft Light.
18 Теперь придадим нашей рамке объемность. Открываем диалоговое окно Blending Options из панели Layers, выбираем опцию Drop Shadow и настраиваем параметры следующим образом.
19 Также выбираем опцию Inner Shadow с показанными на рисунке параметрами.
20 И наконец применяем опцию Bevel and Emboss.
21 Теперь мы можем удалить слой Background с исходной фотографией и объединить все слои и эффекты в один при помощи команды Flatten Image в панели Layers (или в меню Layers > Flatten Image).