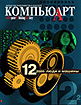
Photoshop: от простого к сложному
Часть 36. Редактирование цвета
В процессе работы над композицией нередко приходится менять цвета во всем изображении или в отдельных его частях. Чтобы получить желаемый эффект, вы должны знать, какие средства нужно для этого использовать. Далее пойдет речь о том, как редактировать цвет, достигая наилучших результатов на любой стадии процесса...
Быстрая замена цвета
Иногда требуется быстро изменить отдельные или все цвета картинки. В таких случаях лучше всего обращаться к команде Hue/Saturation...
- Это изображение содержит несколько близких цветов. Их требуется изменить. Для этого проще всего воспользоваться командой Image > Adjust > Hue/Saturation (Изображение > Коррекция > Цветовой диапазон/Насыщенность).
- Перемещая соответствующие регуляторы в режиме Master (Все цвета), можно изменять цвет, насыщенность и яркость, хотя яркость лучше регулировать средствами диалога Levels (Уровни). Повернув цветовой круг на 180°, мы заменили здесь цвета оттенками лилового.
- Чтобы изменить отдельные цвета изображения, из раскрывающегося списка следует выбрать нужный диапазон оттенков (Reds, Yellows, Greens и т.д.). Например, в режиме Reds вы изменяете только красные оттенки, а цвета, в которых они отсутствуют, остаются нетронутыми.
Команда Variations
Диалоговое окно Variations предлагает возможность динамически отслеживать результат балансировки цветов, тонов и насыщенность...
- Диалоговое окно Variations (Варианты) показывает результат ступенчатого добавления или вычитания базовых цветов. Здесь представлены миниатюры оригинального изображения и результат редактирования, а также несколько интерактивных миниатюр.
- Регулятор Fine/Coarse (Точно/Грубо) позволяет задавать степень интенсивности коррекции. Для изменения цвета щелкните на одной из миниатюр, расположенных вокруг центральной картинки. Если вы щелкнули два раза подряд на миниатюре More Red (Больше красного), то два щелчка на противоположной, More Cyan (Больше голубого), возвращают изображение в исходное состояние.
- Скажем, вы хотите сделать изображение более насыщенным, но прежде желаете взглянуть на возможные варианты насыщенности. Включите режим Saturation (Насыщенность) и щелкните на миниатюре More Saturated (Больше).
- Придадим нашей картинке оранжевый оттенок. Включите режим Midtones (Средние тона), регулятором Fine/Coarse уменьшите шаг воздействия и нажмите миниатюры More Red и More Yellow. Чтобы придать изображению дополнительную глубину, можете включить режим Shadows (Тени) и нажать More Magenta (Больше пурпурного).
- Желаемого эффекта достичь легче, ставя себе простые задачи типа «хочу больше красного в тенях» или «хочу большей насыщенности» и сравнивая варианты. Если, работая в RGB, вы готовите изображение для печати, не забудьте предварительно выбрать команду Preview > CMYK (Просмотр > CMYK).
- Если вы сначала преобразуете изображение в пространство CMYK, а затем запустите Variations, у вас будут совершенно иные результаты, не всегда хорошо предсказуемые. Зато это может оказаться удобным для получения художественных эффектов.
Дуплексы
Дуплексы могут давать фантастические результаты, к тому же они сокращают затраты на печать...
- Дуплексы — это изображения, которые печатаются всего двумя красками. Зачем? Прежде всего это обходится гораздо дешевле. К тому же для дуплекса можно выбирать любые плашечные цвета. Кроме того, дуплексы позволяют создавать интересные художественные эффекты. Возьмем цветную картинку вроде этой.
- Сделаем из этой иллюстрации дуплекс. Если вы хотите использовать плашечные цвета, посоветуйтесь с тем, кто будет печатать, чтобы узнать заранее, хорошо ли они получатся. Прежде всего изображение необходимо перевести в режим Grayscale (Градации серого).
- Только после этого режим Duotone (Дуплекс) становится доступным: дуплексы можно создавать исключительно на основе изображений в градациях серого. Как ни странно, в диалоговом окне Duotone Options (Параметры дуплекса) по умолчанию предлагается вариант Monotone (Однокрасочный дуплекс). Между тем Photoshop позволяет создавать одно-, двух-, трех- и четырехкрасочные дуплексы (Monotone, Duotone, Tritone и Quadtone).
- Выберите в раскрывающемся списке вариант Duotone и щелкните на втором цветовом образце. Если понадобится, нажав кнопку Custom (Библиотека) в окне цветовой палитры, перейдите к каталогу плашечных цветов и выберите желаемый оттенок. Изображение на экране обновляется, отображая результат.
- Поскольку первой краской остается черная, разнообразие цветов будет меньше, чем вы скорее всего ожидали. Чтобы достичь более впечатляющего эффекта, вы можете изменить распределение красок (однако такое редактирование требует профессиональных навыков). Нажмите пиктограмму с изображением кривой слева от цветового образца — кривая дуплекса показывает, куда кладется краска и в каком количестве. Здесь мы просто инвертировали кривую.
- Откройте кривую второго цвета. Подтянув ее верхнюю часть вплотную к краю поля, мы залили изображение сплошным оранжевым цветом. Во время печати могут возникнуть проблемы в тех его участках, где один 100%-ный цвет будет запечатываться другим 100%-ным. Сведение оранжевого до нуля в самых темных областях позволит не допустить этого и в то же время сохранить яркость плашечного цвета.
- Традиционные дуплексы представляют собой серые изображения, обладающие расширенным тоновым диапазоном. В данном случае серая краска использована в сочетании с черной Pantone Black 7, что придает картинке теплоту и мягкость. Однако плашечные цвета поддерживаются не всеми графическими форматами: дуплексы можно сохранять только в форматах EPS и Photoshop. (При необходимости «верните» изображению цвет, чтобы воспользоваться другими форматами – Прим. ред.)
- В изображении все еще остаются белые области (пустые или с малым количеством краски), и получается, что задействованы не два, а три цвета. Чтобы смягчить его еще сильнее, откройте диалоговое окно Levels и на шкале выходных значений уменьшите содержание белого. Белые участки заполняются светлым цветом дуплекса.
- Можно и наоборот – создавать изображения с очень малым динамическим диапазоном, используя эффект текстурного различия красок. Однако такой метод больше подходит не для фотографий, а для графики с жирными штрихами. В этом примере использованы две черные краски (да, существует несколько черных цветов!). Для получения тех же результатов, но с большей степенью точности можно воспользоваться двумя каналами плашечных цветов.
Выборочная коррекция цвета
Серьезные изменения цвета на стадии завершения работы над изображением могут вызывать изрядную головную боль. Но в действительности все не так уж страшно...
- На завершающей стадии работы вас могут попросить заменить черный фон композиции каким-нибудь другим цветом. Можно, конечно, открыть многослойный файл Photoshop и погрузиться в его редактирование, но это будет неразумно. Возьмем для примера такое изображение.
- Все можно сделать значительно быстрее на сведенной версии. Но как изменить фон без построения маски, без воздействия на другие цвета? Диалоговое окно Hue/Saturation здесь не подойдет, так как оно не позволяет редактировать черный.
- Можно было бы построить маску выделения с помощью команды Color Range (Цветовой диапазон), а потом воспользоваться функцией Colorize (Тонирование) из диалогового окна Hue/Saturation для заливки фона. Но, как видно из этого примера, при этом образуются полосы и разрывы, особенно в местах с плавными переходами к цвету фона.
- Лучше всего воспользоваться командой Selective Color (Выборочная коррекция цвета), причем в сочетании с корректирующим слоем. Выберите вариант Blacks (Черные) и произведите настройку. Возможно, придется повозиться, поскольку регуляторы взаимодействуют достаточно интенсивно, но вы получите более плавные цветовые переходы от элементов переднего плана к новому фону.
- Тем не менее на более светлом фоне вокруг некоторых слабых цветовых переходов можно обнаружить темные ореолы. Чтобы продемонстрировать это, мы заменили цвет фона ярко-розовым, который плохо сочетается с растушеванными областями изображения.
- Задав корректирующему слою Selective Color режим наложения Screen (Осветление) и слегка подстроив регуляторы, ореолы можно почти полностью устранить. Но все изображение при этом стало светлее. Чтобы компенсировать это, добавьте черного в другие цвета из раскрывающегося списка Colors.
- В Photoshop 5 появилась новая команда — Channel Mixer (Смеситель каналов). Она неплохо работает с RGB-изображениями, но особенно эффективна применительно к CMYK-файлам.
- Создайте корректирующий слой Channel Mixer и в раскрывающемся списке выберите Black (Черный). Повышение черного до уровня более 100% делает изображение контрастнее. Это дает примерно такой же эффект, как и команда Levels, но здесь нет воздействия на другие цветовые каналы.
- Другое назначение команды Channel Mixer — создание изображений в градациях серого. Включив параметр Monochrome (Монохромный), вы можете регулировать вклад каждого канала в серое изображение, что позволяет выполнять преобразование в Grayscale с наилучшим качеством.
КомпьюАрт 12'2000