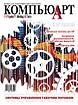
Photoshop: от простого к сложному. Часть 72. Магия узоров
Яркие, завораживающие узоры могут заставить нас по-новому
взглянуть на привычные предметы. Они могут придать неожиданный колорит банальным
формам, изменив их до неузнаваемости. Они притягивают к себе взгляды и зачаровывают
своей магической красотой.
Узорами можно украсить все что угодно: начиная от стилизованных рисунков и заканчивая
поздравительными открытками. Хотите научиться их создавать? Седьмая версия Adobe
Photoshop позволяет не только рисовать узоры, но и помещать их на любое выбранное
изображение или форму.
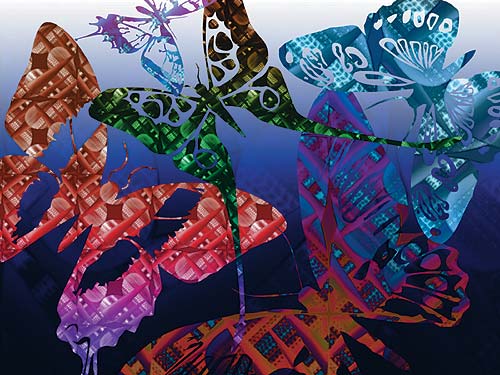 1
Для начала нам понадобится какое-нибудь простое изображение, например сердце.
Можно найти клипарт с изображением сердца (как мы и поступили
в нашем примере) или нарисовать сердце с помощью Custom Shape Tool. Поскольку
мы собираемся создавать красочные узоры, то и работать будем с яркими цветами.
В нашем примере сердце ярко-синего цвета.
1
Для начала нам понадобится какое-нибудь простое изображение, например сердце.
Можно найти клипарт с изображением сердца (как мы и поступили
в нашем примере) или нарисовать сердце с помощью Custom Shape Tool. Поскольку
мы собираемся создавать красочные узоры, то и работать будем с яркими цветами.
В нашем примере сердце ярко-синего цвета.
2 Для того чтобы без затруднений управлять элементами будущего узора, нам понадобится свободное пространство. С помощью инструмента перемещения Move Tool перетаскиваем сердце в нижнюю часть изображения и ставим его по центру. Затем убираем лишний фон инструментом кадрирования Crop Tool так, чтобы вокруг сердца все же осталось достаточно свободного места.
3 Дублируем слой в панели Layers с помощью команды Duplicate Layer. После этого делаем слой Layer 1 невидимым, щелкнув по пиктограмме глаза в панели Layers. На этой же панели щелкаем по пиктограмме замка на слое Layer 1, чтобы запереть его. Дальше вся работа будет осуществляться на основе слоя Layer 1 copy.
4 Для удобства можно увеличить масштаб изображения инструментом Zoom. С помощью инструмента «перо» (Pen Tool) рисуем зигзагообразную форму, которая может выходить за границы сердца. Даже тем, кто плохо владеет этим инструментом, будет несложно это сделать — нужно лишь отметить «пером» все угловые точки создаваемой формы.
5 Теперь в панели Paths выбираем созданный путь и применяем к нему команду Make Selection. Величина радиуса пера (Feather Radius) не имеет принципиального значения. В нашем примере она установлена на 1.
6 Теперь прибавим контрастности и объема выделенным областям. Для этого проводим инструментом затемнителя (Burn Tool) по нижним границам выделения, а инструментом осветлителя (Dodge Tool) — по верхним. Настройки в панели Options должны быть следующими: Range — Shadows, Exposure — 100% для обеих инструментов. Размер кисти можно выбирать по усмотрению.
7 Инструментом «волшебная палочка» (Magic Wand) при нажатой клавише Shift выделяем фон изображения. Нажатием правой кнопки мыши вызываем меню и применяем команду Select Inverse. Так мы сможем работать с теми участками сердца, которые не были затронуты ранее. А все последующие действия не коснутся фона и участков, находящихся внутри созданной нами ранее зигзагообразной формы.
8 Выбираем инструмент «кисть» (Brush Tool) и в панели Options находим кисть Hard Pastel on Canvas. Диаметр кисти должен быть приблизительно равен ширине сердца. В данном примере он составляет 650 пикселов. В этой же панели устанавливаем параметры: Opacity — 80%, Flow — 100%. В качестве режима кисти (Mode) выбираем Linear Light.
9 Выбранной кистью проводим по сердцу так, чтобы получились линии, перпендикулярные полученной ранее зигзагообразной форме. Это прибавит элементу нашего будущего узора динамики.
10 Не убирая выделение, придаем контрастность и объем только что нарисованным кистью линиям с помощью инструментов «затемнитель» и «осветлитель» точно так же, как это было проделано с зигзагообразной формой. Теперь можно убрать выделение, щелкнув по изображению инструментом «лассо».
11 Теперь самое интересное. Для удобства уменьшаем масштаб изображения до 33,3%. Дублируем слой Layer 1 copy. Выбираем инструмент прямоугольной области (Rectangular Marquee) и щелкаем правой кнопкой мыши по изображению. В появившемся меню выбираем опцию Free Transform.
12 Центральную точку перетаскиваем к верху сердца и снова щелкаем по изображению правой кнопкой мыши. Выполняем поворот изображения на 90° по часовой стрелке (команда Rotate 90? CW в появившемся меню).
13 Так, дублируя каждый новый слой, повторяем поворот изображения. В результате получается ромб из наложенных друг на друга сердец — главный элемент будущего узора.
14 Теперь объединяем все четыре слоя с помощью команды Merge Visible в панели Layers — так будет удобнее работать дальше.
15 Поворачиваем изображение на 45° (меню Image —> Rotate Canvas —> Arbitrary), вписав в графу Angle цифру 45 и указав направление по часовой стрелке (CW).
16 С помощью инструмента перемещения перетаскиваем получившуюся фигуру в верхний угол холста. Дублируем слой и тем же инструментом перемещения максимально приближаем друг к другу две фигуры. Теперь аккуратно выделяем их инструментом кадрирования так, чтобы вокруг фигур не было свободного пространства. Объединяем слои командой Merge Visible в панели Layers.
17 Чтобы заполнить пустое пространство под полученными нами фигурами, создаем новый слой в панели Layers (команда New Layer) и перетаскиваем его в панели Layers так, чтобы он оказался под слоем с фигурами. Затем заливаем новый слой понравившимся цветом (в нашем примере был взят темно-синий).
18 Придадим нашему узору драматизм. Этого легко достичь с помощью фильтра Accented Edges (меню Filter —> Brush Strokes —> Accented Edges). Этот фильтр сделает края всех элементов узора более четкими, а сам узор — контрастным. В открывшемся диалоговом окне настраиваем параметры по своему усмотрению. В данном примере параметры таковы: Edge Width — 7, Edge Brightness — 22, Smoothness — 2.
19 Итак, базовая часть орнамента готова. Теперь объединяем все слои (команда Flatten Image в панели или меню Layers). Для того чтобы превратить созданное нами изображение в узор, применяем к нему команду Define Pattern (меню Edit). Теперь мы сможем поместить этот узор на любое изображение. Посмотрим, как это выглядит на примере.
20 Открываем новый файл и помещаем в него изображение, на которое хотим наложить созданный нами узор. В нашем примере это бабочка, взятая из дингбат-шрифта butterflips (скачать его можно на сайте http://www.dingbatpages.com).
21 Теперь поместим созданный нами узор на изображение бабочки. В меню Layer находим Layer Style —> Pattern Overlay. В открывшемся диалоговом окне находим наш узор. С помощью ползунка Scale можно контролировать масштаб узора. А при открытом диалоговом окне Layer Style инструментом перемещения Move Tool можно передвигать узор внутри фигурки.
22 Чтобы сделать бабочку более яркой, а узор — разноцветным, в том же меню Layer —> Layer Style находим Gradient Overlay. В открывшемся диалоговом окне выбираем градиент (в нашем случае был выбран градиент Violet, Orange). Чтобы градиент не перекрыл полностью узор, устанавливаем Blend Mode на Hue. Так узор равномерно окрасится выбранным градиентом.
23 Для создания композиции на основе нашего узора можно заполнить пространство изображения другими бабочками. Главное правило — каждую новую бабочку необходимо помещать в новый слой. К каждой из них применяем Pattern Overlay. Чтобы узоры не выглядели одинаково, каждой бабочке задаем разные масштабы узора (Scale). Для каждой из них выбираем разные градиенты в Gradient Overlay и режимы наложения (Blend Mode). Можно менять слои местами, надкладывая одних бабочек на других.
24 Когда разноцветные бабочки заполнят все пространство изображения, создадим новый слой (панель Layer —> New Layer), который поместим под всеми слоями с бабочками.
25 Заливаем новый слой с помощью инструмента заливки (Paint Bucket Tool) темным цветом, чтобы создать для бабочек фон. Так они будут смотреться контрастнее и еще ярче. В нашем примере выбран темно-синий цвет.
26 Открываем знакомый нам Gradient Overlay (меню Layer —> Layer Style —> Gradient Overlay), выбираем градиент Foreground to Background, а Blend Mode устанавливаем на Hard Light.
27 И наконец, чтобы придать фону текстуру, применяем к нему наш узор. Сильно увеличиваем масштаб и задаем Blend Mode — Overlay.