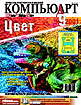
Photoshop: от простого к сложному 
Часть 45. Органические поверхности
Создание органической текстуры
В прошлом месяце мы генерировали индустриальную текстуру со следами ржавчины и грязи. На этот раз мы займемся органикой. Всего 27 шагов отделяют нас от конечного результата — сложной поверхности, будто бы созданной самой природой...
Предложение нарисовать лист так, чтобы он был как настоящий, звучит пугающе, но в действительности здесь нет ничего сложного. Главное — внимание к деталям, размещаемым на разных слоях. Каждый новый набор деталей создается на отдельном слое, затем производится смешение слоев в разных режимах наложения. Это упрощает процесс, а готовые слои можно брать за основу для разработки других текстур: детали листа можно использовать для формирования грунтовой, древесной и других органических поверхностей.
Как это делается? Занятие ведет дизайнер, специалист по формированию фотореалистичных изображений Билл Флеминг. Весь процесс, от начала до конца, он рассматривает поступательно — от построения первичной рельефной карты до раскраски, добавления фрактальных шумов и придания эффекта старения поверхности. Для создания текстуры воспользуемся Photoshop, но делать это можно в любом графическом пакете.
Создание органической текстуры
Процесс начинается с построения рельефной карты. Это — основа основ, поскольку рельеф можно использовать для создания цветовых карт, карт бликов и рассеяния...
- Откройте новый документ размером 350×400 пикселов. Добавьте новый
слой и заполните его 50-процентным серым. Сначала нарисуем рельефную карту,
а затем с ее помощью добавим детали к цветовой текстуре.

- Выберите инструмент «Осветлитель», установите экспозицию 40%, размер кисти
21 пиксел, нажим 40%. Проведите линию сверху вниз по центру окна.

- Задайте диаметр кисти 27 пикселов и проведите несколько штрихов в нижней
части, утолщая линию. Чтобы сделать ее выпуклой, мы установили диаметр кисти
16 пикселов и провели сверху вниз четыре штриха внутри линии. У нас получился
закругленный стебель, который будет центральной частью нашей рельефной карты.

- Проведите короткий диагональный штрих справа к стеблю — это прожилка. Еще
одним-двумя штрихами осветлите ее. Для придания прожилке выпуклости воспользуйтесь
кистью диаметром 11 пикселов.

- Заострим конец прожилки. Выберите инструмент «Палец», установите нажим
45%, размер кисти 16 пикселов и проведите вдоль конца прожилки.

- Повторяя действия двух предыдущих пунктов, добавьте еще семь прожилок справа
и восемь слева.

- Для придания рисунку дополнительной рельефности затемним края инструментом
«Затемнитель», установив нажим 20% и диаметр кисти 11 пикселов. Обведите края
стебля и прожилок, не трогая заостренных концов.

- Далее затемним внешние края самого листа, определяя тем самым его форму.
Мы выбрали кисть диаметром 45 пикселов с нажимом 10% и обвели пространство
вокруг прожилок. Сначала мы нарисовали равномерную темную линию, затем, нанося
новые штрихи, сделали ее темнее на некоторых участках.

- Выберите инструмент «Осветлитель» диаметром 16 пикселов и в произвольном
порядке создайте светлые участки между прожилками. Это можно сделать, просто
нанося пятна щелчками кнопки мыши.

- Следующий шаг — придание листу эффекта увядания.
Установите размер кисти 11 пикселов и нанесите в произвольном порядке белые
пятна по краям листа. На самой кромке пятен должно быть побольше.

- Инструментом «Затемнитель» с нажимом 50% расставьте в произвольном порядке
темные пятна. Ближе к краям пятен должно быть больше. Уменьшив нажим до 15%,
расставьте случайные пятна по всей поверхности листа, чтобы смягчить его.
Теперь изображение можно сохранить как рельефную карту. Далее займемся цветовой
текстурой.

- Нам требуется затемнить прожилки, чтобы рельефный слой можно было использовать
для модификации цветового слоя. Продублируйте рельефный слой и назовите его
Color modifier, затем инструментом «Затемнитель» с нажимом 20% и диаметром
кисти 45 пикселов закрасьте белые участки прожилок, чтобы сделать их такими
же, как лист.

- Заполните фоновый слой цветом RGB 96, 108, 58, перейдите к слою Color modifier
и выберите режим наложения Soft Light (Мягкий свет). Отключите рельефный слой.
У нас получился зеленый лист с деталями, но этого
недостаточно. Цветовую текстуру необходимо дополнить новыми деталями.

- Создайте новый слой под слоем Color modifier. Выберите инструмент «Аэрограф»,
установите нажим 20% и цвет RGB 71, 81, 54. Слегка закрасьте левую и правую
стороны листа.

- Теперь привнесем цветовой хаос. Задайте цвет RGB 141, 155, 61 и закрасьте
случайными штрихами стебель и прожилки. Этот хаос необходим для большей реалистичности
текстуры.

- Теперь сделаем прожилки контрастнее. Установите цвет RGB 68, 73, 25 и закрасьте
произвольными штрихами области вокруг основания прожилок. Далее с помощью
пятен и царапин придадим поверхности листа еще большую хаотичность.

- Выберите инструмент «Затемнитель», задайте нажим 20% и диаметр 20 пикселов.
Одиночными касаниями нанесите на слой Color modifier темные пятна вокруг внешнего
края листа.

- Кистью диаметром 3 пиксела нарисуйте царапины между прожилками. Они придадут
листу эффект увядания.

- Состарить текстуру можно и путем нанесения темных пятен в произвольном
порядке. Задайте диаметр кисти 10 пикселов и нанесите на лист пятна. В качестве
дополнительных деталей старения нанесем серию коричневых пятен — это будут
участки увядания.

- Выберите инструмент «Аэрограф» с нажимом 20% и диаметром 45 пикселов. Задайте
коричневый цвет RGB 97, 88, 50 и закрасьте области вдоль краев листа на слое
Color modifier.

- Установите цвет RGB 144, 140, 67 и закрасьте участки между прожилками.

- Теперь нанесите в произвольном порядке светлые пятна, выбрав для этого
цвет посветлее.

- Установите цвет RGB 58, 47, 27, диаметр кисти 25 пикселов и нажим 25%.
Нанесите на лист темные пятна. Новые детали в виде пятен, которые мы добавляли,
должны располагаться на разных слоях. Это крайне важно для придания изображению
реалистичности.

- Чтобы лист выглядел еще более реалистично, создадим слабую текстуру из
шумов. Добавьте новый слой под именем Noise и заполните его 50-процентным
серым. Затем примените фильтр Add Noise (Добавить шум) с величиной эффекта
13 методом распределения Gaussian (По Гауссу) в режиме Monochromatic (Сохранить
оттенки).

- Для смягчения шума примените фильтр Gaussian Blur (Размытие по Гауссу)
с радиусом 4 пиксела. В отличие от индустриальных текстур, одну из которых
мы создавали в прошлом номере, органическим текстурам не свойственна грубость.

- Наложите шум на текстуру листа, выбрав режим Overlay (Перекрытие) с непрозрачностью
50%. У нас получилась завершенная цветовая текстура, которую можно сохранить
для наложения на трехмерную модель. В завершение нам предстоит создать карту
вырезания для придания краям листа неровности.

- Создайте новый слой, выберите инструмент «Лассо» и начертите вдоль кромки
листа зазубренное выделение, не забывая иногда заезжать внутрь, чтобы лист
получился немного рваным. Залейте выделение черным, инвертируйте и залейте
белым. Сохраните карту вырезания.

КомпьюАрт 9'2001